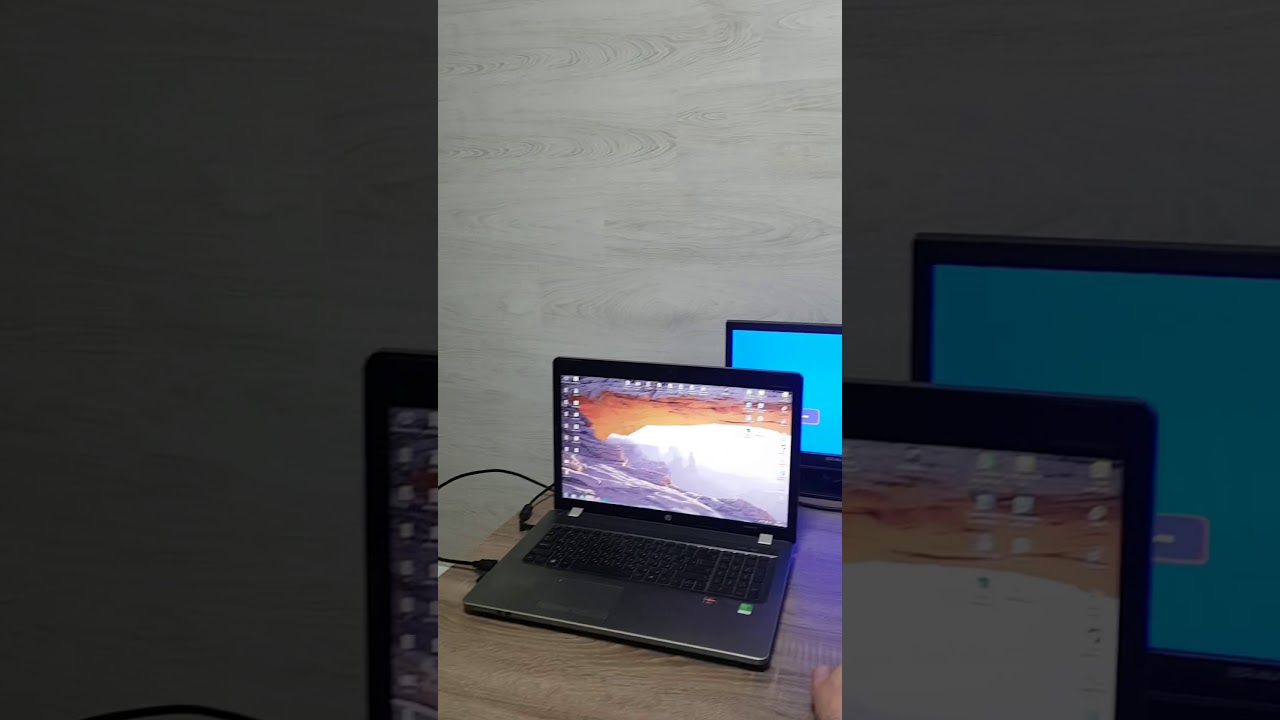Всем привет! Итак, у вас не подключается монитор к ноутбуку по HDMI. Сам вот только недавно сталкивался с этой же проблемой, поэтому чем-то могу помочь. Ниже я расписал все возможные варианты. В случае чего – можете писать свои дополнительные вопросы в комментариях. Поехали!
ШАГ 1: Проверка настроек Windows

Итак, ноутбук не видит монитор через HDMI, точнее – у нас просто нет на нем изображения, но, возможно, подключение все же есть. Поэтому нам нужно в Windows поменять режим вывода картинки на внешний экран.
Читаем – как ускорить работу ноутбука на 20-30%.

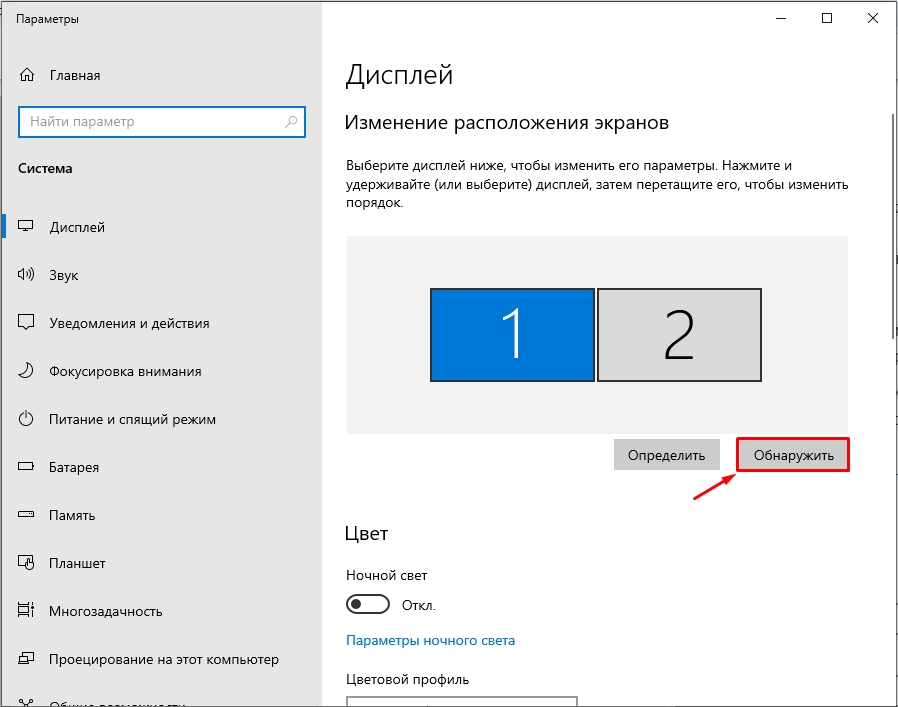
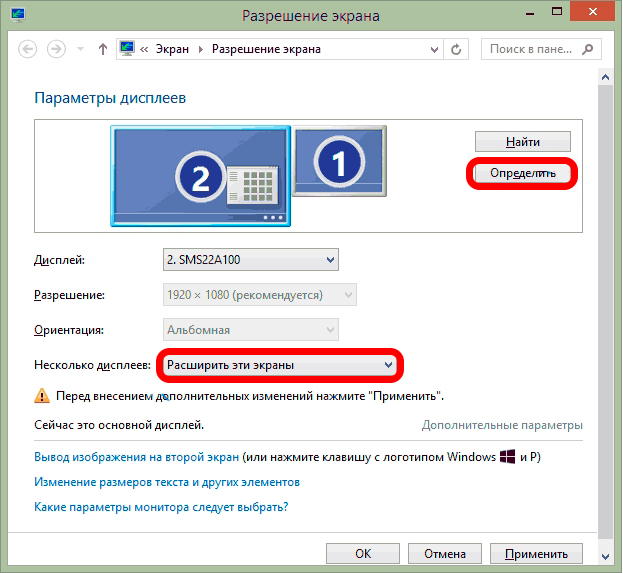
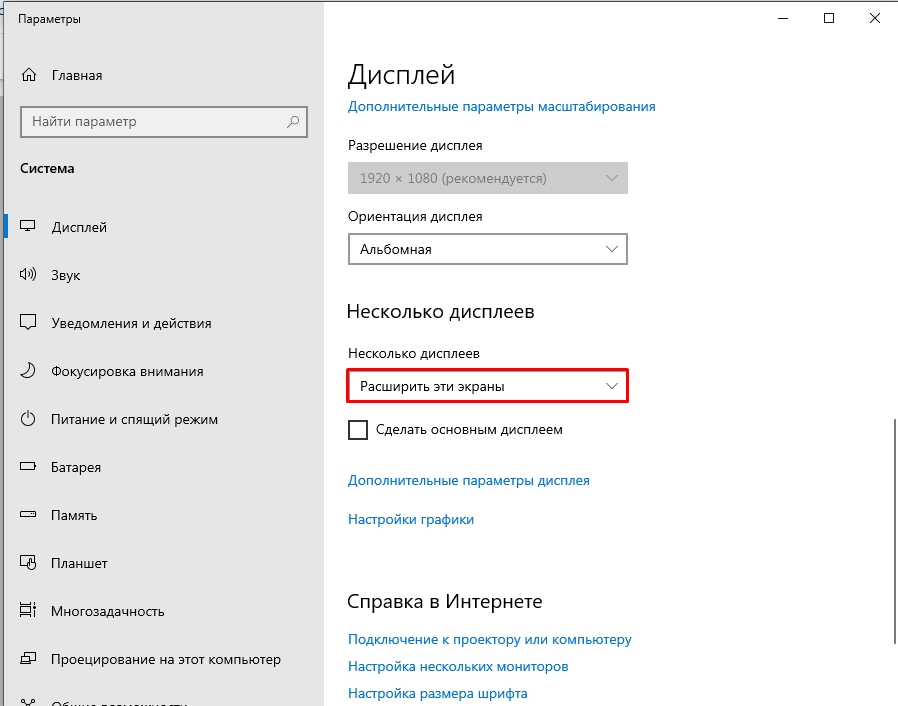
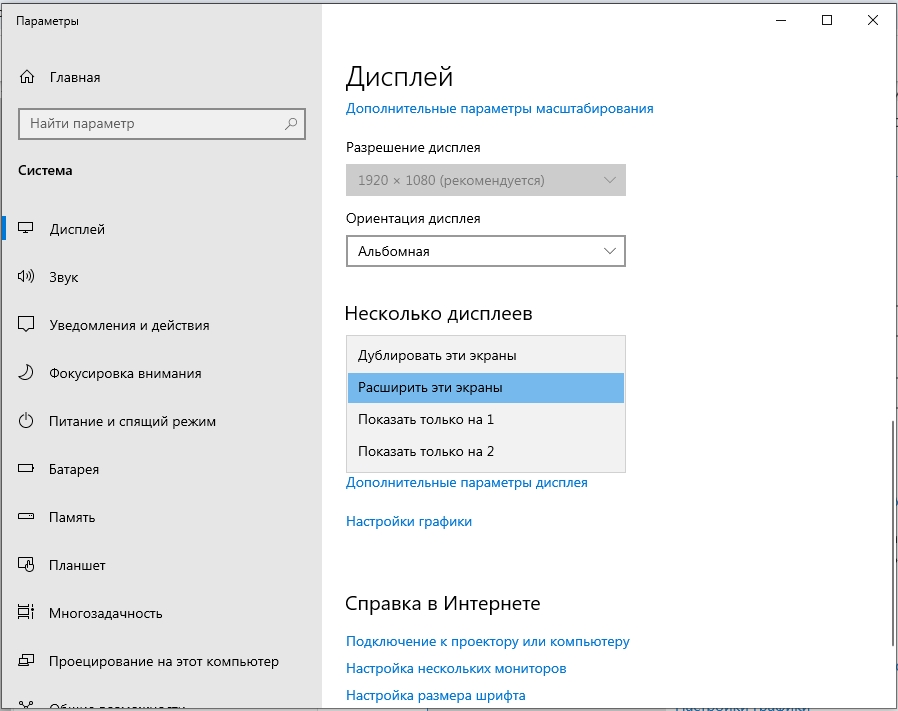
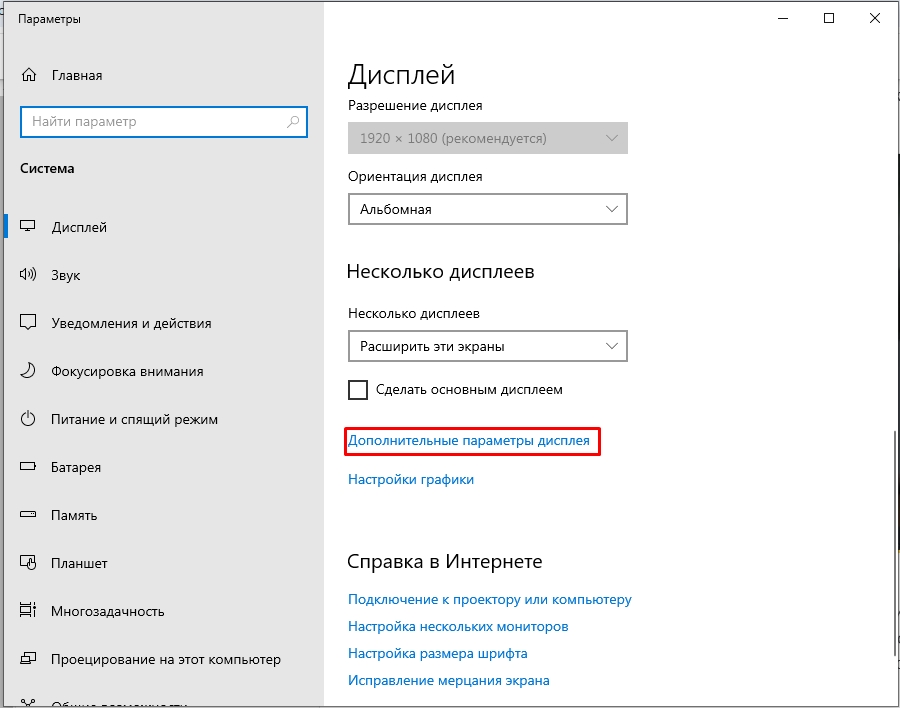
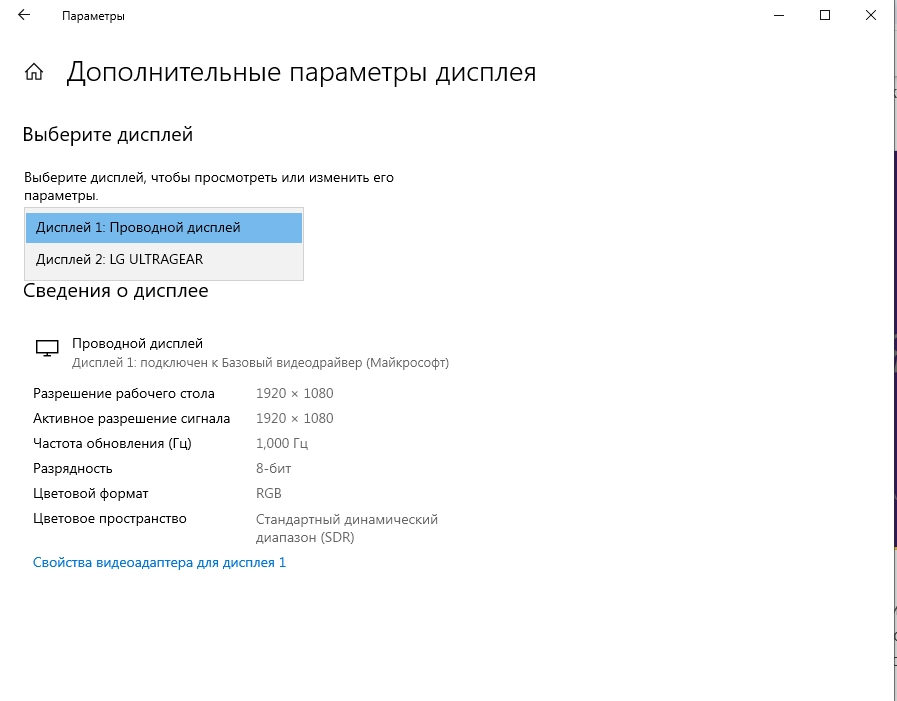
ШАГ 2: Проверка INPUT на мониторе
Смотрите, на мониторе есть несколько входов, и каждый из них работает отдельно. Вам нужно проверить – правильный ли выбран Input на монике. Для этого может быть отдельная кнопка. На новых мониторах с одной кнопкой и рычажком нужно открыть меню и уже дальше выбрать раздел «Вход» (INPUT). После этого пробуем выставить все порты, которые есть. На одном из них вы должны увидеть картинку.
Читаем – как сделать два экрана в Windows.

Еще один важный момент – проверьте, чтобы сам моник был включен. Можно даже попробовать его перезапустить (выключите и включите). Также проверьте, чтобы HDMI кабель был четко подключен к портам на ноутбуке и мониторе. Я бы даже на вашем месте заново все переподключил.
ПРИМЕЧАНИЕ! Напомню, что у VGA входа используется аналоговый сигнал, а не цифровой. Поэтому если вы используете какие-то переходники, то они вам не помогут. Для вывода с аналогового сигнала нужен специальный конвертер.
ШАГ 3: Удаление монитора и драйвера
Еще один вариант – это кривые драйвера, но их можно попробовать переустановить. Откройте «Диспетчер устройств», кликнув правой кнопкой мыши по «Пуск». Далее раскрываем «Мониторы» и через ПКМ удаляем второй моник (если он есть). После этого нажмите по кнопке обновления оборудования в Виндовс (смотрим на скриншот ниже).
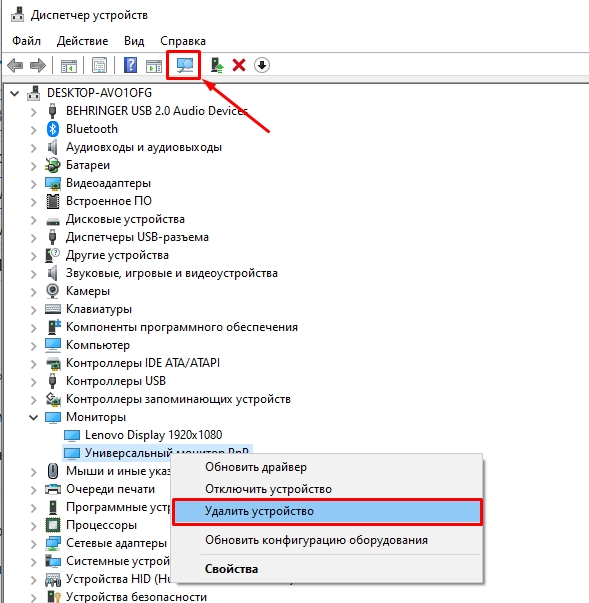
Если это не помогло, то я бы на вашем месте переустановил драйвера для видеокарты. Инструкции можете глянуть тут:
- Установка драйверов NVIDIA.
- Установка драйверов AMD.
Кстати, некоторые сталкиваются с проблемой, когда второй монитора работал нормально, но потом перестал. Скорее всего, это связано с обновление драйверов. Их нужно просто откатить до более старой версии – более подробно об этом читаем тут.
ШАГ 4: Проверка
Если у вас есть другой кабель HDMI, то попробуйте его. Второй момент – попробуйте подключить монитор к другому ПК или ноутбуку. Понимаю, что метод не очень удобный, но для этого нам понадобится друг или хороший знакомый с компьютером. Таким образом мы поймем – работает ли вообще сам монитор.
Еще одна проблема – это когда экран загорается, а потом быстро гаснет. Подобное я уже описал подробно в этой статье (переходим и читаем). Но если коротко – там полетела подсветка. В некоторых случаях при поломке подсветки экран выводит изображение, но его просто не видно. Для проверки – посветите фонариком на экран. Если вы увидите изображение, значит это точно подсветка и её нужно чинить. До новых встреч на портале WiFiGiD.RU.
Видео
YouTube