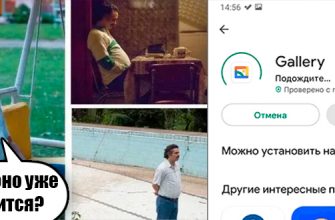Какие есть доступные способы усилить сигнал Wi-Fi на ноутбуке? Этим вопросом задавались многие владельцы нетбуков и ноутбуков. В этой статье будут рассмотрены варианты решения проблем с использованием аппаратных конфигураций, возможностей операционной системы и при этом с минимальными затратами.
Причины плохого сигнала

Прежде чем зайти в настройки роутера или ноутбука, узнайте, почему у вас возникает такая проблема, как слабый сигнал Wi-Fi. В первую очередь обратите внимание на то, где находится ваш роутер. Если у вас много комнат, лучше установить прибор так, чтобы он находился в центре квартиры или дома.
В следующих видео советы помогут правильно установить роутер дома:
Второе, на что я рекомендую обратить внимание, это перекрытие. Да, некоторые скептически относятся к такому утверждению. Однако если на стене есть арматурные прутья или потолок искусственно утолщен, это будет мешать сигналу Wi-Fi. Здесь вам предстоит бродить по квартире в поисках лучшего места для роутера.
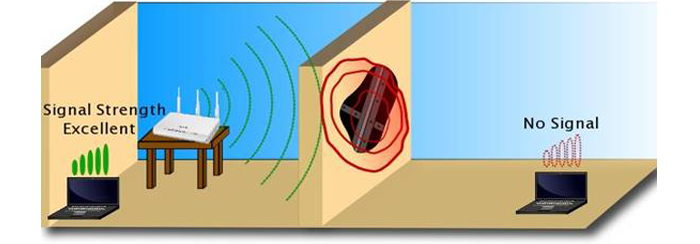
Если вы проверили эти два пункта и не принесли никаких улучшений, то читайте дальше.
Если с этими пунктами все в порядке, роутер новый и производительный, тарифный план подходит, то стоит рассмотреть более серьезные причины и пути решения.
Адаптер Wi-Fi и его драйвера
Если сигнала нет, вы можете подозревать, что адаптер не работает. Через «Центр управления сетями и общим доступом» нужно зайти в «Настройки адаптера» и включить модуль Wi-Fi.
Если на ноутбуке обнаружена нестабильная работа адаптера, и при этом наблюдаются такие проблемы, как снижение скорости, периодический обрыв интернет-соединения, то первым делом необходимо проверить актуальность версии драйвера и, при необходимости обновите его. Это должно усилить сигнал и решить вашу проблему.
В новых версиях прошивок разработчики исправляют найденные ранее ошибки, улучшают функциональность, закрывают уязвимости безопасности и повышают стабильность системы. Драйвера для компонентов ноутбука рекомендуется устанавливать с официального сайта, а не из каталога Microsoft Windows Update. По тем же причинам рекомендуется периодически проверять на актуальность версию прошивки роутера, с которого на ноутбук передается сигнал Wi-Fi.
Итак, как обновить драйвера адаптера на ноутбуке и ПК:
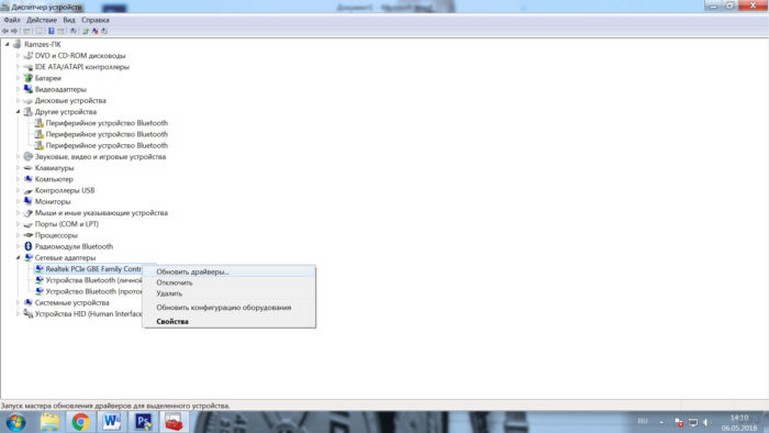
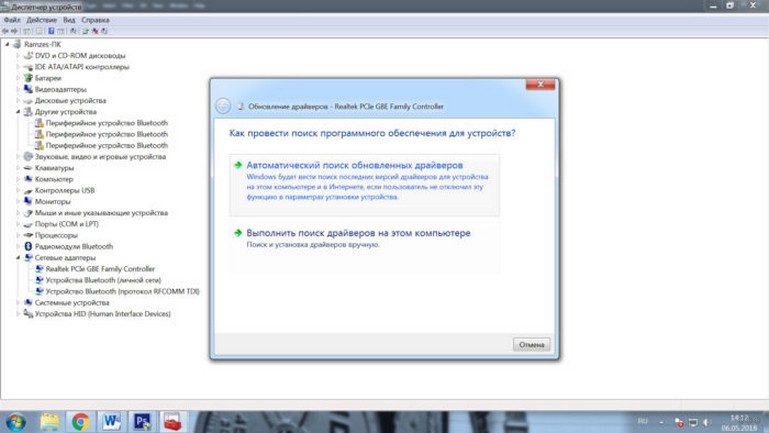
Обновления будут установлены, и вам останется только перезагрузить ноутбук.
Если не получилось автоматически, делаем вручную — ищем в интернете самые свежие драйвера для адаптера для нашего ноутбука, скачиваем и устанавливаем их.
Также предлагаем вам посмотреть инструкцию по обновлению драйверов в видео формате:
Схема электропитания
Почти все компоненты компьютера имеют функции энергосбережения. Сетевые адаптеры, в том числе и беспроводные, не исключение. Чтобы не отключать модуль Wi-Fi на ноутбуке, и в результате не пропадал сигнал, можно применить схему питания «Максимальная производительность»:
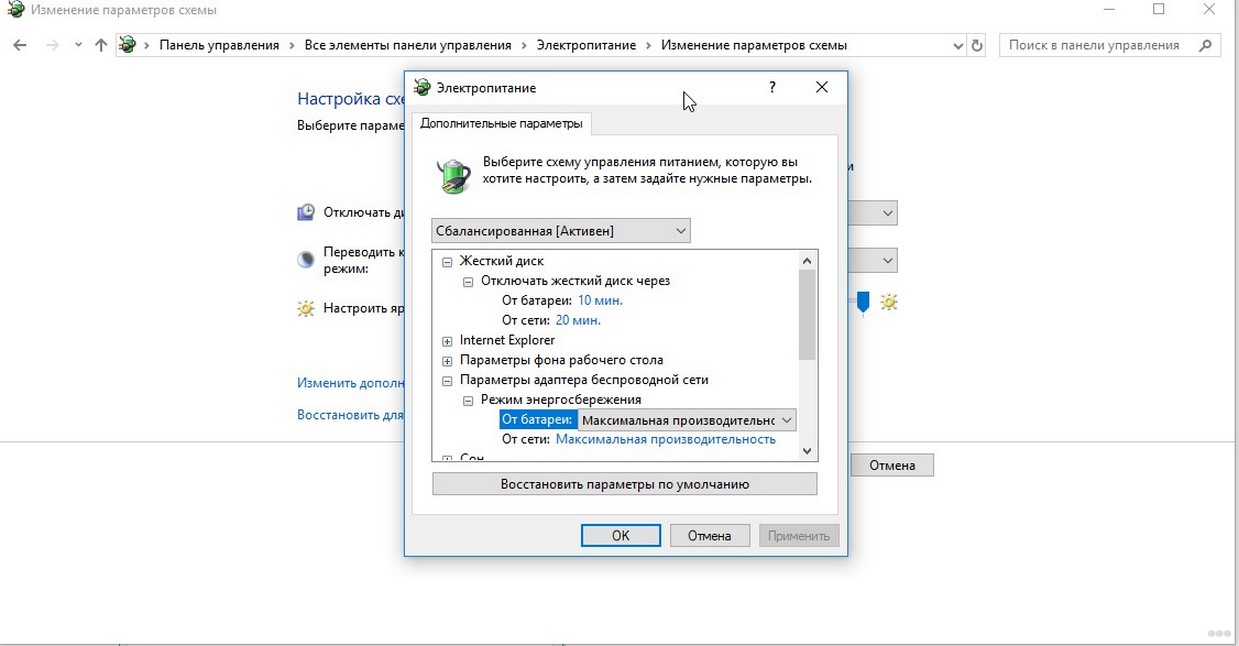
Эта настройка не позволит адаптерам «уснуть» даже при минимальном трафике или бездействующем оборудовании.
Анализ трафика
Вам нужно анализировать трафик на наличие перегрузок и видеть активные соединения в медленное время. Возможно, к вашей сети подключен кто-то из соседей, и поэтому в этот период на вашем ноутбуке может быть плохой прием Wi-Fi, и не только.
В этом случае производительность падает из-за дополнительной нагрузки. Для повышения производительности беспроводной сети решением этой проблемы является смена пароля (лучше ставить сложный, с символами, цифрами и буквами).
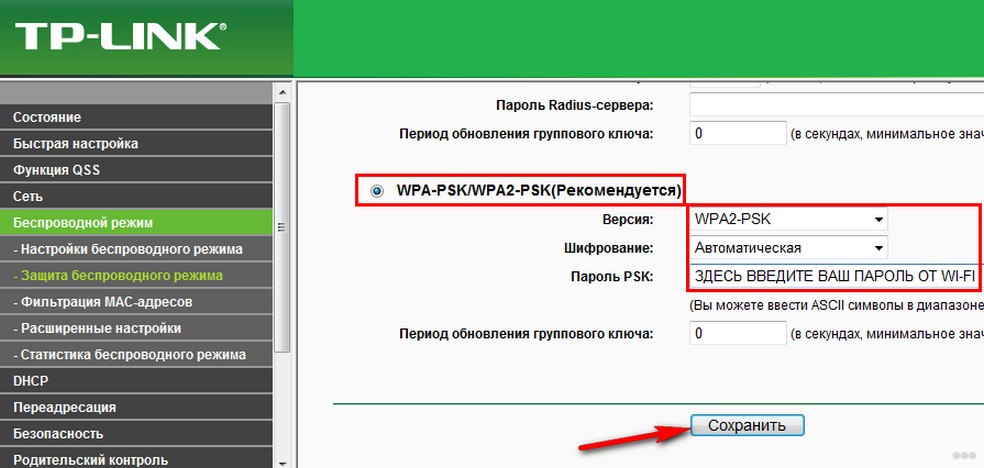
Базовые функции мониторинга доступны практически на всех современных роутерах. Чтобы использовать их, вам нужно войти на портал администрирования Wi-Fi-маршрутизатора и просмотреть текущие сеансы на наличие странных подключений и неизвестных устройств.
В настройках можно задать «белый» список используемых устройств, которыми вы пользуетесь постоянно, и тем самым предотвратить подключение «неизвестных абонентов».
Каналы
Работа сети Wi-Fi основана на выборе частотных каналов. В домах с большим количеством квартир есть большая вероятность, что близлежащая беспроводная сеть работает на том же канале, что и ваша. Это часто негативно влияет на прием сигнала Wi-Fi, поэтому для его усиления нужно изменить используемый канал в настройках роутера.
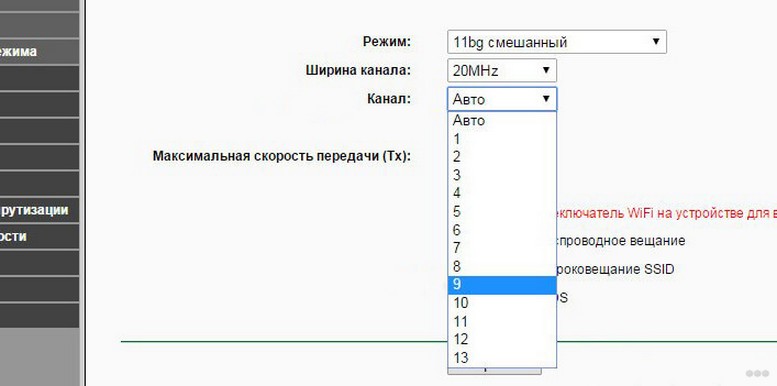
Сначала рекомендуется просканировать сеть на предмет использования существующих каналов с помощью специальной утилиты для компьютера «Acrylic WiFi» или «WiFiAnalyzer» для Android-устройств.
Программы не занимают много места и доступны для бесплатного скачивания в интернете и Play Market».
Вот так выглядит интерфейс Acrylic Wi-Fi»:
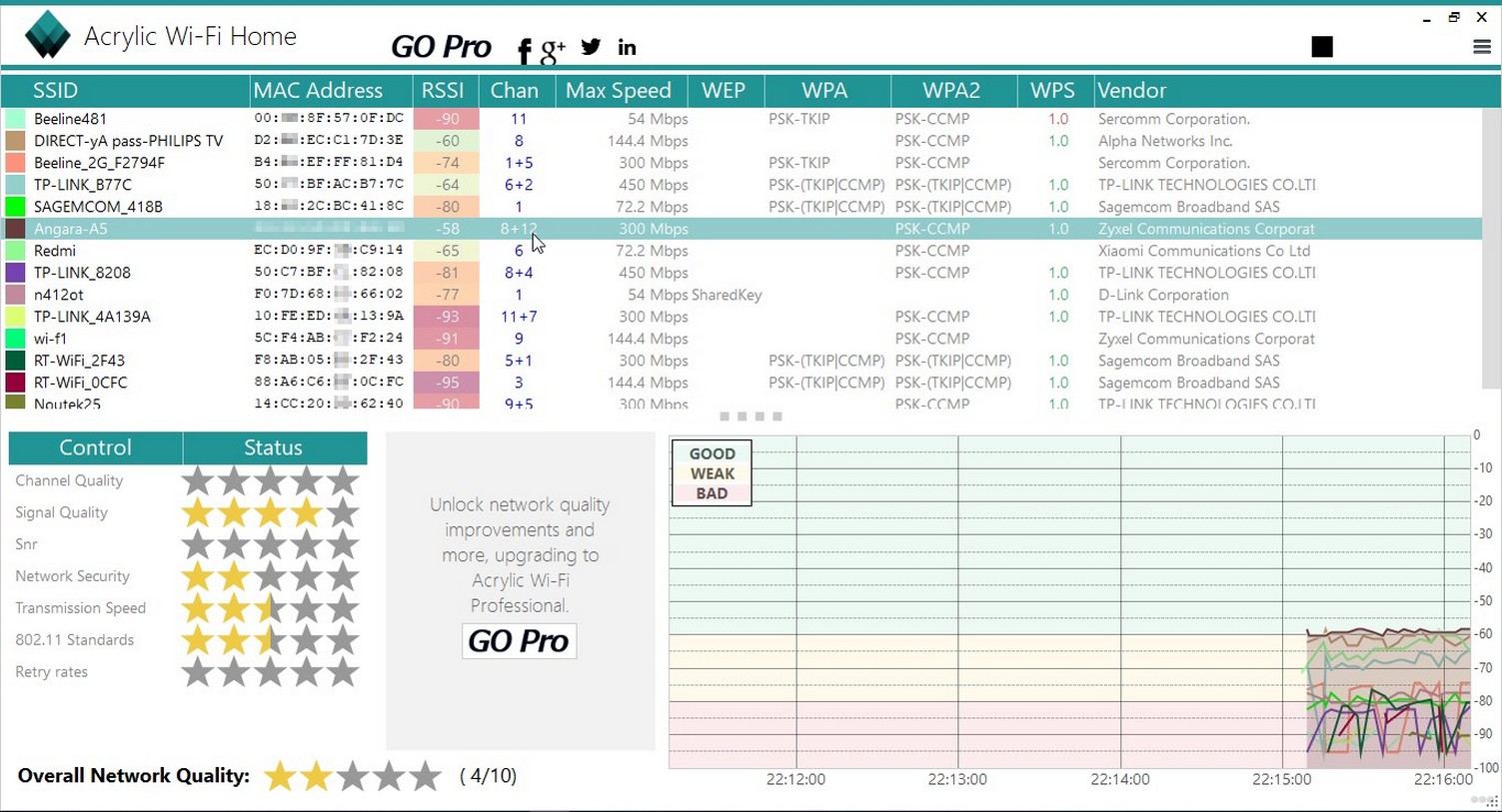
Здесь вы можете увидеть MAC (аппаратные адреса), SSID, номер канала, скорость, тип безопасности и производителя оборудования.
А это программа «WiFiAnalyzer» на Android:
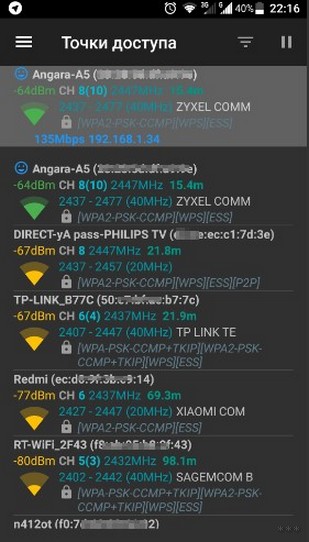
Антенны
Если у роутера съемная антенна, можно попробовать скомбинировать ее по модели и установить внешнюю антенну для усиления сигнала с большим коэффициентом усиления. Для улучшения приема сигнала лучше установить выносную антенну на возвышении. В любом случае заменой антенны на более мощную можно добиться значительного увеличения зоны покрытия.
Усилители сигнала
Для расширения зоны покрытия можно использовать специальный усилитель приема сигнала Wi-Fi — повторитель или повторитель. Есть варианты, которые поставляются в виде USB-накопителей для ноутбуков.

Установка дополнительного роутера — репитера, который будет работать как репитер, то есть поможет увеличить прием сигнала и зону покрытия удваивает конфигурацию сети. Он позволяет добиться хорошего эффекта по увеличению общей площади покрытия.
Уровень мощности и стандарты Wi-Fi
На роутерах доступна настройка мощности сигнала: мощность передачи. Установите максимальный уровень. Это тоже один из способов улучшить прием Wi-Fi.
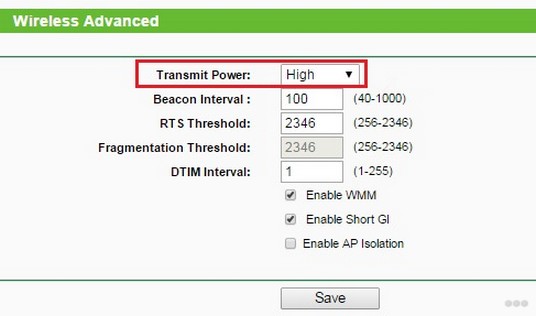
Для лучшей производительности лучше всего использовать маршрутизатор в режиме 802.11n. Этот стандарт позволяет использовать сеть в диапазонах:
- 2,4 ГГц со скоростью передачи до 150 Мбит/с,
- 5 ГГц со скоростью до 600 Мбит/с.
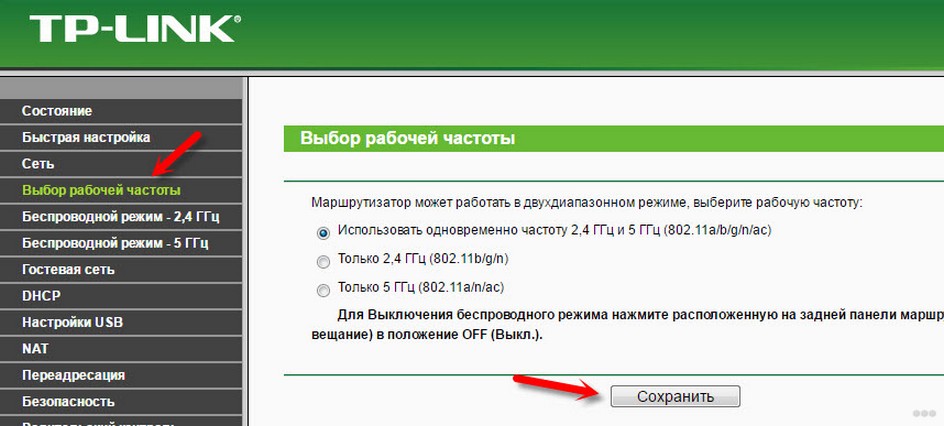
В следующем видео описаны все доступные способы улучшения сигнала Wi-Fi и увеличения зоны покрытия:
Мы рассказали о наиболее вероятных причинах плохого сигнала Wi-Fi на ноутбуках (и не только ноутбуках). Может быть, вы что-то забыли, тогда дайте нам знать. Делитесь своим опытом по теме, задавайте вопросы. До скорого!