Всем привет на портале WiFiGiD.RU. Сегодня я расскажу вам, что делать если не открывается Realtek HD на Windows 10, 7 или 8. Напомню, что для Windows 11 подобного драйвера в принципе нет – оно там не поддерживается. Само программное обеспечение может не запускаться, зависать, выдавать ошибку в работе или не устанавливаться. Мы рассмотрим все возможные решения в статье ниже. Поехали!
Способ 1: Переустановка
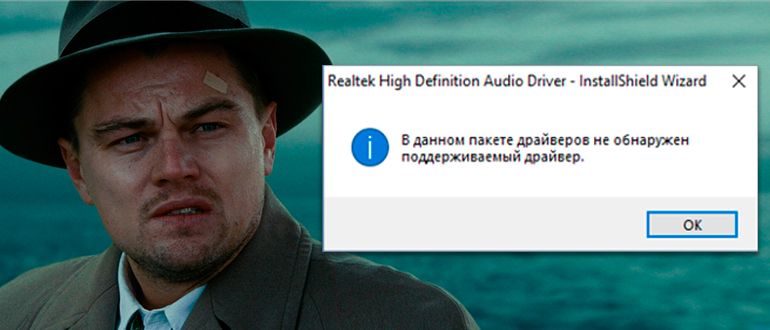
Если на Win 10 не запускается Realtek HD Audio драйвер, то проще всего переустановить. Сначала мы его удалим с компьютера.
+ R
devmgmt.msc
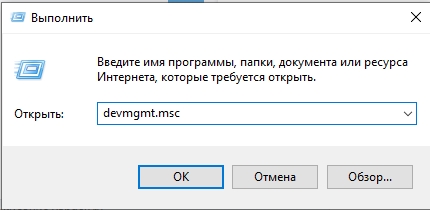
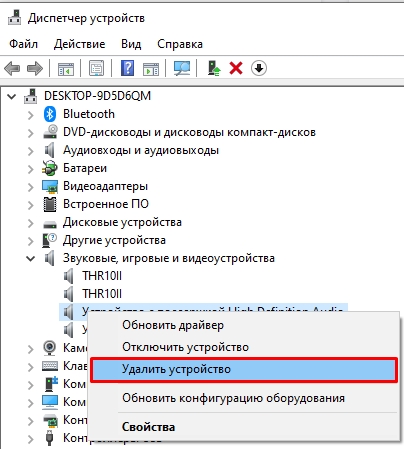
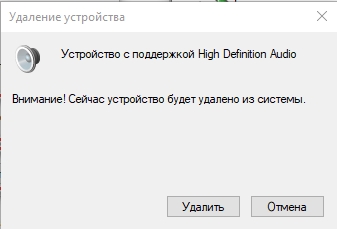
+ R
control
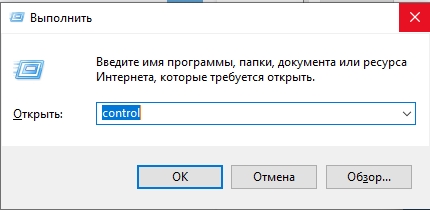
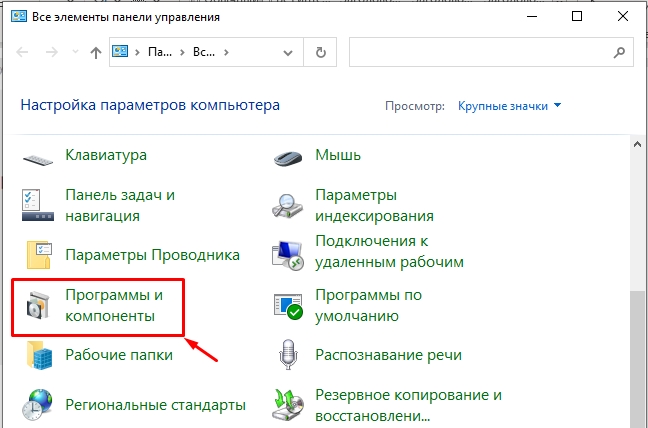
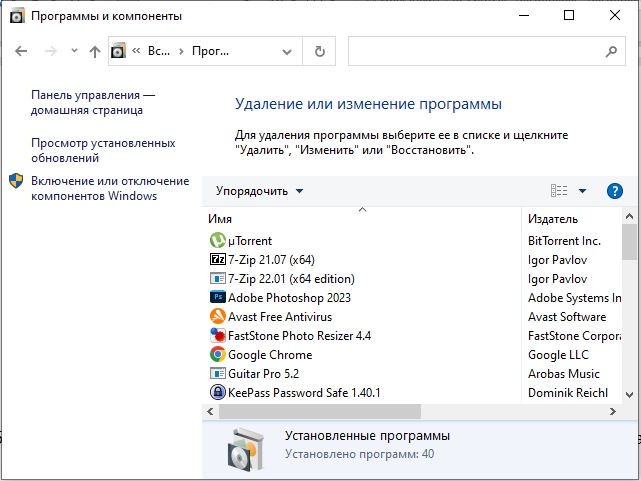
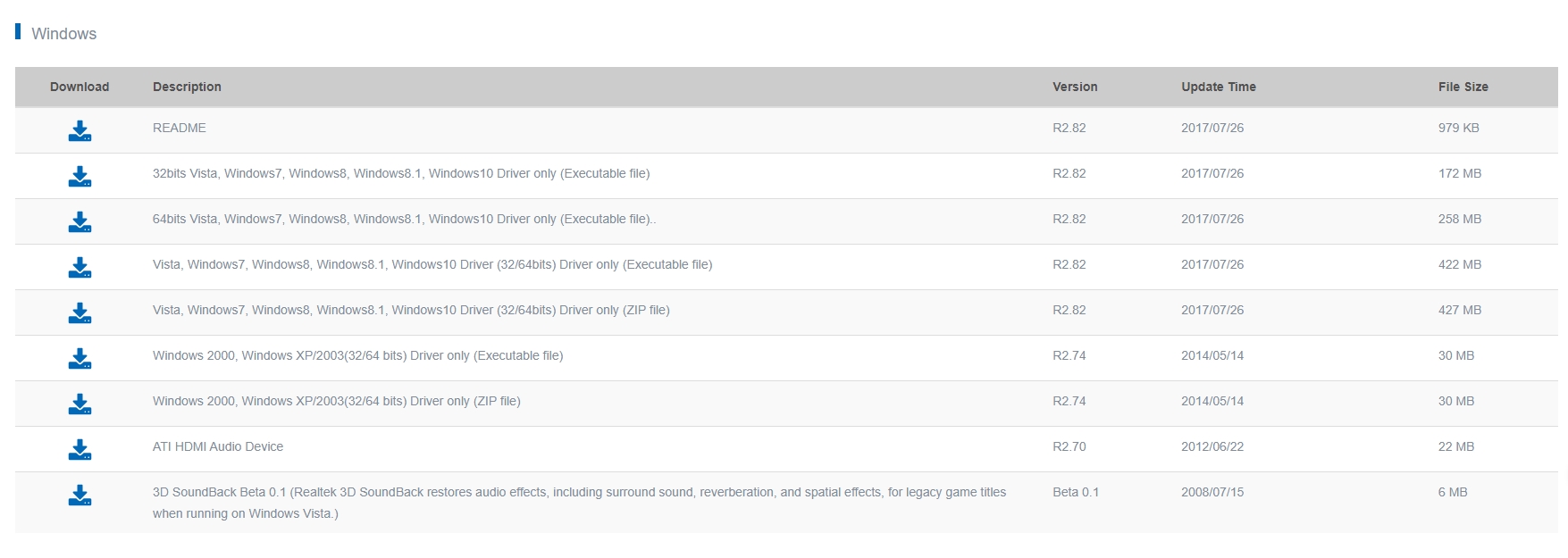
Способ 2: Установка на старых устройствах
На Windows 10 при использовании старых ноутбуков и компьютеров могут возникнуть трудности при установке драйвера. То есть вы его скачали, пытаетесь установить, но, или у вас вылезет ошибка, или после установки приложения не будет отображаться в системе. Ну или сам диспетчер Realtek HD не будет открываться.
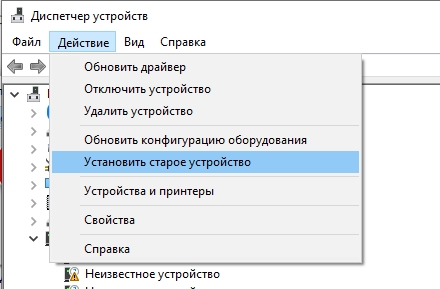
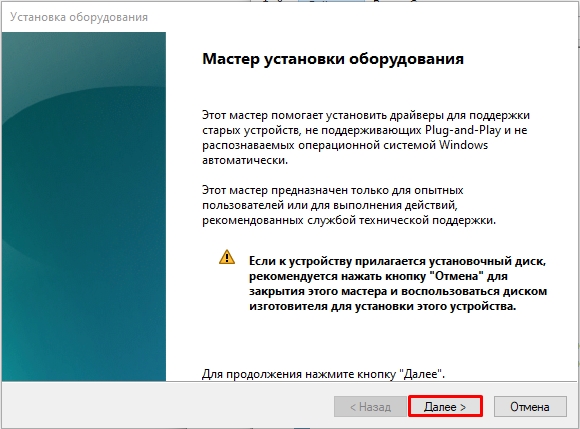
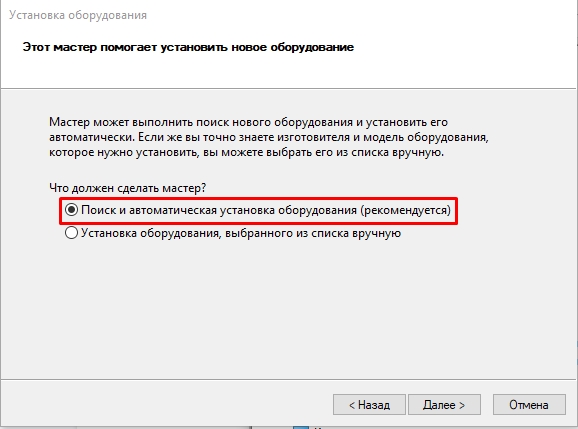
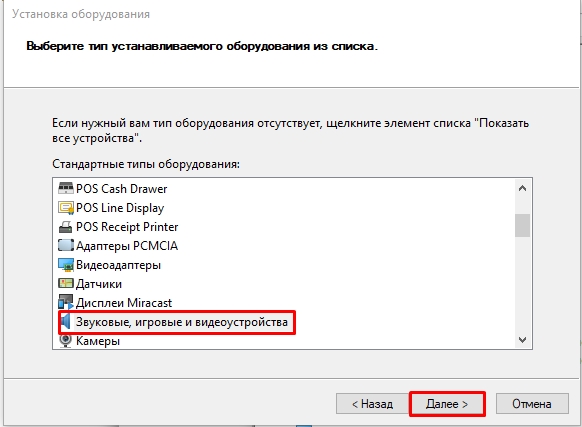
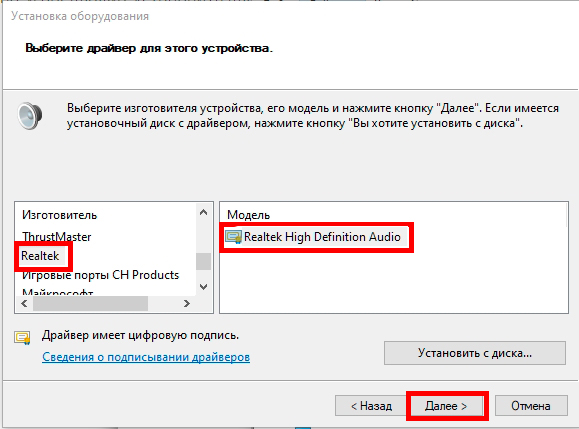
Способ 3: Установка драйвера для звуковой карты
Если диспетчер Realtek HD не запускается, выдает ошибку при работе или его нет в «Панели управления», но вы уже опробовали два прошлых способы, и они не дали результата – значит есть проблема в драйверах вашей звуковой карты. Смотрите, сама программа напрямую работает с железом, которое выводит и обрабатывает звук в компьютере. Возможно, у вас есть проблема с драйвером для этого устройства.
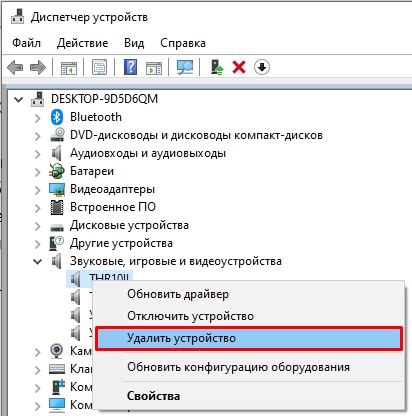
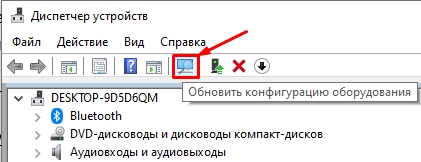
Если проблема осталась то, возможно, система скачивает и устанавливает поломанные или неправильные драйвера. Такое частенько бывает. Поэтому наша задача – вручную найти драйвер, скачать его с официального сайта и установить его к себе в систему. Если у вас встроенная звуковая карта, то вам нужно обновить все драйвера для материнки. Если у вас внешняя дополнительная карта – аналогично скачиваем драйвер с сайта производителя. У ноутбуков все делается еще проще. Про все эти способы я уже подробно описал в отдельной инструкции.
Читаем – как обновить любые драйвера в Windows.
Способ 4: Общие меры
Итак, у нас все же остаются проблемы с диспетчером Realtek HD. Если ранее вы нормально им пользовались, но сейчас возникли трудности, то вероятно проблема стоит со стороны операционной системы. Вот ряд советов, которые могут вам помочь:
- Если проблема появилась внезапно – попробуйте откат системы.
- Выполните проверку систему на наличие битых файлов.
- Почистите ОС от всего лишнего.
- Полностью обновите драйвера на материнскую плату, если вы этого не делали.
Почему диспетчер Realtek HD все равно не работает?
Если вы заходили на официальный сайт Realtek, то могли заметить, что последнее обновление драйвера было выпущено в далеком 2017 году. Это значит, что он поддерживает только старые ноутбуки, ПК и материнские платы. Если у вас новое устройство, которое было выпущено после 2018 года, то есть высокая вероятность, что данная утилита у вас работать не будет.
Что же делать в таком случае? – да ничего. Просто продолжайте пользоваться ПК или ноутбуком. На всех современных компьютерах уже давно не устанавливают подобное программное обеспечение. Все драйвера и дополнительные утилиты для звуковой карты можно скачать с официального сайта производителя. Про это я писал в конце третьего способа.








