Всем привет! Сегодня мы подробно рассмотрим еще одну очень популярную проблему – что делать, если на компьютере или ноутбуке не работает микрофон на наушниках. При этом звук в самих ушах может быть. В первую очередь мы проверим подключение, так как чаще всего из-за него звук и отсутствует. Но перед чтением статьи я рекомендую ознакомиться с инструкцией по подключению и настройке звука. Возможно, вы изначально сделали что-то не так.
Читаем – как подключить и настроить наушники с микрофоном. Не обращайте внимание на то, что инструкция написана для Windows 10, она также подойдет и для других версий «Окон».
ШАГ 1: Проверка физического подключения

Почему не работает микрофон на наушниках? – скорее всего есть проблема в физическом подключении. Если у вас стационарный компьютер со встроенной звуковой картой на материнской плате – вам нужно правильно выбрать порт для подключения. Обычно порты находятся сзади системного блока. Они подписаны или имеют соответствующие цвета:
- OUT (Зеленый цвет) – наушники или динамики.
- MIC (Розовый цвет) – микрофон.

Если у вас от наушников идет только одни штекер, не переживайте – мы это подключение рассмотрим далее.
ПРИМЕЧАНИЕ! Не подключайте микрофон, наушники или динамики к передней панели системного блока. Очень часто эта панель не подключена к материнской плате.
Если у вас внешняя звуковая карта, то там подключение делается по аналогии – самое главное найти порт для микрофона. У ноутбуков также может быть внешняя звуковая карта с несколькими выходами и входами. Выбираем по цветам или ориентируемся на значки.

А вот мы подобрались к одной из причин, почему не работает микрофон в наушниках – это комбинированный вход и штекер. На многих ноутбуках (и на некоторых встроенных звуковых картах) – можно заметить вот такой вот вход. По значку можно определить, что сюда можно подключить и наушники, и микрофон.

Но мало кто знает, что к такому порту можно подключить только комбинированный штекер (микрофон-наушники). Подобный выход имеет 4 контакта, разделенные 3 черными полосками. То есть через этот штекер идет одновременное подключение, как наушников, так и микрофона.

Обычный джек имеет всего 3 контакта, разделенные двумя черными полосками. Данный джек поддерживает подключение только одного устройства – или наушники, или микрофон. И данный штекер вставляется в обычный вход на звуковой карте.
Большинство современных наушников с микрофоном внутри имеют такой комбинированный джек. И в коробке можно увидеть еще дополнительный разветвитель, который помогает подключать такие наушники в разные порты на звуковой карте. Есть и обратный вариант – когда вы хотите подключить два отдельных устройства (наушники и микрофон) к ноутбуку, в котором есть только один комбинированный вход.

Поэтому у нас есть 4 варианта:
У меня наушники с одним проводом и комбинированным джеком.
- Если у вас на ноутбуке также комбинированный вход, то просто подключаем его и не паримся.
- Если у вас на ПК звуковая карта имеет отдельные два входа для наушников и микрофона, то вам нужно купить разветвитель (если его нет в коробке). Стоит он примерно рублей 200 и его легко найти в любом компьютерном магазине.
Я хочу подключить отдельно наушники и микрофон. Оба устройства имеют отдельное подключение.
- На звуковой карте с отдельными портами – просто подключаем их так, как я написал в самом начале.
- Если вы хотите их подключить в комбинированный вход, тогда вам нужен кабель, который, наоборот, их соединяет «воедино». Такой же провод, как на картинке выше, слева. Он аналогично продается в любом магазине с подобной техникой.
ШАГ 2: Проверка подключения и настройка в Windows
Итак, мы физически подключили наш микрофон и теперь нам нужно проверить настройки в самой операционной системе Windows.
+ R
control
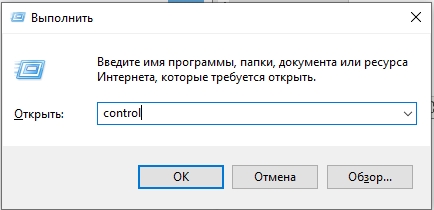
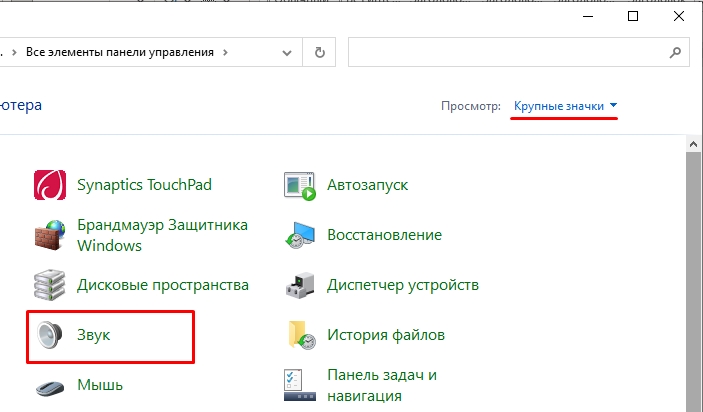
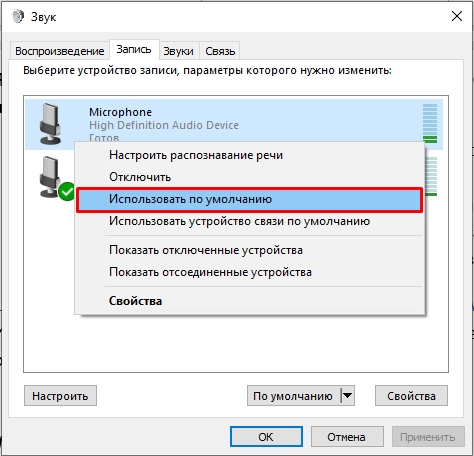
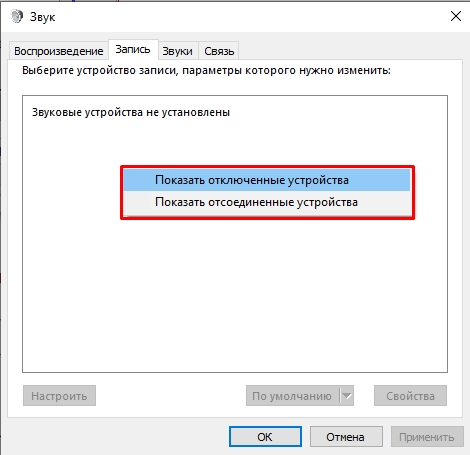
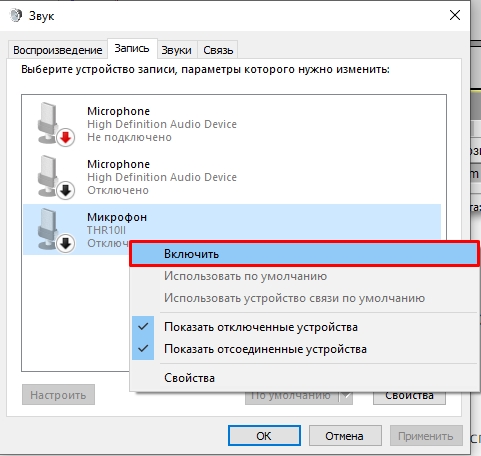
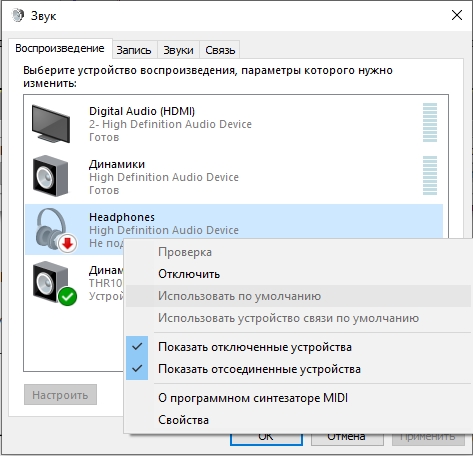
Если это не помогло, то вот еще пару советов для Windows 10 и 11.
Windows 10
Зайдите в «Пуск» – «Параметры» – «Обновление и безопасность» – «Устранение неполадок» – в правом блоке в самом низу перейдите по ссылке «Дополнительные средства устранения неполадок».
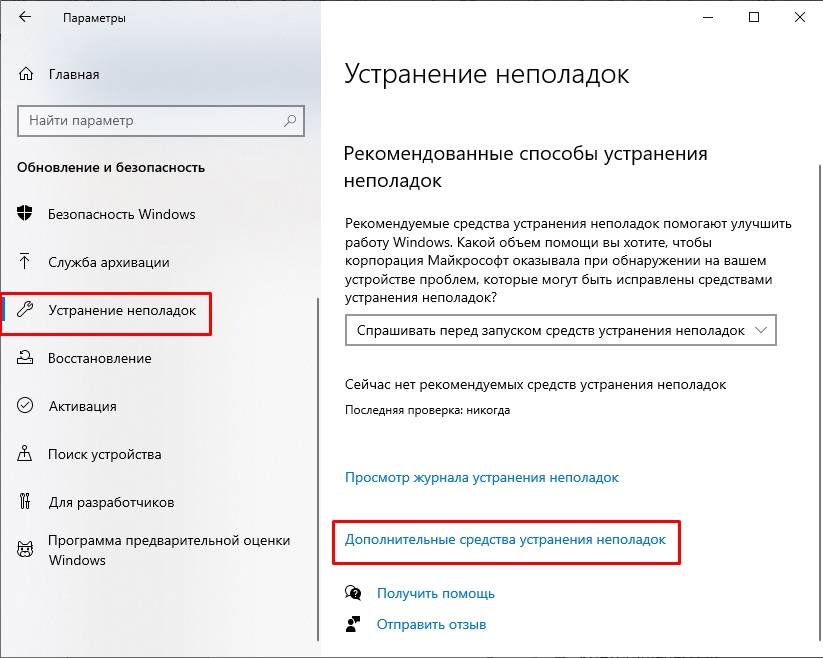
В списке найдите пункт «Запись звука», выберите его и включите запуск средства устранения неполадок. Далее просто действуем согласно инструкциям на экране.
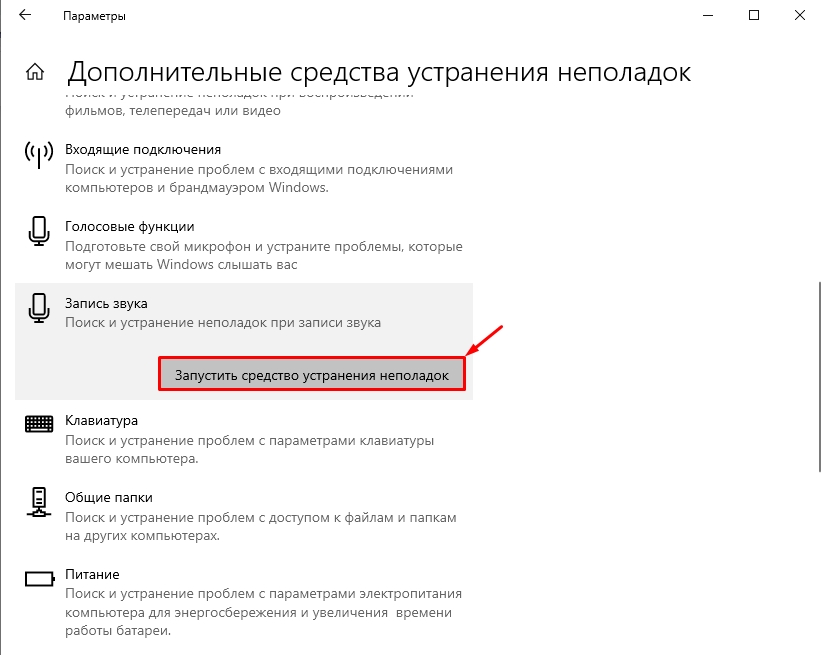
Windows 11
Открываем «Пуск» – «Параметры» – «Система» – справа находим вариант «Устранение неполадок».
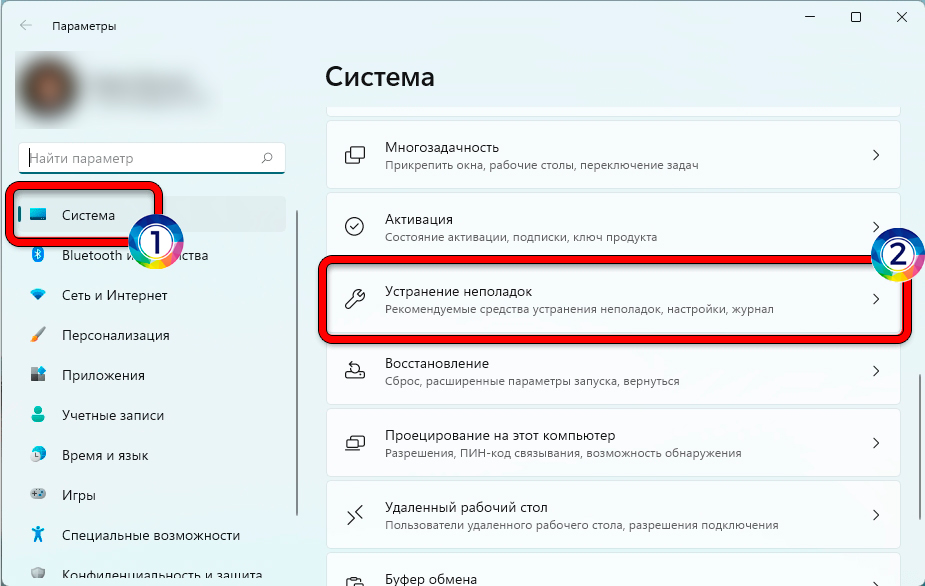
Листаем в самый низ и выбираем «Другие средства устранения неполадок».
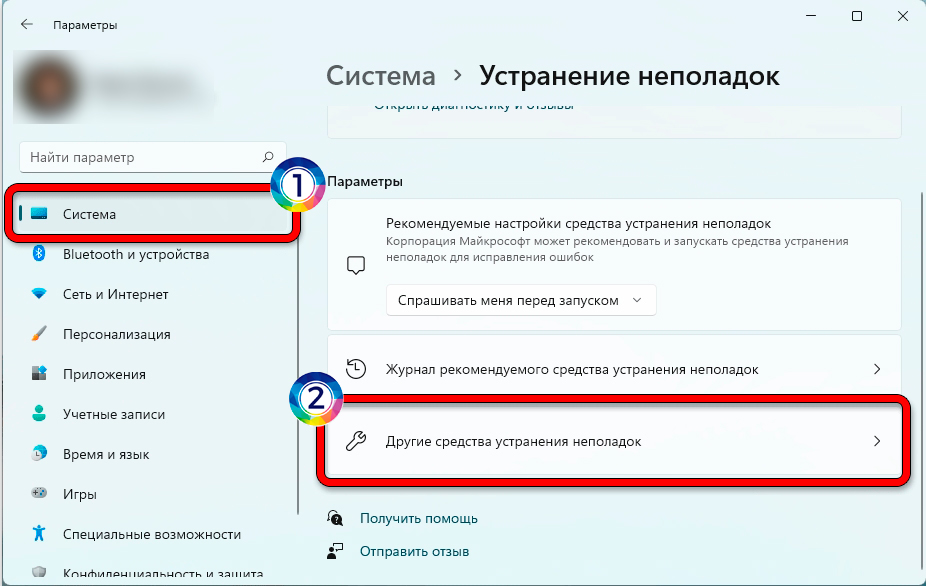
Напротив «Записи звука» включаем функцию и действуем согласно инструкциям Виндовс.
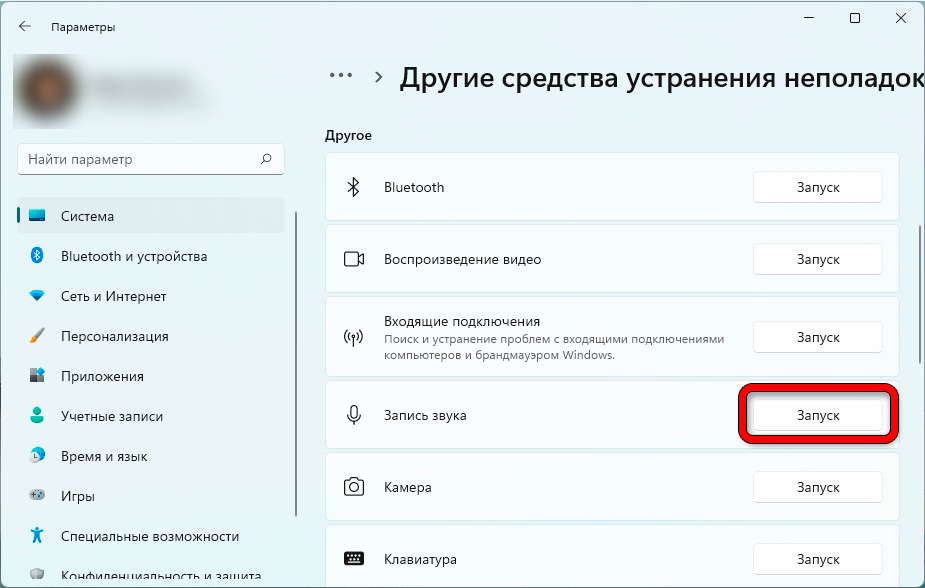
ШАГ 3: Переустановка драйверов
Микрофон подключается к звуковой карте компьютера. Звуковая карта – это железо, которое работает с операционной системой путем специального программного обеспечения или драйверов. Без них устройство будет работать неправильно. Поэтому следующее, что мы сделаем – это переустановим драйвера на вашу звуковую карту. Сначала попробуем это сделать через стандартный «Диспетчер устройств».
+ R
devmgmt.msc
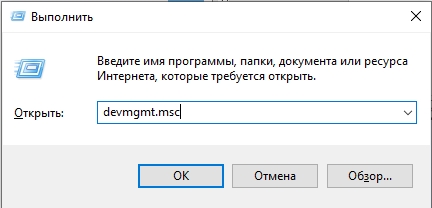
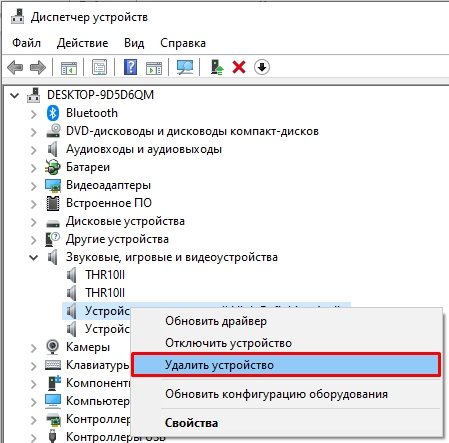
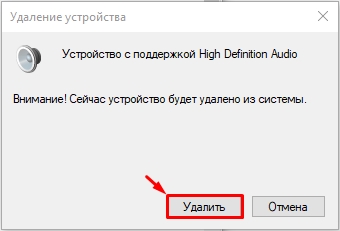
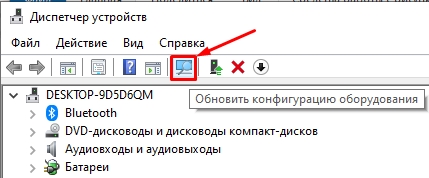
После этого драйвера автоматически переустановятся. Если звука все равно нет, значит есть вероятность, что с серверов Microsoft были установлены кривые или неподходящие драйвера. С подобным я частенько сталкивался при работе с внешними звуковыми картами. Что делать в таком случае? – нам нужно найти и скачать драйвера вручную с официального сайта производителя.
- Если у вас ноутбук, то качаем дрова с сайта производителя ноутбука.
- Если у вас внешняя звуковая карта – ищем дрова на сайте производителя этой звуковухи.
- Если у вас стационарный комп со встроенной звуковой – вам нужно обновить дрова материнской платы.
Более подробно о всех этих способах, читаем в отдельной инструкции – как обновить или переустановить драйвера в Windows.
ШАГ 4: Проверка службы
Все звуковые устройства напрямую работают как с драйвером, так и со службой Windows Audio. Иногда эта служба зависает или сбоит – поэтому мы можем её просто перезапустить.
+ R
services.msc
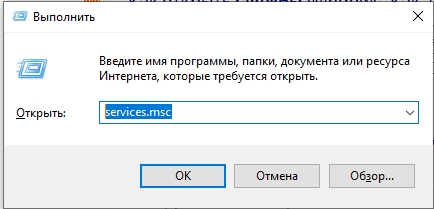
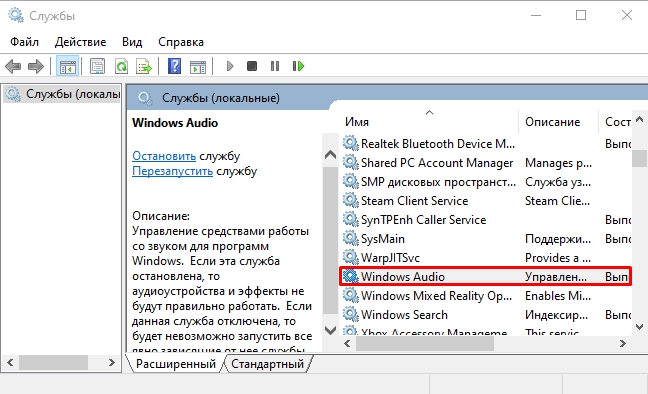
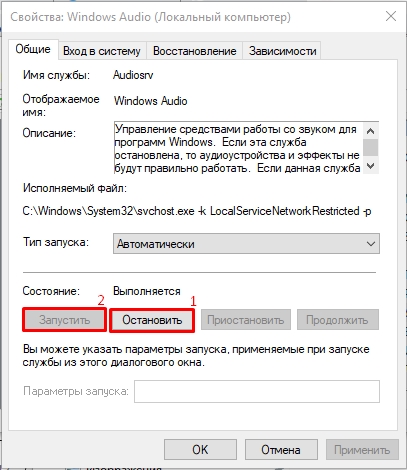
ШАГ 5: Починка
С подключением, настройкой и драйверами мы разобрались. Последнее на что можно грешить – это физическая поломка устройства. В таком случае без паяльника нам не обойтись. Если аппарат дорогой – можно отнести его мастеру. Или попробовать отремонтировать в домашних условиях. О том, как дома починить микрофон на наушниках – можете посмотреть видео ниже.
ПРИМЕЧАНИЕ! Чтобы точно исключить программную поломку и зря не нести наушники в сервисный центр – проверьте их на другом компьютере или ноутбуке.
Ничего не помогло, что делать?
Скорее всего есть проблема в самой операционной системе. Я уже говорил это, но повторюсь – попробуйте проверить микрофон с наушниками на другом компьютере или ноутбуке. Если там устройство будет работать нормально, значит есть проблема в ОС. По этому поводу есть дополнительные советы, которые могут вам помочь:
- Если проблема появилась очень резко – попробуйте выполнить откат системы.
- Выполните чистку системы от мусора и всего лишнего.
- Если вы используете какую-то кривую сборку, то советую установить чистую и официальную Windows.
- Выполните проверку целостности системных файлов.
- Дополнительно, если вы еще этого не делали – полностью обновите драйвера на материнскую плату. Скачиваем дрова для материнки исключительно с официального сайта. Ссылку на инструкцию я уже оставлял ранее.
На этом все. Если все же проблема осталась – опишите её подробно в комментариях, и мы постараемся вам помочь. До новых встреч на портале WiFiGiD.RU.








