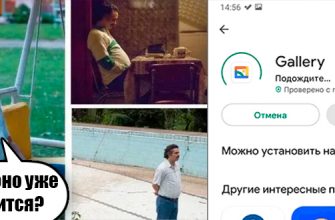Это довольно распространенная проблема практически у всех пользователей ноутбуков. Решений может быть много, но я постараюсь все рассказать. Особенно это актуально для разных версий операционных систем. Но волноваться не стоит, сегодня я постараюсь полностью разобрать проблему вайфай на ноутбуке, когда он не работает или вдруг пропадает. Разберем самые эффективные методы от самых популярных до самых щепетильных.
Вот несколько вариантов, почему WiFi не работает и не включается на ноутбуке:
Все приведенные ниже инструкции подходят не только для ноутбуков фирм ASUS, ACER, HP, Lenovo, но и для стационарных ПК с отдельным модулем.
ПОМОЩЬ! Если у вас возникнут трудности или вопросы при решении данной задачи, просьба подробно и подробно написать о них в комментариях под статьей. Я постараюсь ответить и помочь вам немедленно. Удачи!
Правильно включаем Wi-Fi
Очень часто мне пишут с этой проблемой, и когда я пытаюсь помочь, придумывая фантастические решения, и через час мучений выясняется, что просто отключился адаптер ноутбука. Затем в правом нижнем углу рядом со значком подключения вы увидите красный крестик.

Ничего страшного в этом нет, сейчас попробуем включить устройство. Это можно сделать двумя способами: с помощью кнопки и в системе. Но самый надежный вариант — через операционную систему.
Windows 7
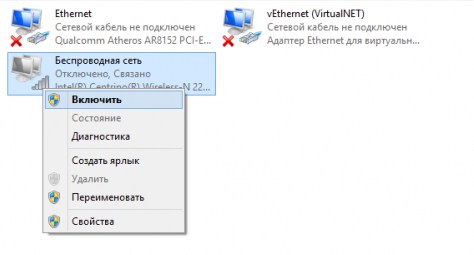
Windows 8
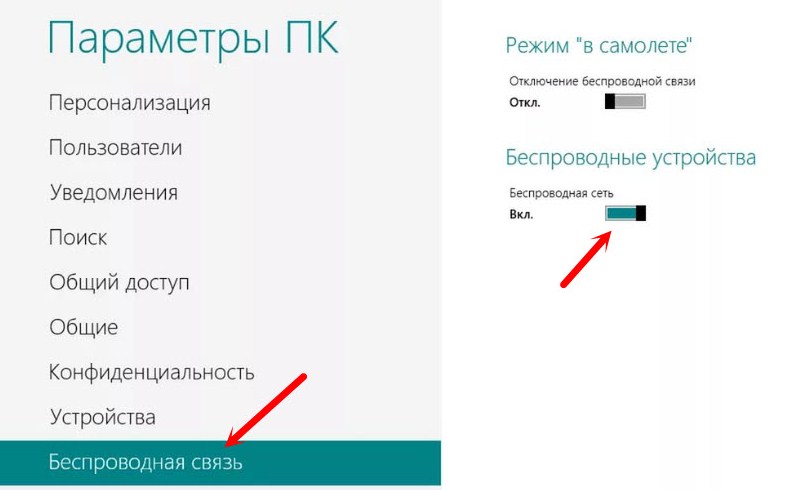
Windows 10
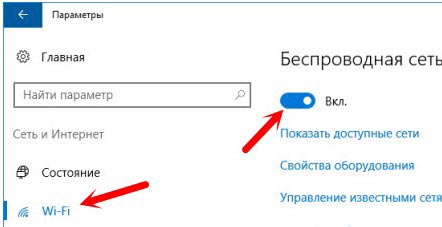
С помощью кнопки
ПРИМЕЧАНИЕ! Кнопки могут не включать беспроводную связь, если не установлены все драйвера для горячих клавиш, либо не с официального сайта производителя ноутбука.

Для этого на большинстве ноутбуков есть отдельная вспомогательная кнопка с антенной и значком исходящей волны, как на изображении выше. Просто найди ее. Если он расположен на панели ряда кнопок «F», то чаще всего это кнопки F2, F3. Чтобы его включить, нужно одновременно нажать эту кнопку и клавишу Fn, которая находится в нижнем ряду.
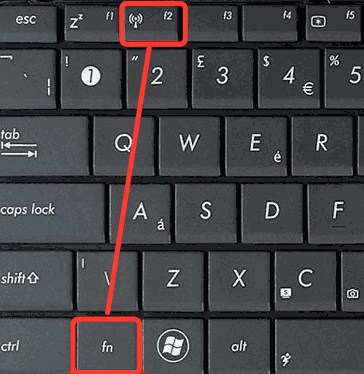
На более новых моделях кнопка может располагаться сбоку корпуса или спереди, но отдельно от основной клавиатуры.

После этого должен загореться индикатор или индикатор Wi-Fi на передней панели ноутбука. А дальше все как обычно — нажимаем на подключение и подключаемся к нужной сети.
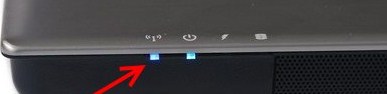
Проблема с драйверами
Если все вышеперечисленные способы активации не помогли. Либо вообще нет связи, то может быть как сбой драйвера, то не работает нормально или вообще не работает. Или вообще не устанавливается.
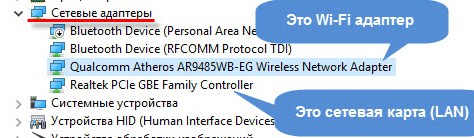
Установка новых драйверов
Советую еще установить последний пакет драйверов для вашего бука. Но для этого нужно подключение к интернету. Так как мы не можем сделать это без проводов, я советую вам подключиться напрямую к маршрутизатору.
Для этого берем сетевой кабель и подключаем один конец к сетевому разъему на ноутбуке, а второй к любому LAN-порту на задней панели роутера. Он желтого цвета, наклейте на любой, не ошибетесь.

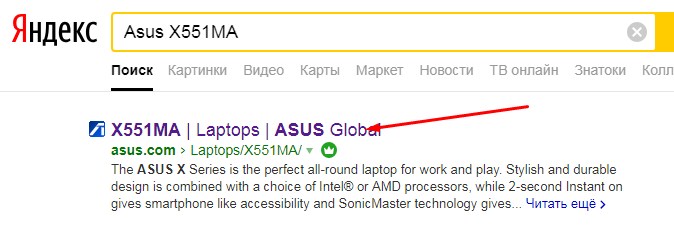
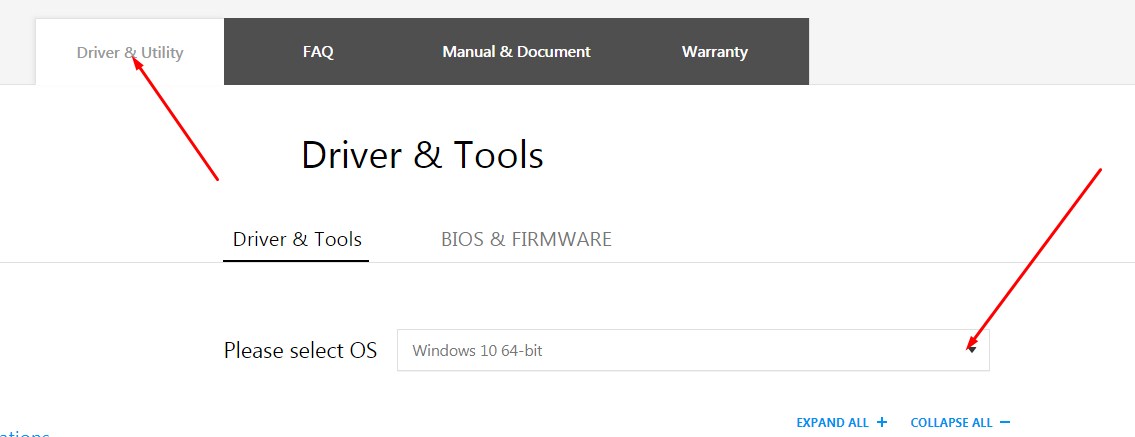
Если вы не нашли драйвер для своего ноутбука или запутались на сайте производителя, вы можете скачать пакет драйверов с сайта: https://drp.su/ru/foradmin. Скачайте DriverPack Offline Network. Распаковать и установить. При установке будьте осторожны, чтобы не установить мусор, который необходимо удалить позже.
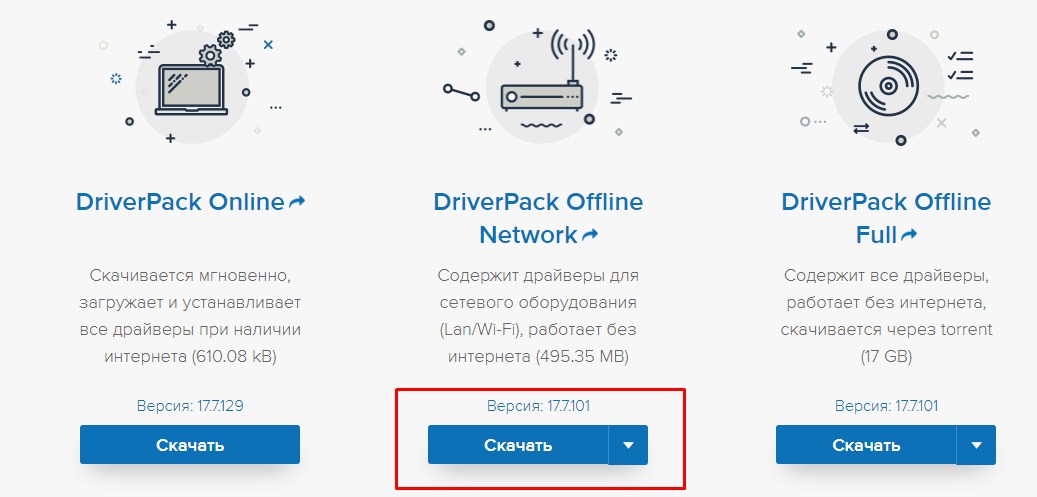
Конфликт программ
Некоторые программы устанавливают на компьютер виртуальные сетевые устройства. Конечно, при установке пользователя предупреждают заранее, но кто эти предупреждения читать будет. У меня такое было однажды после установки виртуальной локальной сети в интернете.
После этого моя реальная сетевая карта отказалась работать. Просто вспомните, устанавливали ли вы какие-либо программы до появления проблемы, которые могли привести к сбою.
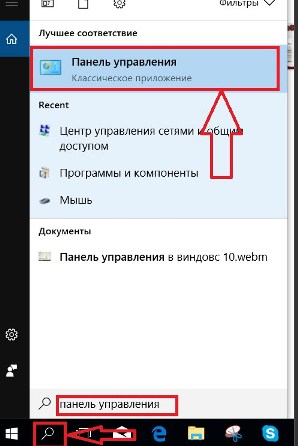
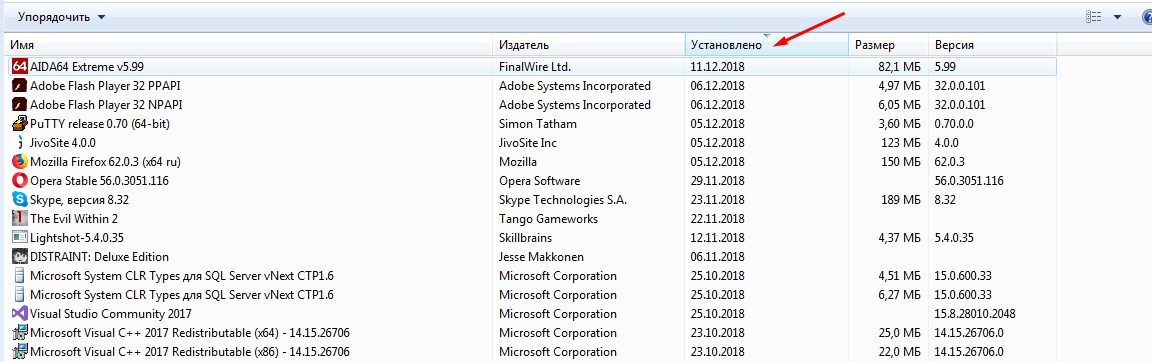
Вирусы
Я бы посоветовал вам скачать последнюю антивирусную программу и полностью просканировать компьютер. Вирусы могут не только повредить ваши файлы или шпионить за вами, но также повредить ваши драйверы или вашу систему.
Откат системы
Иногда программы и вирусы настолько коварны на нашем ноутбуке, что даже их полное удаление не приносит никаких результатов. При этом эти программы ломают не только драйвера, но и системные файлы. Лучший способ — восстановить систему.
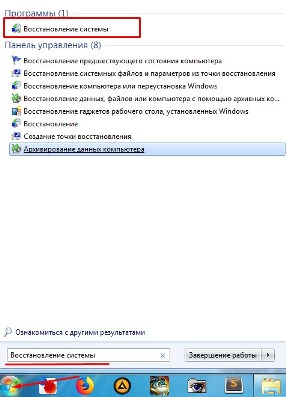
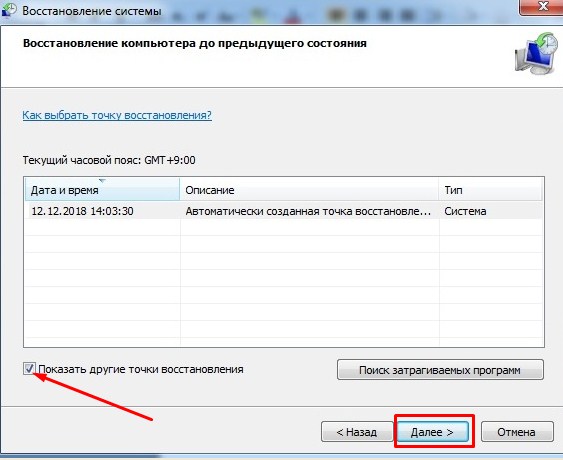
После этого ждем, пока система перезагрузится. Это может занять некоторое время. Можно пойти пить чай с печеньем. После загрузки системы вы получите сообщение об успешном восстановлении.
ПРИМЕЧАНИЕ! Если после загрузки вы видите ошибку восстановления или сообщение о том, что система не смогла восстановиться с этой точки, просто повторите эту процедуру, но выберите другую точку.
Не удаётся подключиться к беспроводной сети
При этом соседние сети видит нормально, но домашнюю сеть видеть отказывается. В первую очередь нужно зайти на роутер и посмотреть жив ли он. Палкой тыкать не нужно, но на всякий случай перезагрузите роутер, нажав кнопку питания на задней стороне коробки передатчика. Если кнопки нет, просто отключите кабель и снова вставьте его в разъем питания. Старые модели могут просто нагреться и перестать раздавать Wi-Fi.

Если вы чувствуете, что он горячий, просто оставьте его на полчаса, пока он не остынет. Если это поможет, вам следует подумать о приобретении более новой и более мощной модели.
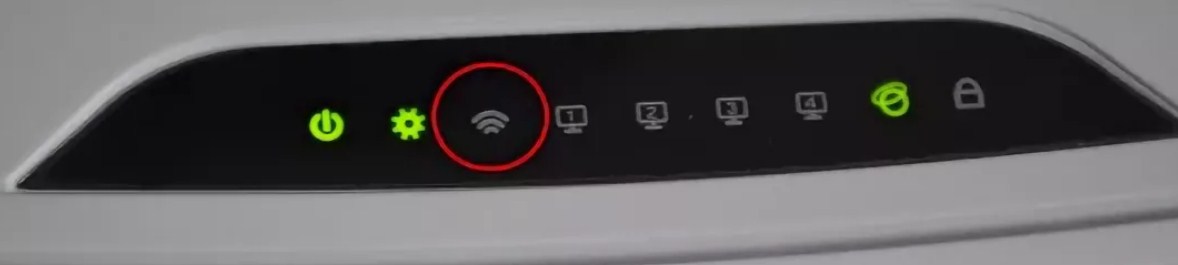
Посмотрите на индикаторы на передней панели, там должен быть индикатор Wi-Fi. Если он не включен, роутер просто не раздает беспроводную сеть. Существует много причин для этого:
Не подходит пароль
Я к тому, что в 90% случаев пользователь неправильно вводит пароль. Так что просто перепечатайте его в поле, предназначенном для ключа. Для удобства и ясности установите флажок для отображения введенных символов.
Иногда помогает забыть о старом сетевом подключении. У меня такое было на старом ноутбуке Asus. За это в десятку:
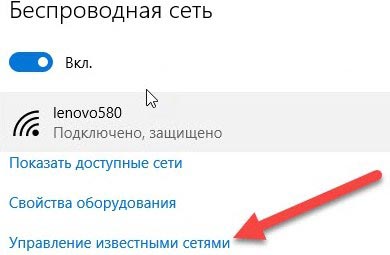
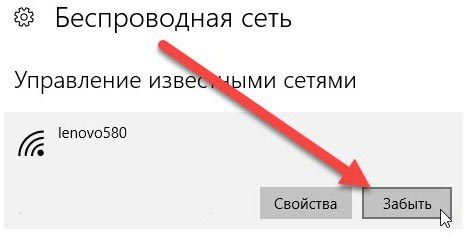
Если это не помогло и вы уверены, что пароль правильный, попробуем его изменить. Лучшим способом будет зайти в админку роутера и сменить ключ доступа. Советую подключить ноут кабелем к LAN порту. В коробке под устройством всегда есть запасной кабель.
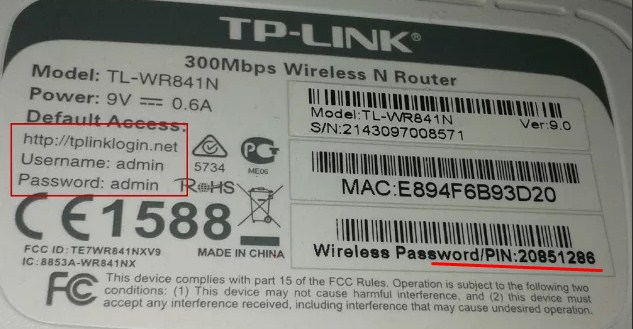
Видео инструкция
Нет интернета
Вы должны понимать, что Wi-Fi и Интернет — это разные вещи. Во-первых, это технология подключения маршрутизатора к беспроводной локальной сети. И второе — доступ во всемирную паутину, который предоставляет провайдер. Если есть Wi-Fi, но нет интернета, то я написал в этой статье решение этой проблемы.
Ничего не помогло
В этом случае проблема, скорее всего, в самом модуле, который находится под корпусом ноутбука. Если есть возможность, попробуйте разобрать устройство и посмотреть, плотно ли оно сидит внутри и не отскочили ли от адаптера антенны, которые соединены с ним кабелями. Если модуль сгорел, можно купить внешний. Стоят они не дорого и продаются в любом компьютерном магазине.