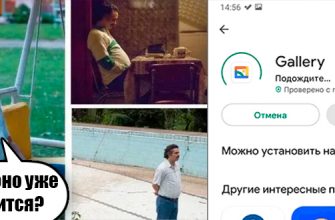Владельцы ноутбуков и адаптеров Wi-Fi часто сталкиваются с ошибкой подключения к сети. В трее вместо значка сетевого подключения есть значок с красным крестом, при наведении на него мышкой появляется сообщение «Нет доступных подключений».
Однако причины ошибки установить сложно. Он может появиться на полнофункциональном устройстве после внесения изменений в операционную систему. Следовательно, вам нужно разобраться с источником проблемы на компьютерах с Windows 10 и ниже и рассмотреть способы устранения такой неприятности, как «Нет доступных подключений».
Причины возникновения ошибки
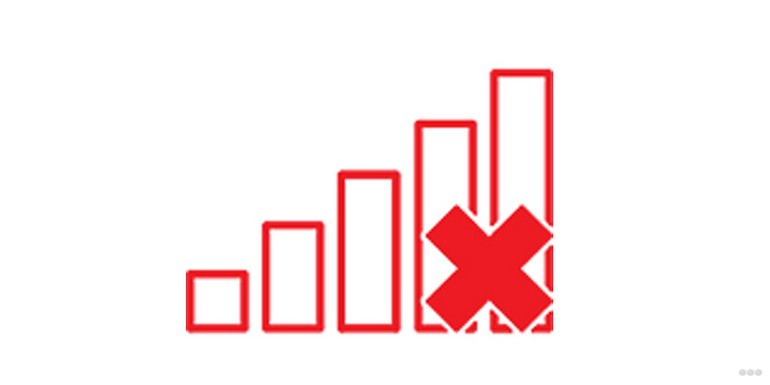
Источники, вызывающие эту ошибку, могут быть самыми разными, но их можно разделить на три группы:
- проблемы с сетью;
- аппаратная неисправность;
- программный сбой.
Для начала нужно убедиться в отсутствии проблем с самой сетью. Компьютер может находиться вне зоны покрытия или в слепой зоне. Многие торговые центры и другие заведения с собственной сетью Wi-Fi имеют очень толстые стены, которые мешают передаче сигнала. Также, если дома вдруг пропал интернет, но есть другие подключения, то на линии может работать оператор. Вы можете позвонить ему и проверить статус.
Если с сетью все в порядке, а интернета все равно нет, то нужно думать о проблемах с железом. Часто пользователи просто забывают включить роутер или адаптер в компьютере. Если это не поможет, возможно, одна из аппаратных частей вышла из строя.
Но если железо целое, остается только какой-то программный баг. В отличие от первых двух проблем, которые не всегда может контролировать пользователь, эту проблему можно устранить самостоятельно. Ниже приведены инструкции, как это сделать.
Инструкции для Windows 7 доступны в следующем видео:
Настройка маршрутизатора
Иногда на роутере может быть отключена или неправильно настроена точка доступа. Такое бывает, если установлен новый или вы сменили прошивку старого роутера. Иногда ваша установка может завершиться ошибкой, если провайдер изменился.
Чтобы проверить, все ли правильно, необходимо:
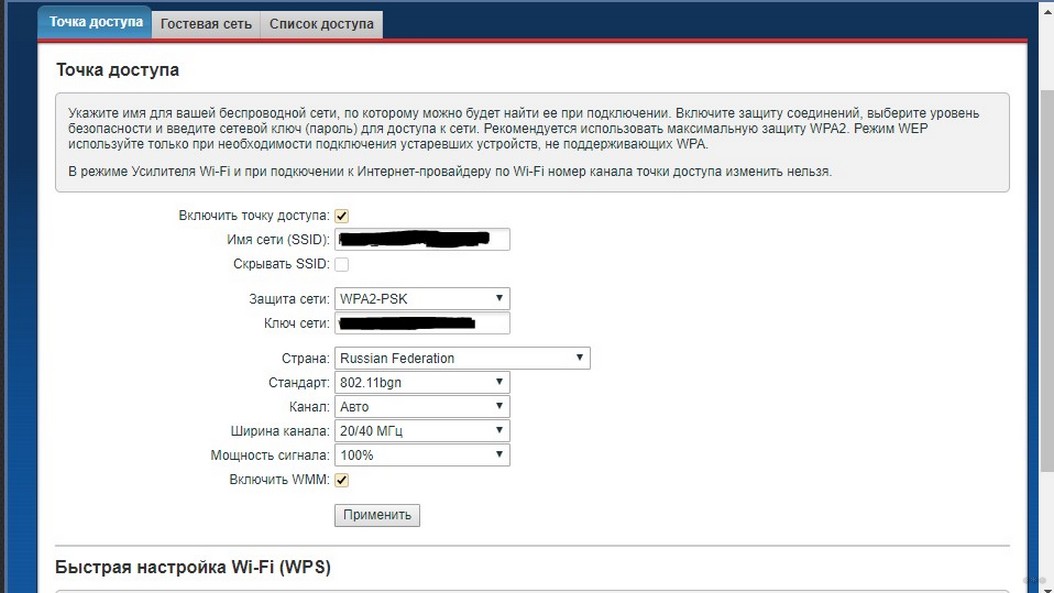
В большинстве случаев галочка напротив пункта «Включить точку доступа» отсутствует, но иногда можно включить скрытие SSID, названия сети, чтобы его не было видно в списках доступных Wi-Fi сетей.
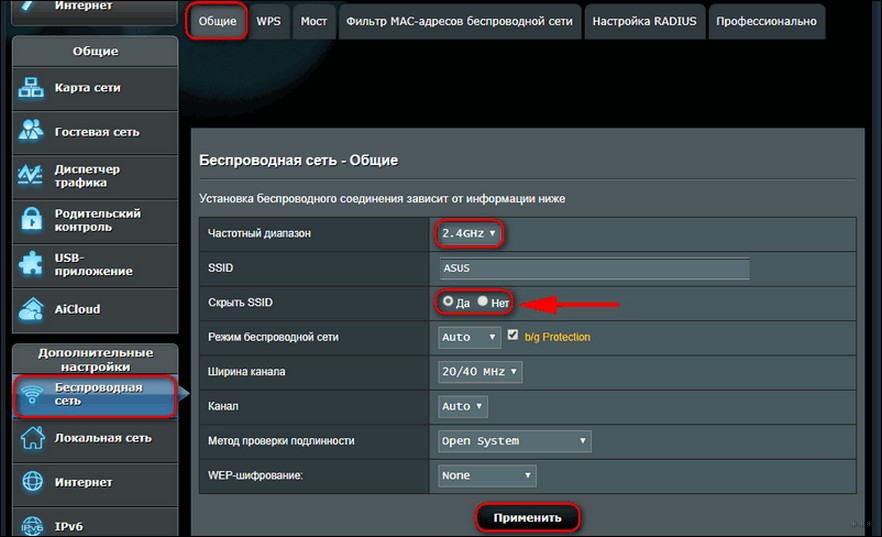
Выключен адаптер
Как включить сетевой адаптер смотрите в следующем видео:
Ошибка «Нет доступных подключений» может появиться из-за того, что сетевой адаптер не подключен. Кроме того, это не физическая проблема, а программная. Это может произойти из-за обновления операционной системы, программных компонентов, сбоя системы или антивируса.
Для включения адаптера нужно:
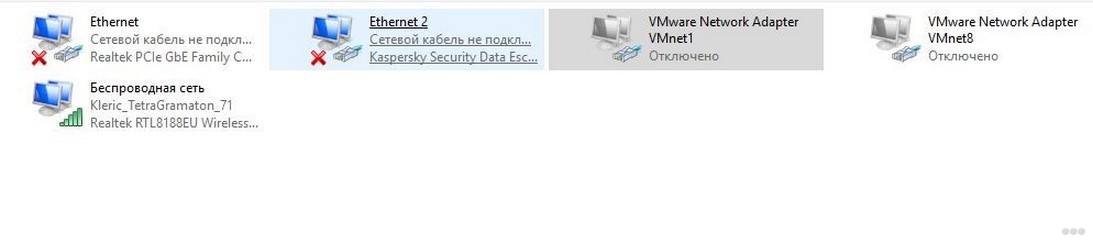
На ПК с Windows 8 также необходимо зайти в «Настройки», перейти в «Изменение параметров адаптера» и далее в раздел «Беспроводная связь». Проверяем там, активны ли модули. Вы также должны проверить, активен ли режим полета. Если он включен, отключите его. Я также рекомендую проверить это на Windows 10.
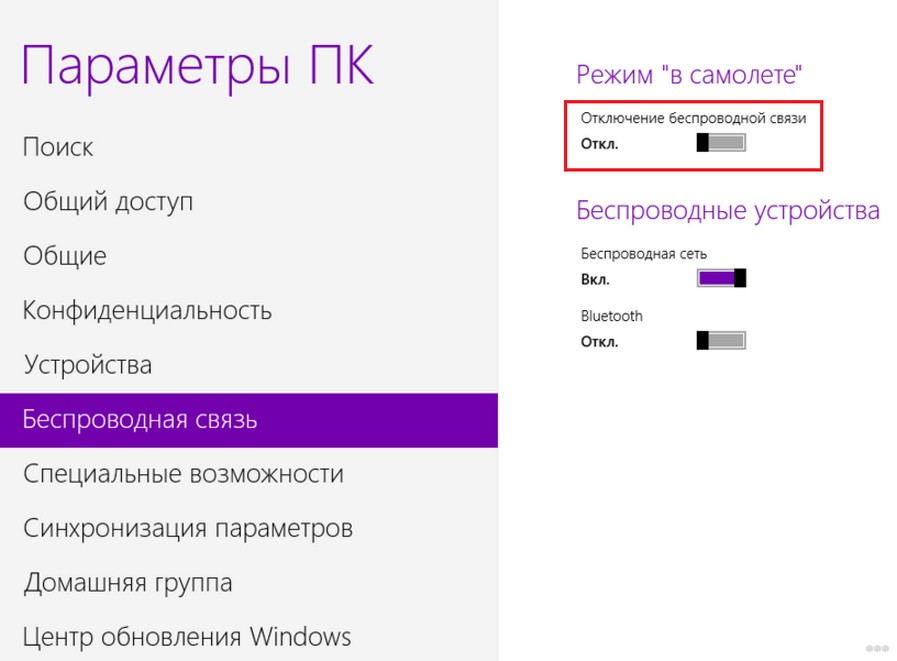
После включения адаптер должен сразу обнаружить все возможные точки доступа. Это также можно сделать через встроенную в Windows 7.8, 10 систему устранения неполадок. При ее запуске Windows сама обнаружит неработающее устройство и запустит его.
Вы также можете включить сетевой адаптер с помощью горячих клавиш. Для активации нажмите Fn и одну из функциональных клавиш одновременно. Например, на ноутбуке ASUS это F2.

Ошибка драйверов
Видео инструкция поможет исправить проблему с драйверами в Windows 10:
Драйвер — это специальная программа, отвечающая за обработку сигналов от физического устройства в компьютере. Следовательно, без него ни одно устройство не сможет взаимодействовать с операционной системой.
А так как драйвер это программа, то она может зависнуть. Например, из-за сбоев при обновлении или проблем с установкой. Часто ошибка «Нет доступных подключений» возникает, если отсутствуют драйвера или установлена не та версия.
Поэтому сначала необходимо убедиться, что они:
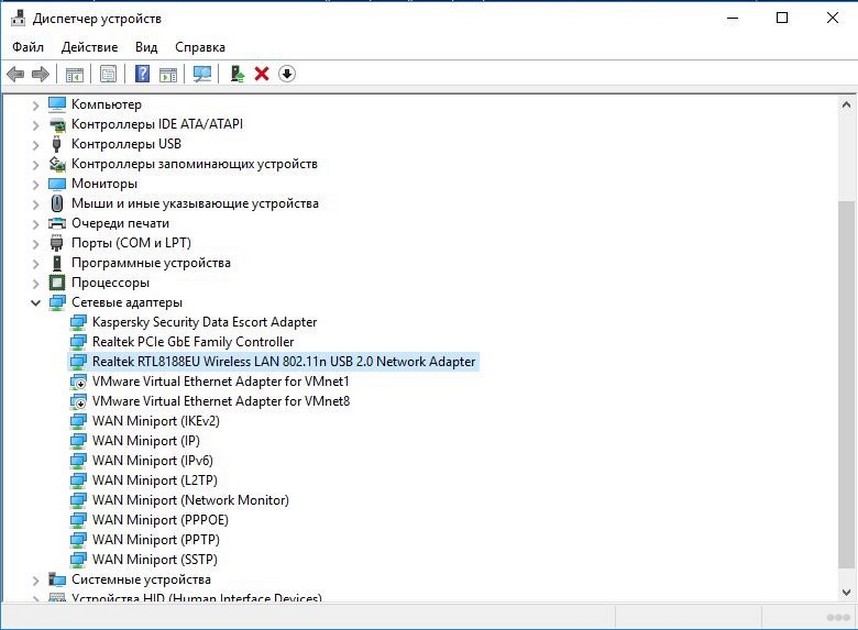
Если искомый объект там не отображается, либо зарегистрирован как неизвестный, значит, в системе нет необходимого программного обеспечения.
Если адаптер внешний и подключается к разъему USB, просто подключите его обратно. Они работают по технологии Plug-and-Play и сами установят необходимые драйверы. Если модуль находится на сетевой карте, утилиту лучше скачать с официального сайта производителя платы. Владельцы ноутбуков могут скачать готовый комплект для конкретного устройства.
Также есть возможность обновить или установить утилиты через сам диспетчер устройств:
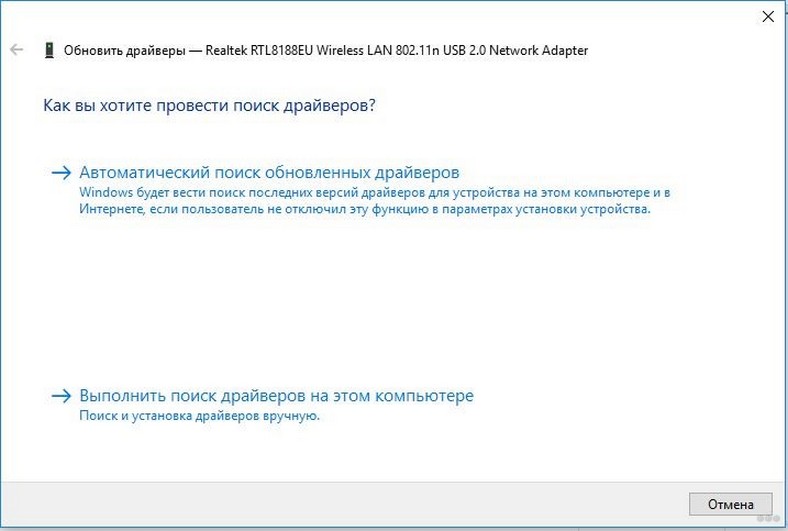
Система сама скачает утилиту и установит ее.
Если драйвер есть, обновлен до новой версии, устройство показывает корректно, но связи по-прежнему нет, то можно переустановить. Но перед этим старую версию надо удалить.
За это:
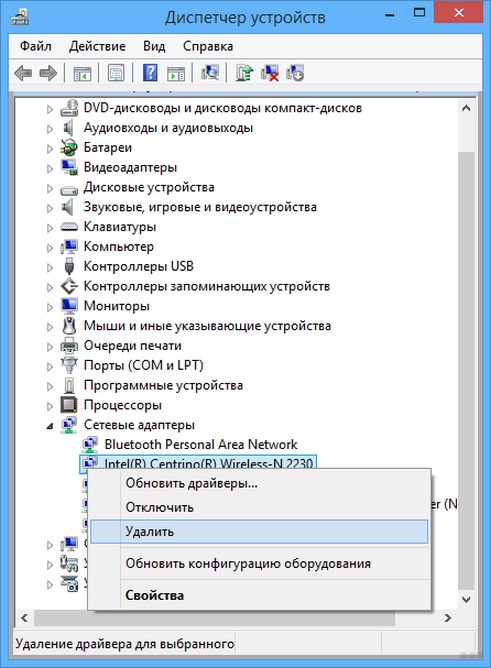
Не работает служба WLAN
Бывает, что ошибка «Нет доступных подключений» появляется из-за деактивации услуги WLAN. Как исправить проблему в этом случае?
В самой операционной системе есть специальная программа, отвечающая за работу всех сетевых подключений. Это называется службой автоматической настройки WLAN. В большинстве случаев проблема возникает из-за того, что она была отключена после установки обновления на сетевую карту или общего обновления операционной системы.
Чтобы проверить свой статус, вам необходимо:
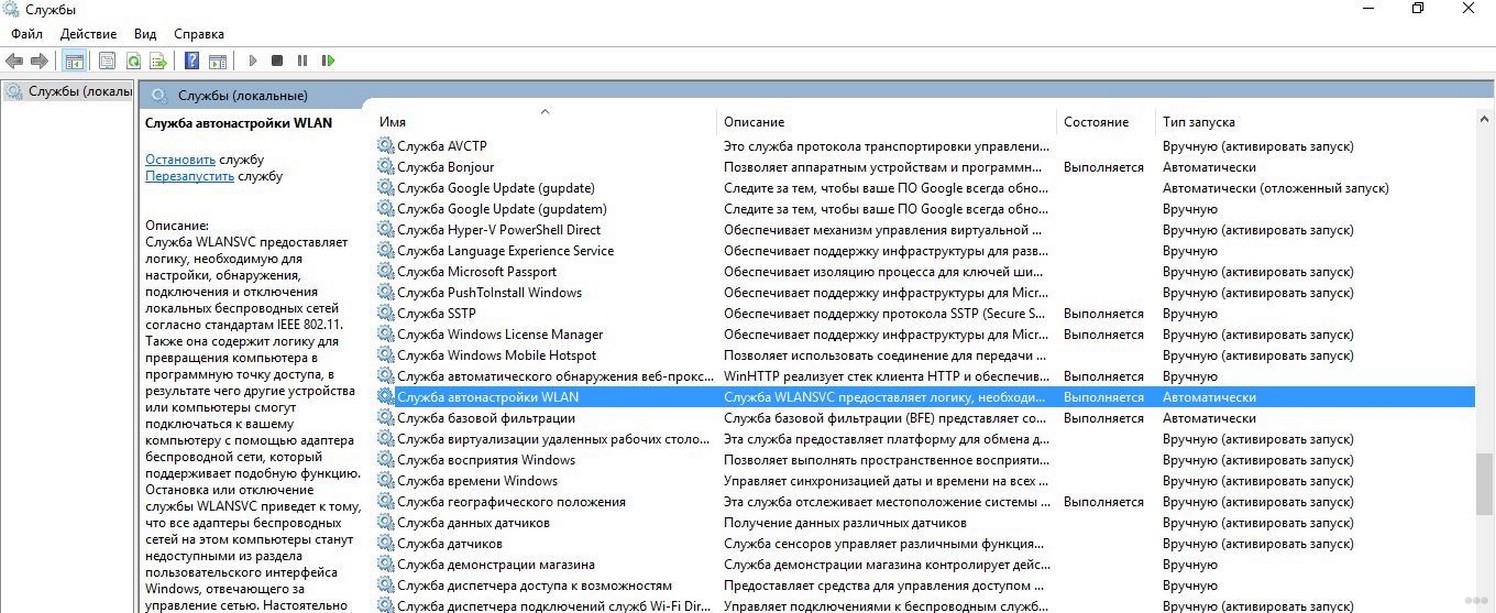
Операционная система начнет загружать WLAN, и на экране отобразится индикатор выполнения. После его завершения в статусе будет указано, что служба запущена и появятся точки доступа.
Сбой реестра
Если есть резервная копия или образ, то вы должны использовать их. Это отменит все изменения и устранит ошибку. Если их нет, то в операционную систему встроена процедура восстановления, она вернет компьютер к последней точке или к заводским настройкам. Иногда этот вариант также необходим, если на ноутбуке или ПК не работает интернет.
Если вышеперечисленные способы не помогли, но проблема осталась, можно попробовать исправить ее через командную строку. Те, у кого нет видимой причины ошибки, также могут попробовать это. Ведь ее могли вызвать сторонние программы, плагины и другие приложения, установленные на компьютере.
Для запуска службы сканирования и проверки целостности необходимо:

Сервис начнет поиск отсутствующих или поврежденных системных файлов. Все найденные файлы будут восстановлены. Сам процесс занимает довольно много времени, и после его завершения необходимо перезагрузить компьютер.
Что делать, если ничего не помогает?
В редких случаях запуск встроенной системы устранения неполадок в Windows (в Windows 7 называется Диагностика сети Windows) поможет решить проблему отсутствия доступных подключений. Она просканирует операционную систему на наличие проблем и попытается их исправить.
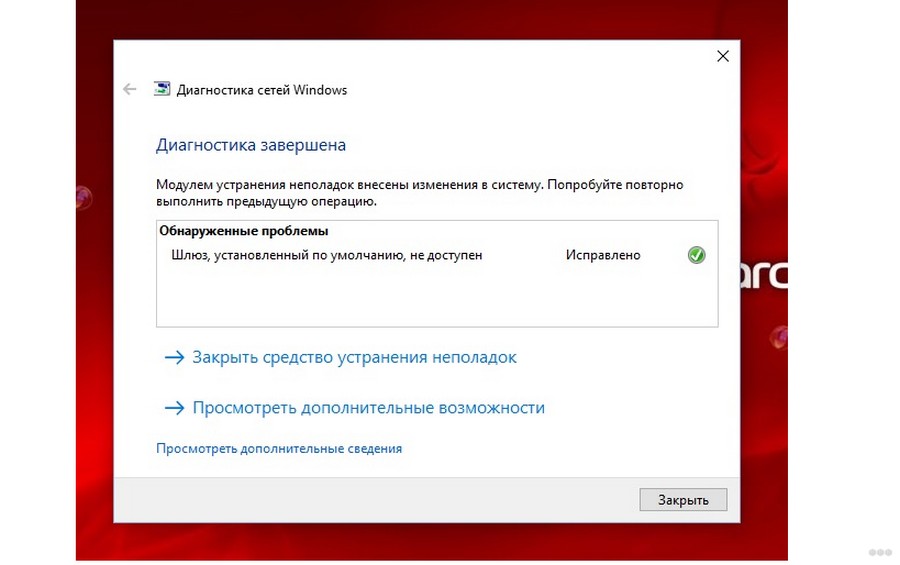
Также стоит проверить компьютер антивирусом. Потому что вредоносное ПО изменяет и удаляет системные файлы.
Если этот пункт не решил проблему и на экране по-прежнему висит «Нет доступных подключений», это означает, что проблема не может быть устранена программно, и, скорее всего, вышла из строя сетевая карта или адаптер. Поэтому лучший вариант в этой ситуации — отнести устройство в сервисный центр или заменить.
В большинстве случаев это раздражение проходит само по себе, поэтому я не думаю, что ремонт или покупка адаптера необходимы. Надеюсь, у вас все работает, а статья была полезной и информативной. Не забывайте оценивать и писать комментарии! Всем пока!