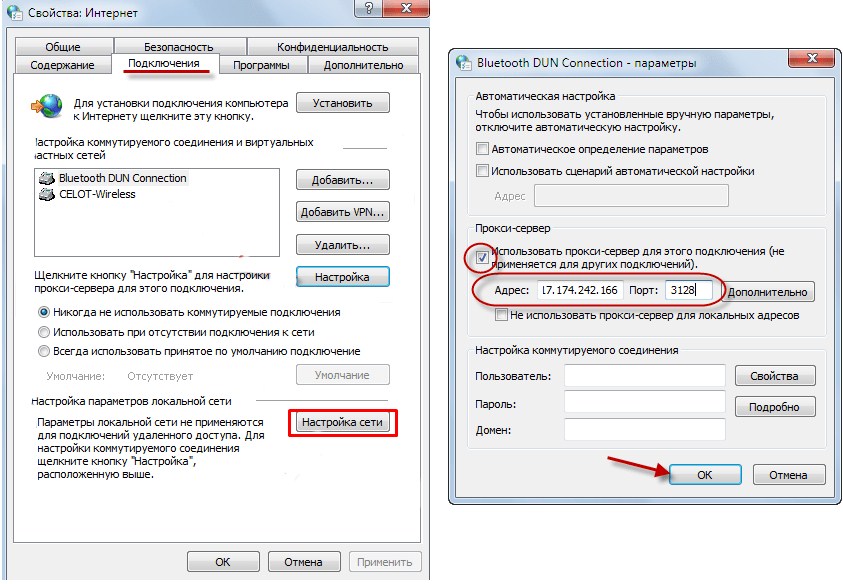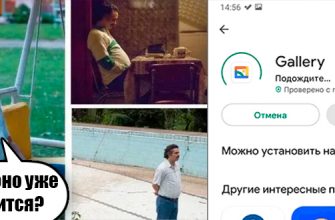Я думаю каждый сталкивался с этой проблемой. Не стоит бояться, в этой статье я расскажу вам все способы и что делать, что делать, если дома нет подключения к интернету и вы не можете зайти на любимые сайты. Проблема часто возникает по разным причинам:
- Интернет не работает из-за проблем в операционной системе или в драйверах.
- Проблемы с роутером.
- В подключении нет ссылки.
- У провайдера технические работы, поломка или просто никто не оплатил интернет.
Советую в первую очередь обратиться в техподдержку провайдера, так как бесполезно что-то исправлять, если нет интернета, а на деле все в порядке. Если вы заплатили за интернет, а техподдержка удивляется «а куда вы звоните, когда у нас все хорошо?», то мы решим проблему.
Я написал простую инструкцию, которую может использовать каждый, с картинками и пояснениями. Все приведенные ниже инструкции подходят для всех операционных систем Windows 10, 7, 8.
ПОМОЩЬ! Если что-то пошло не так в процессе ремонта или пошаговой инструкции, которую я изложил ниже, напишите о своих проблемах в комментариях и я с радостью на них отвечу.
Перезагрузка роутера
Часто помогает, особенно если интернет идет через WiFi и вдруг пропадает. Если у вас большая семья или большой офис, с большим количеством клиентов, обычные стационарные роутеры могут перегреться и просто отключиться; Это защитная функция, не дающая устройству сгореть.
Просто подойдите к роутеру и выключите его кнопкой. Вы также можете отключить его. Не спешите включать его сразу; подождите не менее 5 минут, пока он остынет.

Красный крестик на подключении
Посмотрите в правый нижний угол. Если вы видите красный крестик с надписью «Нет доступа в Интернет», то, скорее всего, проблема с физическим соединением или у вас отключена сетевая карта.
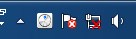
В первую очередь проверьте целостность кабеля Ethernet (тот, что идет к компьютеру), возможно, его погрызли домашние животные или подвальные крысы. Плотно подключите кабель как к роутеру, так и к самому компьютеру. Не забываем про кабель провайдера, может он тоже переехал. Если это не помогло, действуйте следующим образом:
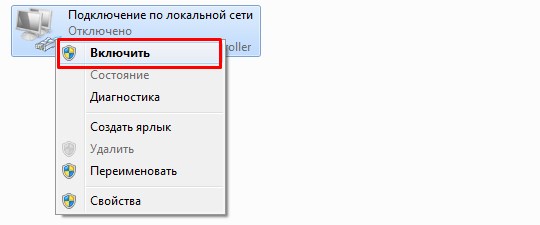
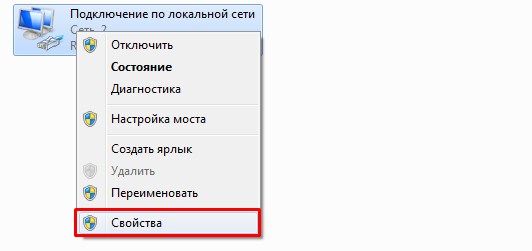
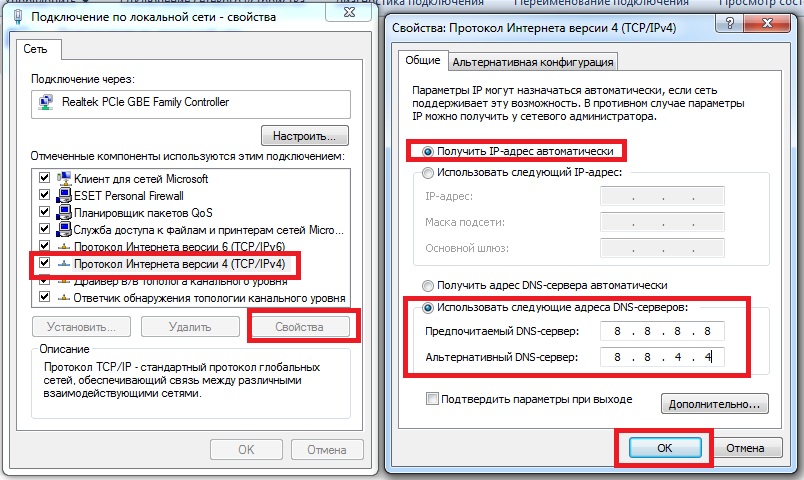
Ошибка «нет доступа к интернету» должна исчезнуть, и вы снова сможете просматривать интернет-пространство глобальной глобальной сети. Если проблема не исчезнет, мы попробуем решить ее другим способом.
Вредоносное ПО и вирусы
От вирусов не застрахован никто, а тем более те люди, у которых нет антивирусных программ. Кроме того, к вредоносным программам можно отнести программное обеспечение, которое в процессе работы ломает системные файлы и драйверы. Во-первых, давайте зайдем и посмотрим, какие программы были установлены в последнее время.
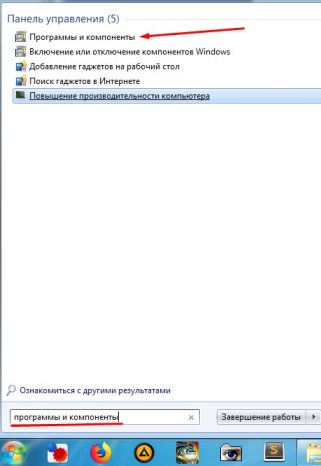
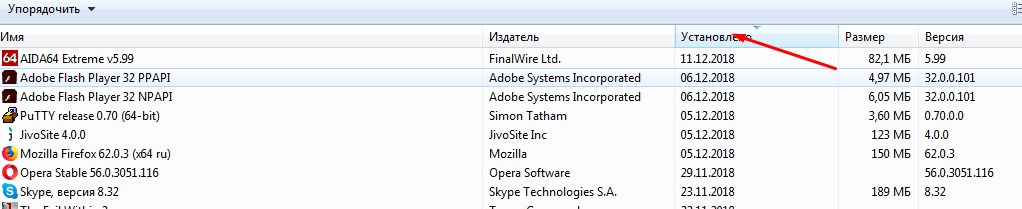
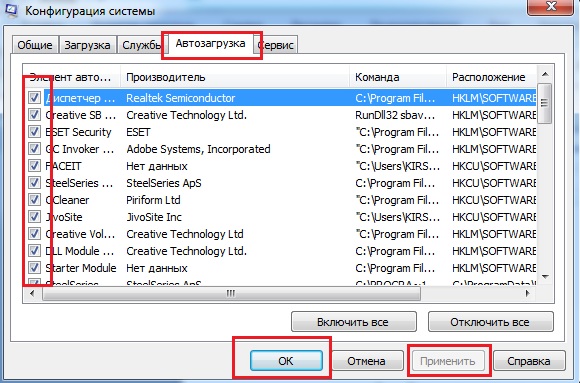
Если интернет после загрузки работает, нужно проверить компьютер на наличие вирусов и удалить их. Для этого на вашем компьютере должна быть установлена антивирусная программа. Загрузите любой, поскольку все они бесплатны в течение первых 30 дней, и проверьте свой компьютер.
Восстановление системы
Помогает при многих проблемах, особенно при поломке системных файлов. Они могут быть взломаны как работой обычных программ, так и вирусами.
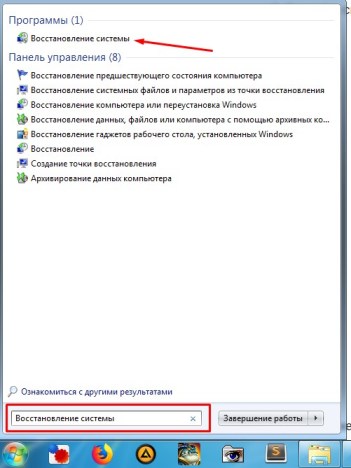
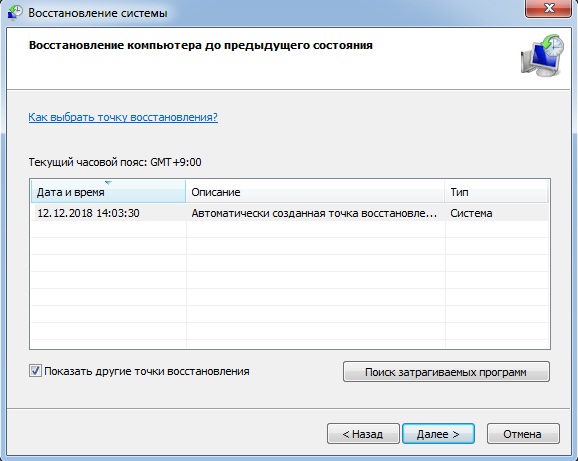
Проблема с драйверами
Это может произойти из-за вирусов или сторонних программ, которые работают с сетевыми устройствами. В результате драйверы могут выйти из строя и даже после удаления вирусов их невозможно будет восстановить.
НАКОНЕЧНИК! Если у вас есть ноутбук или вы знаете название вашей материнской платы. Затем просто введите эти названия в строку поиска любой поисковой системы. Кроме того, поисковик должен сразу опубликовать страницу официального сайта. Советую скачать полный пакет драйверов для материнской платы. Драйвера, скачанные с сайта, надежнее.
Сброс настроек IP
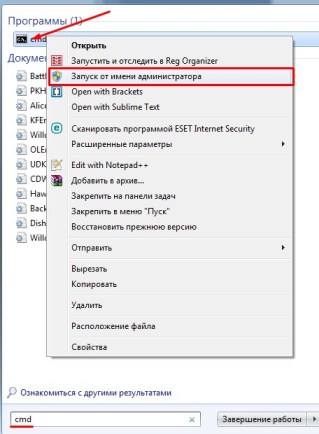
Для этих целей мы будем использовать командную строку, которая выполняется от администратора. Для его запуска в строке поиска «Пуск» нужно ввести CMD. Но не спешите запускать консоль, нужно щелкнуть по ней правой кнопкой мыши и в выпадающем списке выбрать «Запуск от имени администратора». Далее я напишу список команд, которые нужно ввести.



Проблемы с роутером
Почему мой Wi-Fi роутер не подключается к Интернету? На некоторых моделях есть очень интересная кнопка «СБРОС» или по-русски «СБРОС». Так вот если ее зажать на 15 секунд, то все настройки ОС сбросятся на заводские. Есть некоторые компании, которые делают кнопку доступной, и она выступает из корпуса. Сын моего друга, играясь с роутером, случайно нажал на него и сбросил Wi-Fi устройство к заводским настройкам.
Чтобы это проверить, нужно зайти в админку роутера:

Но не спешите расстраиваться, на нашем сайте есть все инструкции по настройке любого роутера. Просто введите полное название (марка и модель) роутера в поле поиска в правом верхнем углу нашего сайта. Дальше остается только читать, простые и легкие инструкции.

Пропал интернет после покупки нового компьютера, сетевой карты, ноутбука
Некоторые провайдеры привязывают MAC-адрес, чтобы другие пользователи не могли пользоваться интернетом. Итак, если вы купили новый компьютер, ноутбук или магнитолу, вам необходимо позвонить в техподдержку и сообщить новый MAC-адрес купленного устройства. Вам все расскажут: откуда взять и как сообщить.
У меня прямое подключение
Далее необходимо проверить данные прокси-сервера.