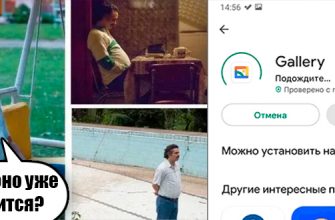Привет! Ваш ноутбук не видит Wi-Fi? Все хорошо! Владелец крутого ноутбука, и такое тоже бывает. Сегодня я расскажу, почему так происходит и как можно все быстро исправить. Ничего сложного не будет!
Но если вдруг вы не решили свою проблему, или что-то непонятно, очень подробно опишите свою ситуацию в комментариях к этой статье, и я постараюсь вам оперативно помочь.
Давайте уже пройдемся по основным причинам и посмотрим способы исправления ошибки.
Причины
Честно говоря, причин может быть много. Выявить точную причину невооруженным глазом очень сложно, поэтому если будете писать свой случай в комментариях, пишите очень подробно. Попробуйте найти в приведенном ниже тексте что-то близкое к вашему случаю и постарайтесь это исправить; хуже точно не будет.
Универсальные советы! Если вы не знаете, что делать, немедленно перезагрузите маршрутизатор и ноутбук. В 99% случаев проблемы будут успешно устранены.
И вот мой список ТОП проблем:
- Что-то где-то пошло не так, это невозможно диагностировать. Лечится вышеупомянутым сбросом.
- Самой сети нет.
- Адаптер выключен.
- Авиа режим.
- Драйвер вышел из строя или не был установлен.
- Проблемы с роутером.
- Перерыв
С первым пунктом, кажется, мы все открыли, переходим к нюансам каждого из следующих. Если это вас не устраивает, смело пропускайте.
Нет беспроводной сети
В прямом смысле она не видит, потому что ее просто нет. Как быстро проверить: Поиск на других устройствах (с телефона). Там есть вайфай? Если другие устройства недоступны, вы видите другие сети?
Если другие устройства все видят, а на вашем ноутбуке нет сетей и вы находитесь в одной комнате с точкой доступа, скорее всего, дело не в этом. Но часто сеть переоценивает свои возможности и просто не дорабатывает.
Отключен Wi-Fi адаптер
А вы знали, что Wi-Fi на ноутбуке можно просто отключить? Ну и включите соответственно. Во-первых, давайте посмотрим, что у вас в лотке!
Примеры для Windows 10. На Windows 7 и других моделях все будет более-менее одинаково.
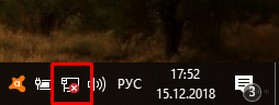
Если у вас такое, и пишет «Нет доступных подключений», скорее всего просто отключен Wi-Fi. Включить его можно несколькими способами: через кнопки и через настройки. Кратко рассмотрим каждый метод.
Кнопки включения
Раньше для включения Wi-Fi на ноутбуке отводились отдельные переключатели, а то и кнопки. Теперь все включено, обычно нажатием Fn + F [1-9]. Пример ниже:
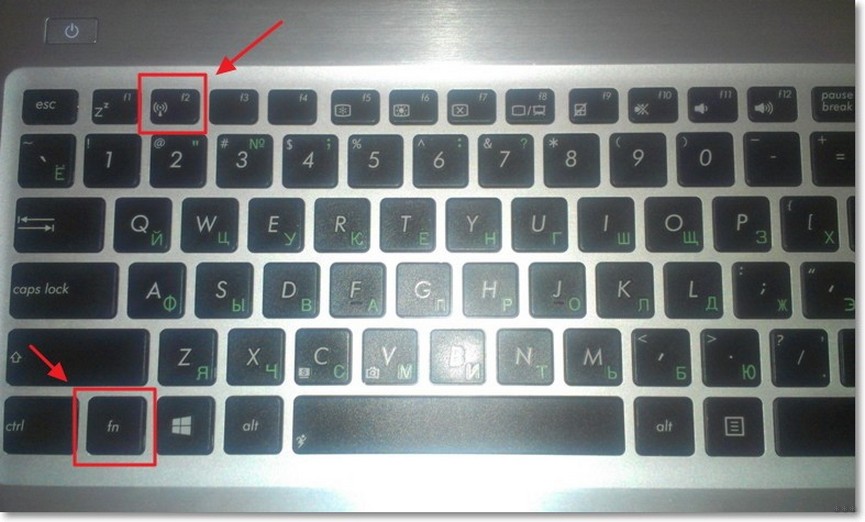
На моем ноутбуке ASUS он включается нажатием Fn + F2, как на изображении выше. Присмотритесь к своим функциональным клавишам, найдите значок своей модели и попробуйте включить его. Инклюзия не является предметом этой статьи, я буду сокращать многое. Если есть вопросы, в комментарии.
Помогли? Штраф. Не получилось, иди дальше.
Включение в быстрой панели
Особенно для «десятки». Пользователи других операционных систем могут пропустить. Для такого состояния:
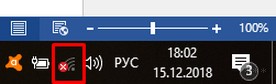
Нажмите уведомления и выберите Сеть:
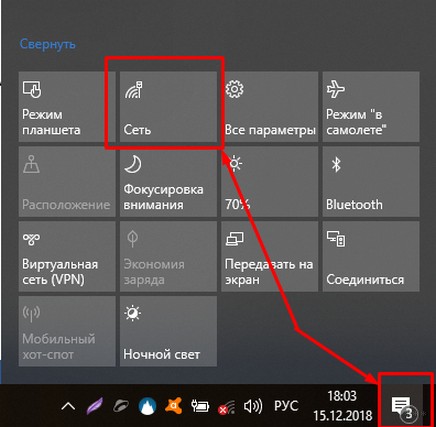
Затем нажмите на Wi-Fi, и все включится:
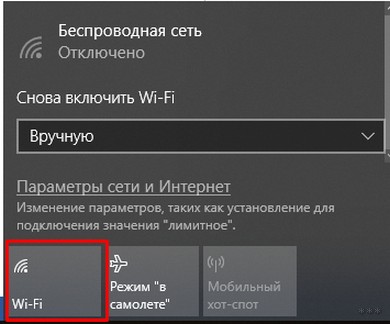
Включение адаптера
Другой вариант. Адаптер будет работать, но в данный момент не включен. Универсальный способ для всех систем. Давайте сделаем это шаг за шагом:

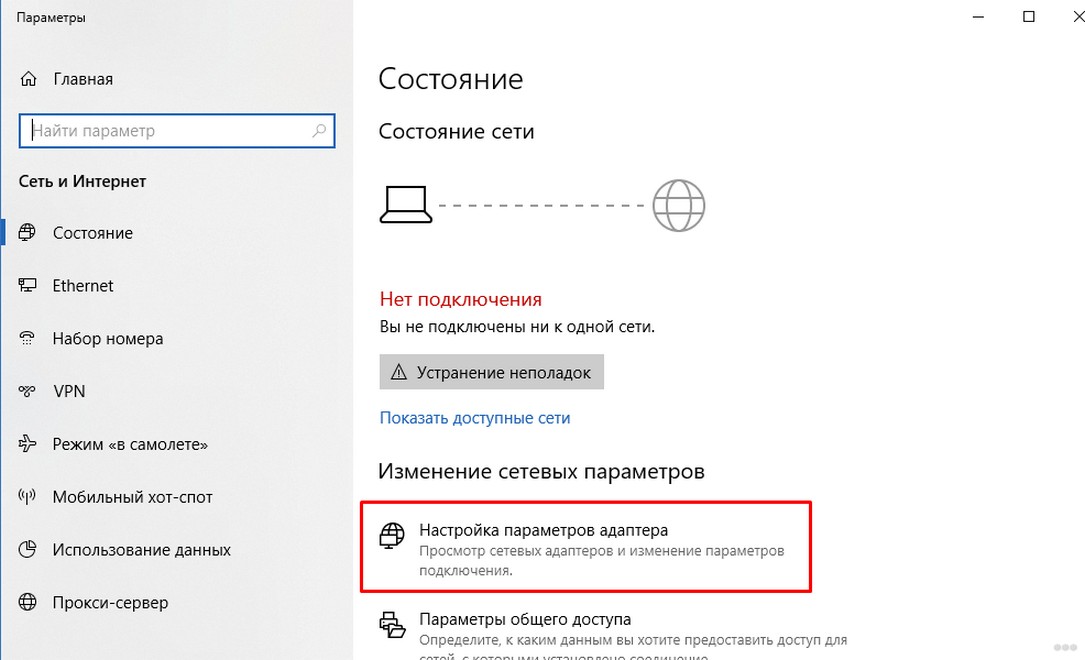
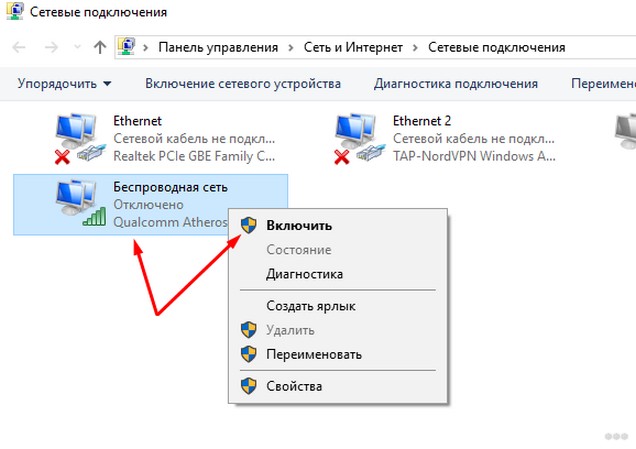
Все должно работать!
Автодиагностика
Отличная штука, если не умеете разбираться, но подходит не на все случаи. Вы можете заставить компьютер попытаться решить проблему самостоятельно. Как и в предыдущем разделе, заходим в «Настройки сети и интернета», и там выбираем «Устранение неполадок»:
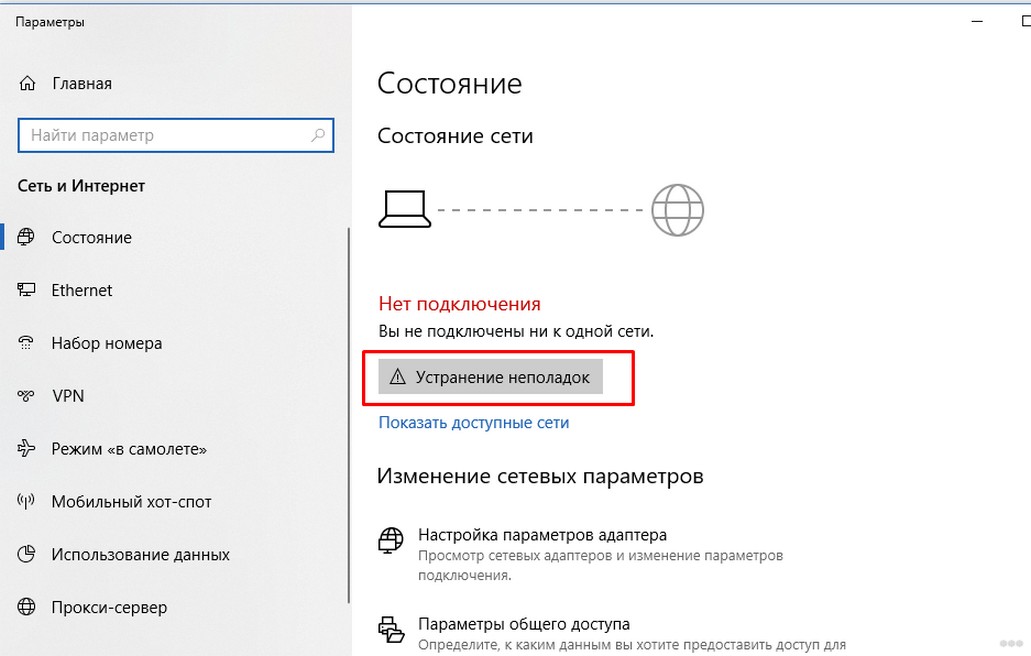
Операционная система что-то подумает, попытается дать вам совет.. и Wi-Fi заработает!
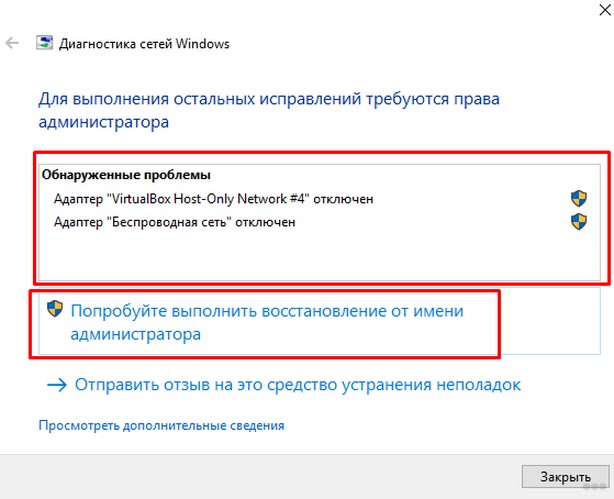
Ну или не заработает) По мне так проще все вручную включить. А вот для диагностики причины вполне можно использовать. То же самое справедливо и для Windows 7.
Режим самолета
Тоже новшество. Иногда вы включаете его случайно и не понимаете, что не так. В трее это выглядит так:
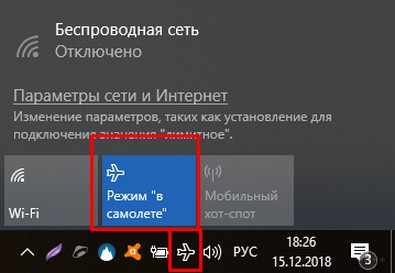
А выключается аналогичным нажатием на эту синюю кнопку (панель вызывается по клику левой кнопкой мыши).
Драйвер
Часто драйвера в системе нет, либо его раньше не было, либо он вылетел из какого-то действия, а может просто новая карта. Нужно сначала проверить его статус и таким образом установить, чтобы не заниматься лишним.
Щелкаем правой кнопкой мыши по кнопке «Пуск» и выбираем «Диспетчер устройств»:
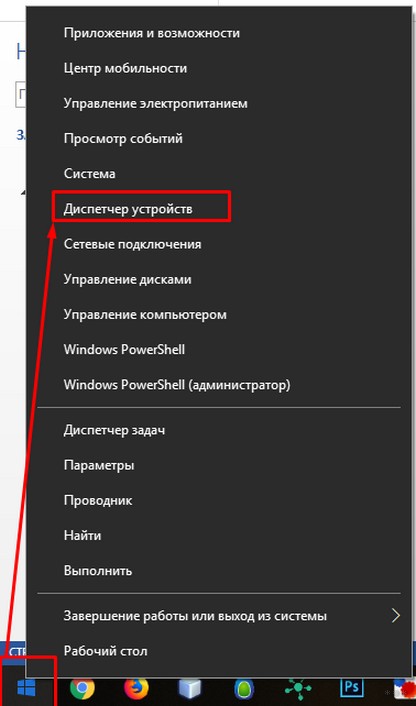
Ищем вкладку «Сетевые адаптеры», и там пытаемся найти наш беспроводной адаптер. Как правило, в названии присутствует слово Wireless:
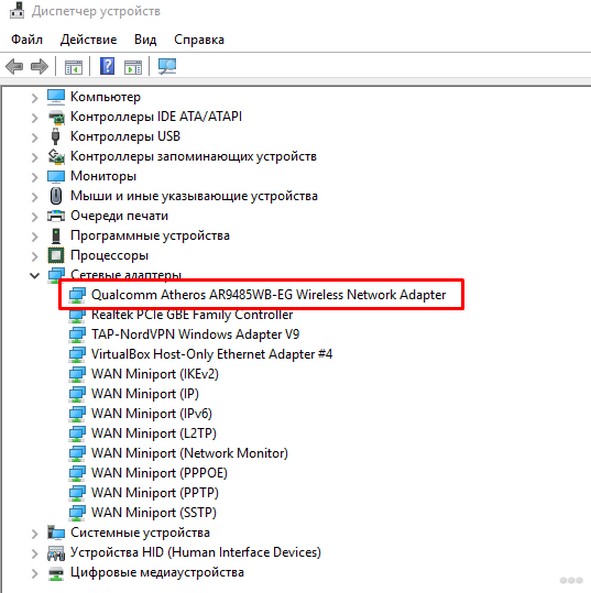
В моем случае все в порядке. Но бывает, что вместо красивого синего значка стоит какой-нибудь восклицательный знак или, что еще хуже, в устройствах вообще отсутствует переходник. В общем, если есть проблема, проще контроллер поменять. Не буду отсылать вас на сайт производителя, как это делают другие посты, проще всего воспользоваться программой Driver Pack Solution:
drp.su — зайди и скачай
Программа сама найдет проблемы с компьютером, устаревшие драйвера и постарается все исправить. Теперь на мой взгляд это лучшее бесплатное решение для мелких вопросов вроде установки драйвера на Wi-Fi.
Проблемы на роутере
Нет возможности проанализировать все возможные проблемы, которые могут повлиять на видимость сети: моделей роутеров много. Я не вижу смысла пытаться показать что-то среднее. Основные мысли о проблемах в роутере я перечислю в теме нашей статьи, а если вам очень нужно что-то настроить, то воспользуйтесь поиском на нашем сайте, найдите модель своего роутера и сделайте все как написано.
Привожу скрины моей модели TP-Link. В других моделях все более-менее так же.
Канал
Канал должен быть установлен на Авто. Специалисты могут поставить что-то другое, но есть вариант ввести не тот канал, и сеть не будет видна.
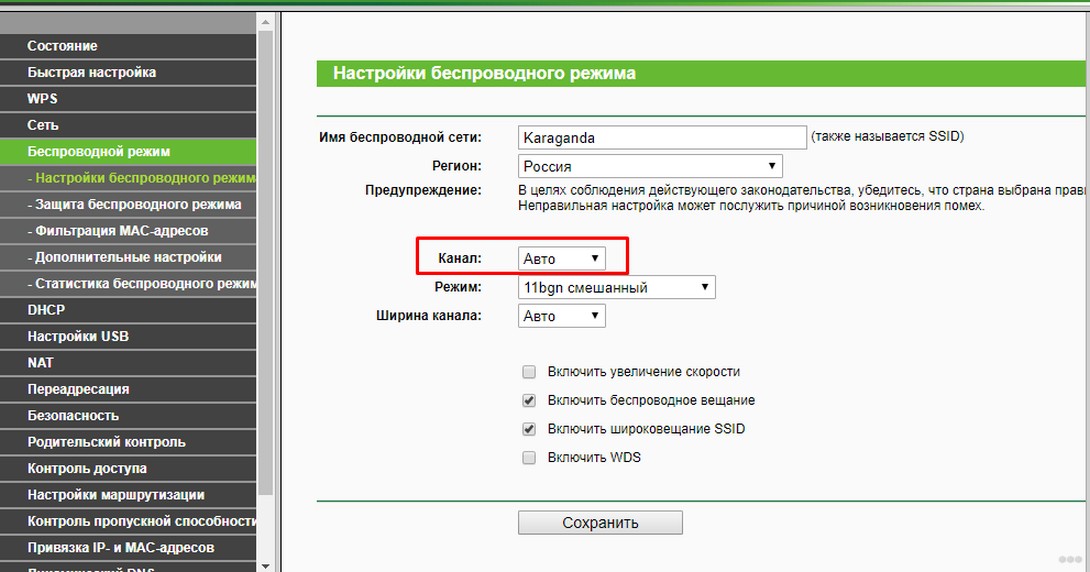
SSID и видимость
Иногда ноутбуку просто не нравится SSID сети, это его название. Просто переключитесь и все будет работать как надо. Еще вариант — кто-то сделал его невидимым для всех (и такое возможно), здесь достаточно установить видимость для всех.
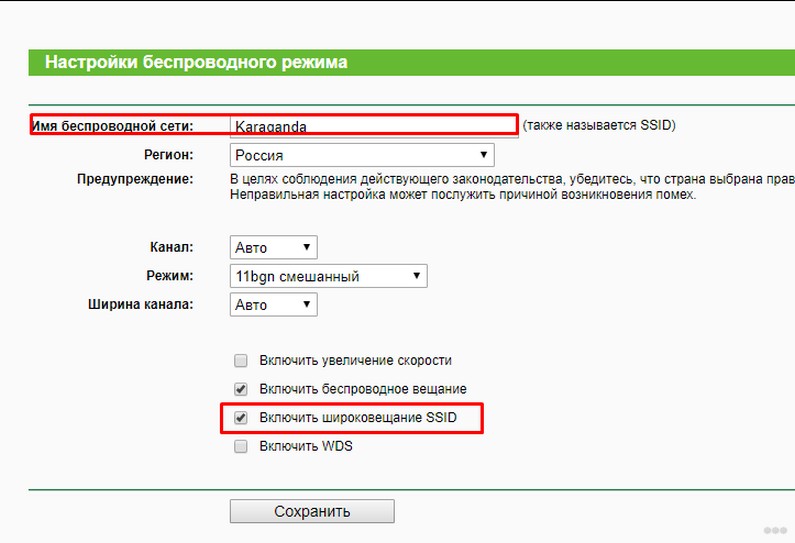
Поломка
Если ничего из вышеперечисленного не помогает, есть вероятность, что наш адаптер умер. Если вы не разбираетесь в себе, лучше обратиться к специалистам, которые поставят окончательный диагноз. Проверить это просто: подключите внешний адаптер Wi-Fi или внутреннюю карту. Хорошо, что Wi-Fi легко заменяется на ноутбуках, а значит, ремонт не будет стоить огромных денег, как в случае выхода из строя процессора или видеокарты. А бывает, что и проще, например, перепаян кабель. Это можно легко исправить за день.

Вот и все! Надеюсь, я помог вам решить проблему и заставить ваш ноутбук искать беспроводные сети всех своих соседей. Если у вас есть какие-либо вопросы, не стесняйтесь писать в комментариях. Решаем индивидуально! Всем хорошего дня.