Вы сможете использовать Wi-Fi со своим телефоном и тарифным планом. Не видите «Настройки конфигурации IP», которые будут последними IP-адресами такие проблемы можно увидеть в системе «Android». И я сразу отвечу, почему это происходит. Смартфон переключается на роутер, который предоставил мне все IP, маску и DNS. Маршрутизатор так и работает. Без установленного адреса, сервер не будет знать, куда отправить пакеты информации.
Это как жить в глухом лесу и заказывать посылки. Почтальон просто не будет знать, куда их доставляет. По умолчанию на всех интернет-центрах включена функция DHCP. Вот как раз она и раздает все эти адреса. Но иногда бывает, что функция отключена или она сломана. А у преобразования в сети стоит независимое преобразование адреса.
В случае этих трех вариантов использование роутера невозможно:
Об этом мы и будем говорить сегодня. Я подробно расскажу вам обо всех, с картинками и пояснениями. Но начнём, наверное, с телефона.
Установка сетевых настроек на смартфоне или планшете
Минус этого метода в том, что, прописав вручную настройки на одном телефоне – он будет работать. Но вот если вы подключаете другие устройства — на них также необходимо прописывать ip, маски и так далее

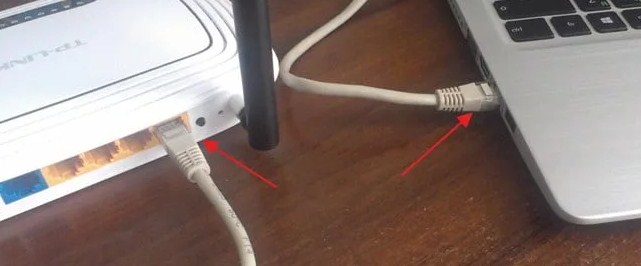
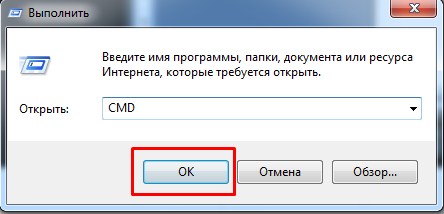

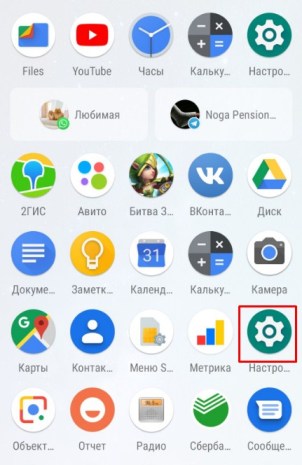
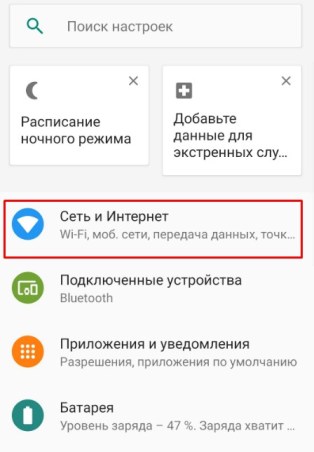
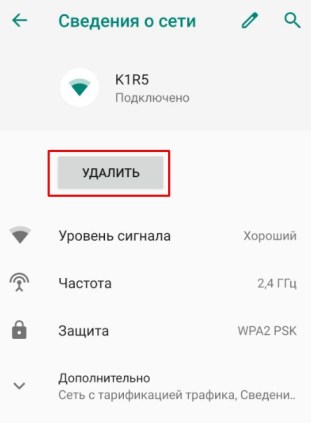
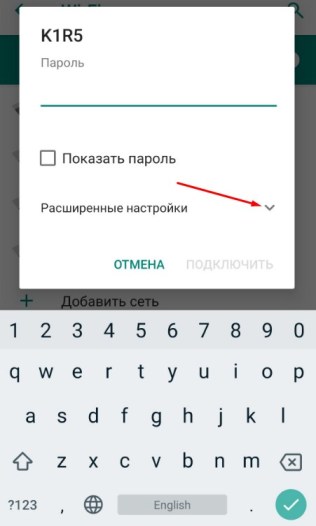
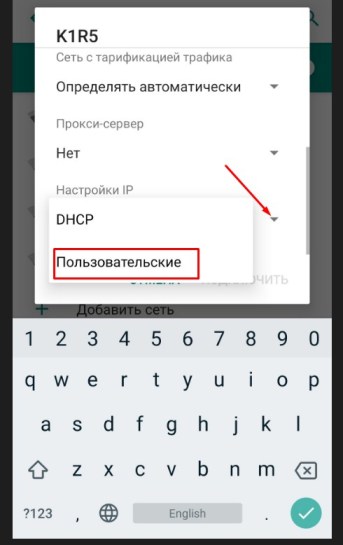
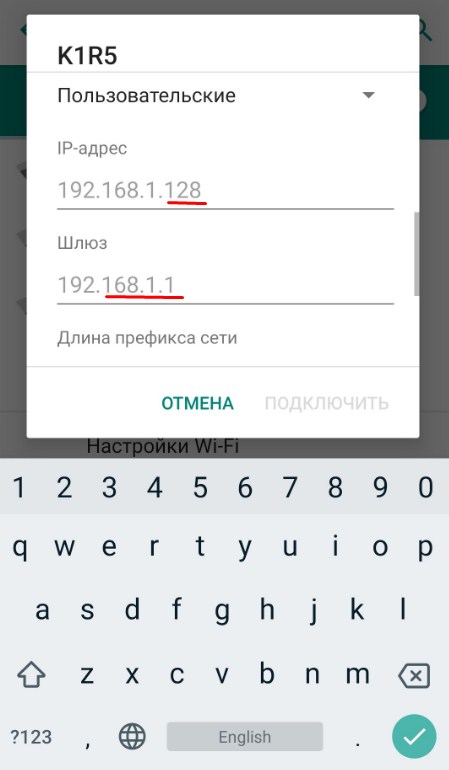
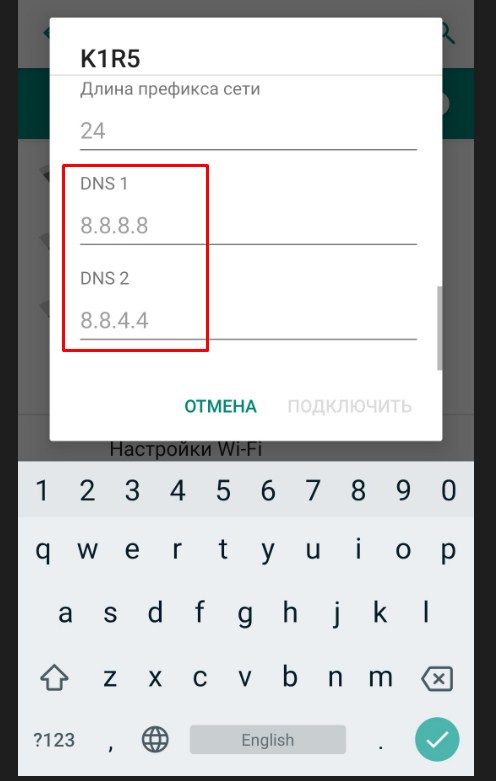
Как включить DHCP на роутере?
Это самый надежный способ, так как после любого устройства это может работать без проблем в беспроводной сети. Для начала нам нужно подключиться к роутеру по проводу. Как это сделать я уже писал выше. Проверьте браузер на компе и шлюз и свойства адреса IP и DNS сервера.
Напомню, что он находится под корпусом маршрутизатора на этикетке. Вас попросят ввести логин и пароль от «Админки», он находится там же. Следующие инструкции немного отличаются от компании, выпустившей интернет-центр.
TP-Link
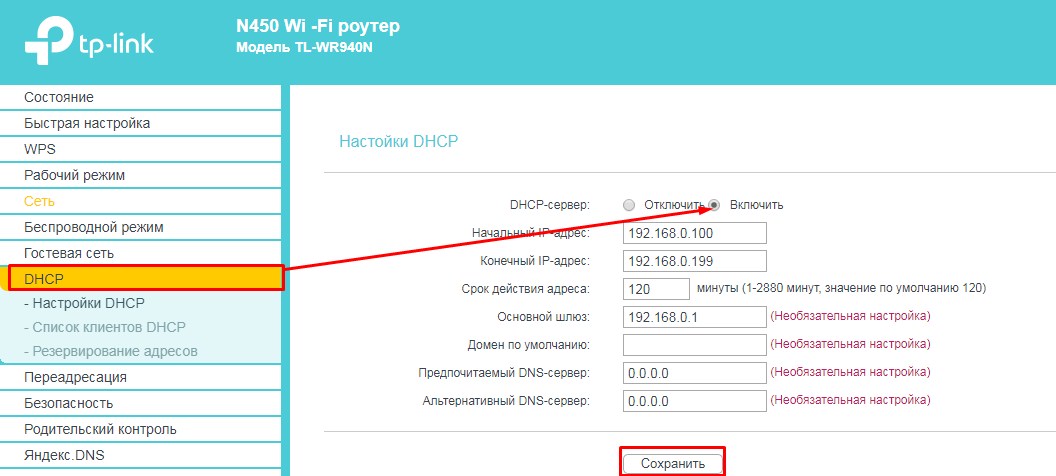
На старых моделях: слева выберите «DHCP» и дополнительный режим. Далее «Сохранить».
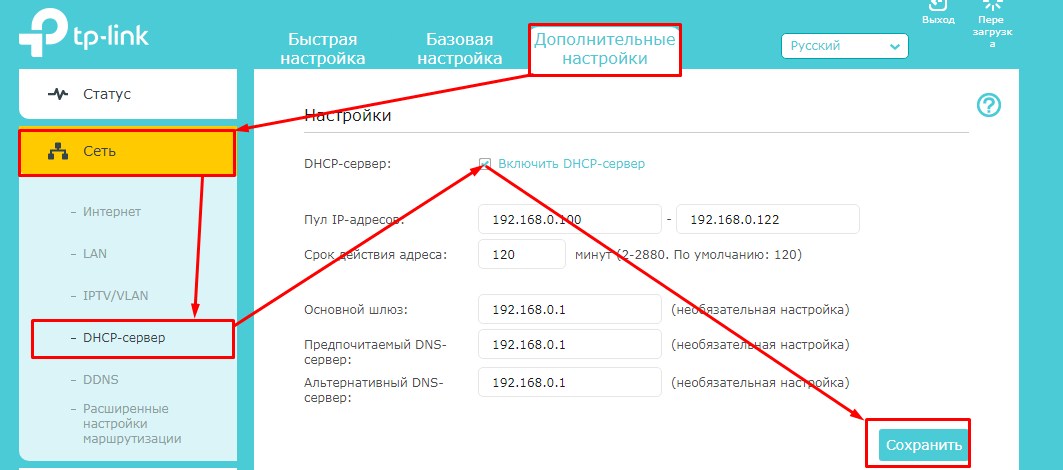
На новых моделях – «Дополнительные настройки» – «Сеть» – «DHCP-сервер». Активируем и сохраняем.
D-Link
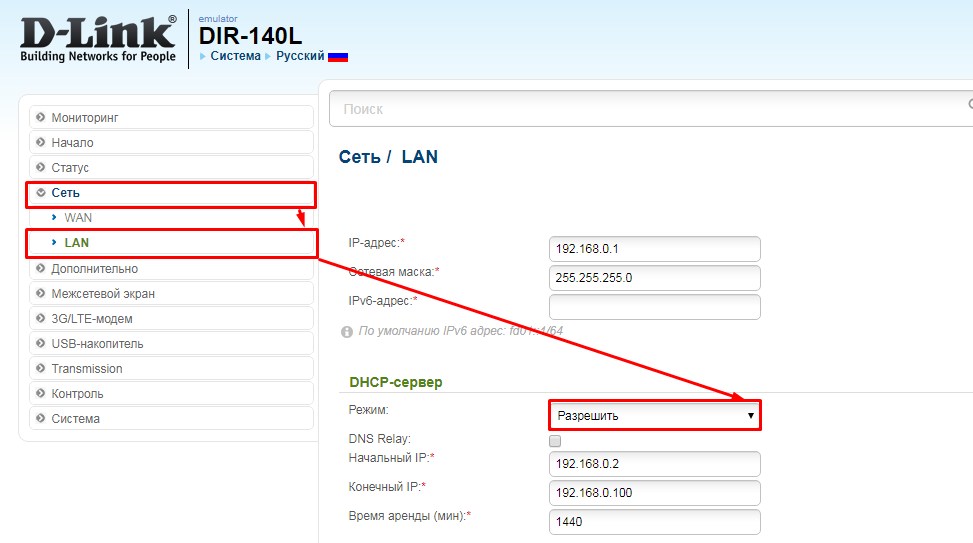
На более старых моделях выбираем «Сеть». Дайте «LAN» и измените на «DHCP-сервер» и измените на «разрешить». Не рекомендуется применять «Применить». На новых настройках прошивок всё тоже самое, только сначала надо зайти в раздел «Расширенные».
ASUS
«Локальная сеть» – «DHCP-сервер» – ставим «Да». В левом углу обзора нажимаем «Применить».
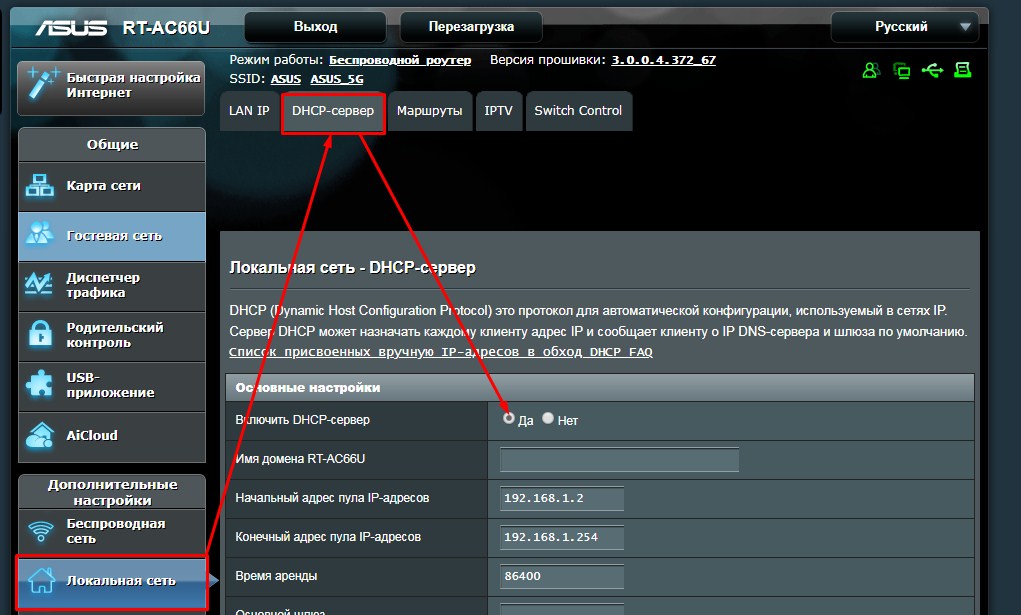
Zyxel Keenetic
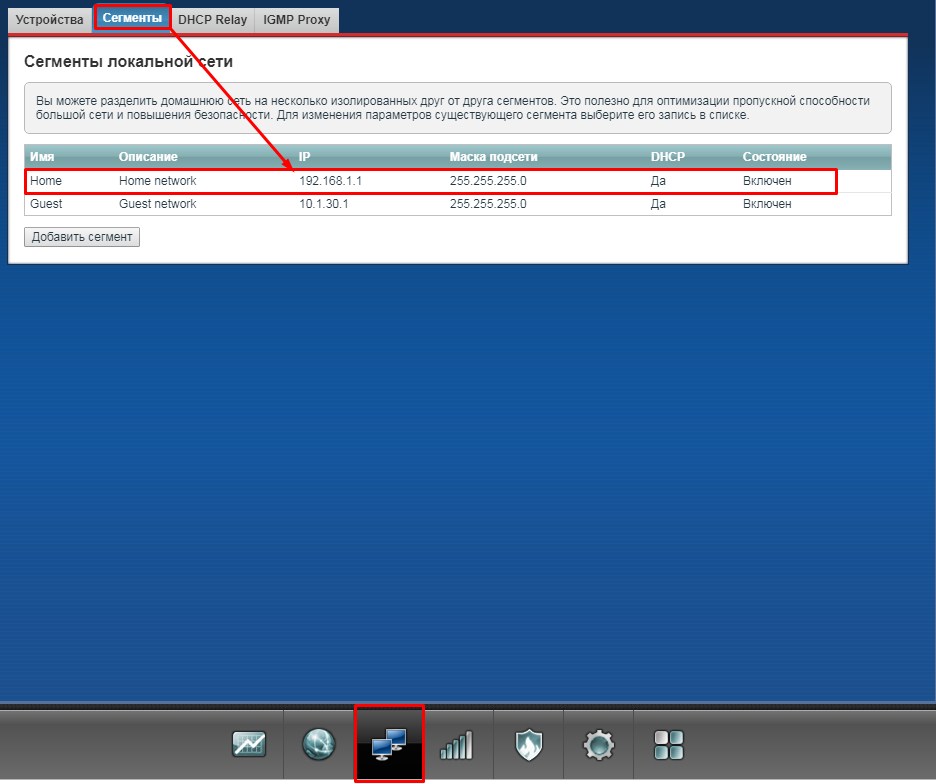
В сущности, выберите второй раздел с двумя компьютерами. Далее переходим на вторую вкладку «Сегменты». Нажимаем на первую группу «Дом».
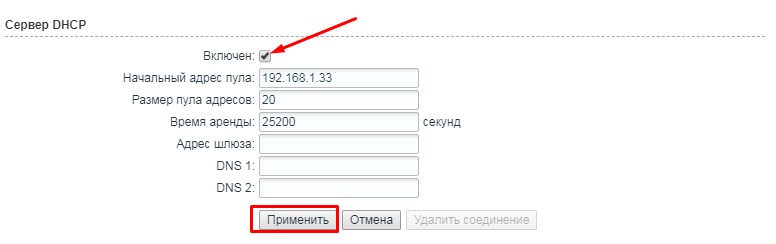
В разделе «DHCP сервера» включаем функцию настройки и применяем.
Более редкое решение
Расскажу из собственного опыта. У меня такая проблема была, когда я перепрошил свой компьютер. При этом интернет на компе, который был подключен по проводу был. Нет подключения к беспроводной сети, мне так и не удалось. Я залез в настройки, скачал новую прошивку, и она также не работала. Хотя я установил ее на официальном сайте.
Так что если вы ранее обновляли прошивку вручную или через систему веб-интерфейса апарата, то стоит бросить до заводских. Просто зажимаем кнопку «Сброс» на 15 секунд. Ждём пять минут и настраиваем его заново. Не все прошивки ровно встают на роутер.
Всё равно не подключается к WiFi
Если ИП не работает и долго подключается, после выполнения всех вышестоящих инструкций — то такое может быть в случаях системной поломки телефона на Андроид. Система начинает криво работать из-за вирусов или внешних программ. Особенностью этого признака является то, что все устройства и другие телефоны и планшеты подключаются, а. Стоит сбросить настройки. Зайдите в «Настройки» — «Система» — «Сброс настроек».
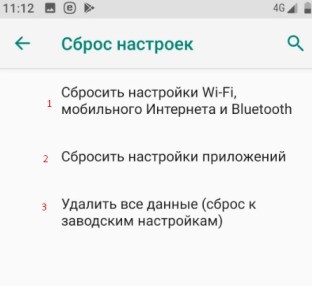
Теперь последовательность сброса по каждому пункту. Пробовали сбрасывать настройки «Wi-Fi, мобильный интернет и Bluetooth». Перезагружаем телефон и вновь пытаемся подключиться к сети роутера. Потом делаем сброс по второму пункту – ну и так далее. В конце концов, если ничего не поможет, сбросьте до заводских настроек.








