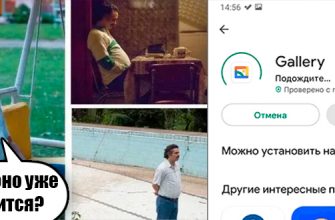Всем привет! Сегодня мы увидим, как передать файлы через WiFi с Android на Android. У этого варианта (в отличие от Bluetooth) есть свои плюсы и минусы. Кроме того: скорость передачи данных намного выше. Минус — для переноса вам нужно будет установить специальную программу. Еще одним недостатком является тот факт, что если поблизости нет роутера, приходится дополнительно раздавать точку доступа (или Wi-Fi) с одного из устройств).
Поэтому, если вы хотите передать небольшие файлы, песни или фотографии, советую использовать Bluetooth; это подробно описано здесь. Также не стоит забывать, что данные можно передавать через мессенджеры, например, через тот же Telegram. Вы можете использовать облако или отправить все по почте.
ШАГ 1: Подключаемся к Wi-Fi или создаем точку доступа
Если поблизости есть маршрутизатор, просто подключитесь к сети Wi-Fi и перейдите к следующему шагу. Если роутера нет, нам нужно раздать Wi-Fi с первого телефона и подключиться к нему вторым смартфоном, и только потом переходить к передаче файлов.
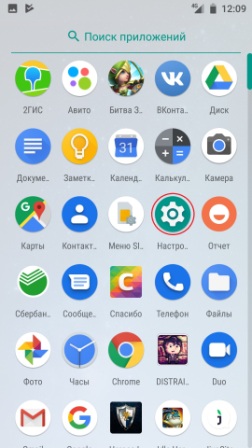
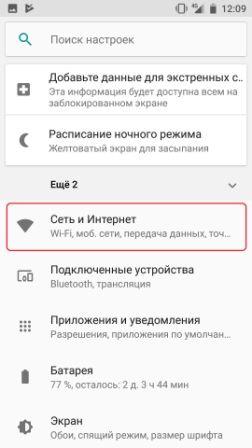
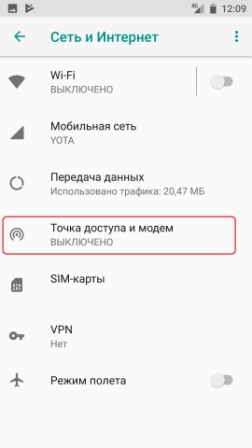
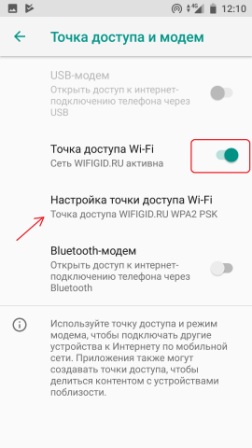
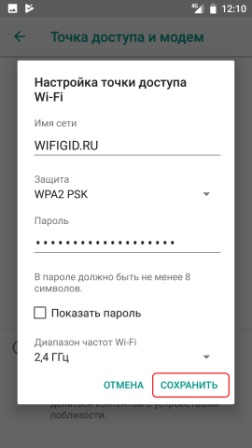
ШАГ 2: Передача файлов
Перенести файлы, фотографии, музыку, видео и другие данные с Android напрямую на Android довольно просто, но вам придется выполнить дополнительные манипуляции. На обоих устройствах необходимо установить программу CX Explorer; да, к сожалению, но без этого не обойтись, а в Android пока нет подобной встроенной программы.
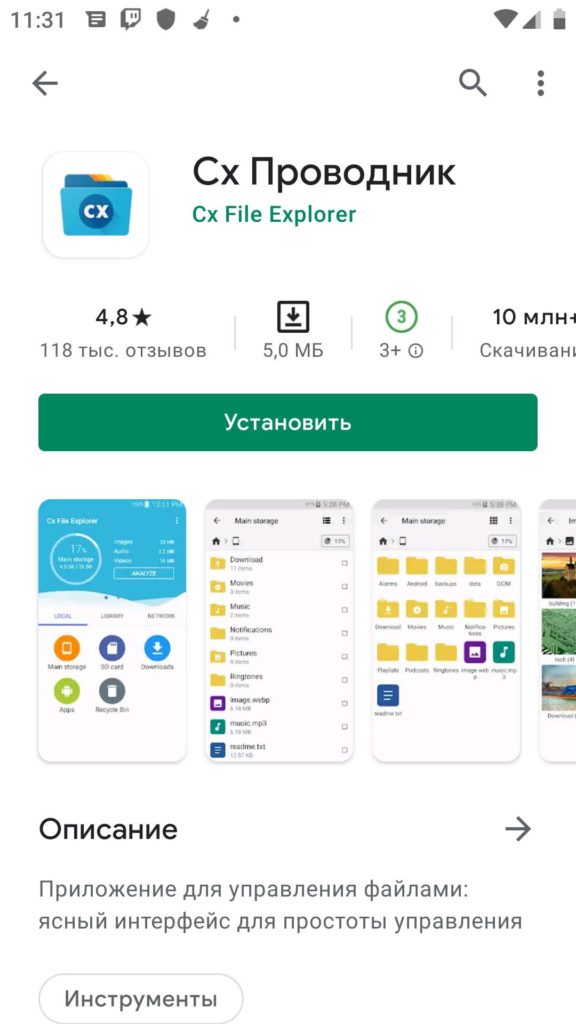
После запуска программы мы должны согласиться на все, чтобы программа имела доступ к своей внутренней памяти. Теперь у вас есть два способа передачи данных через Wi-Fi (и Bluetooth).
Способ 1
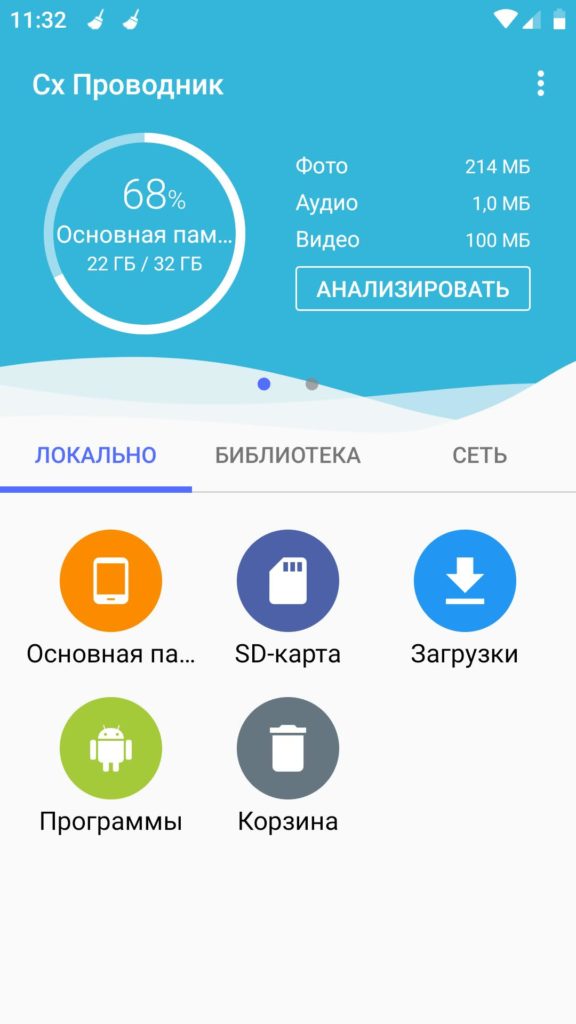
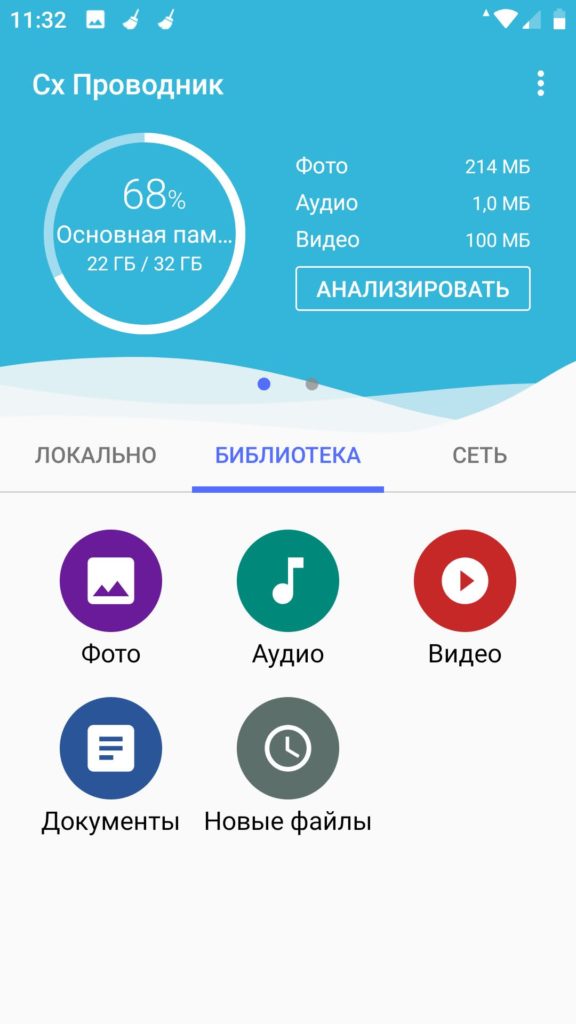
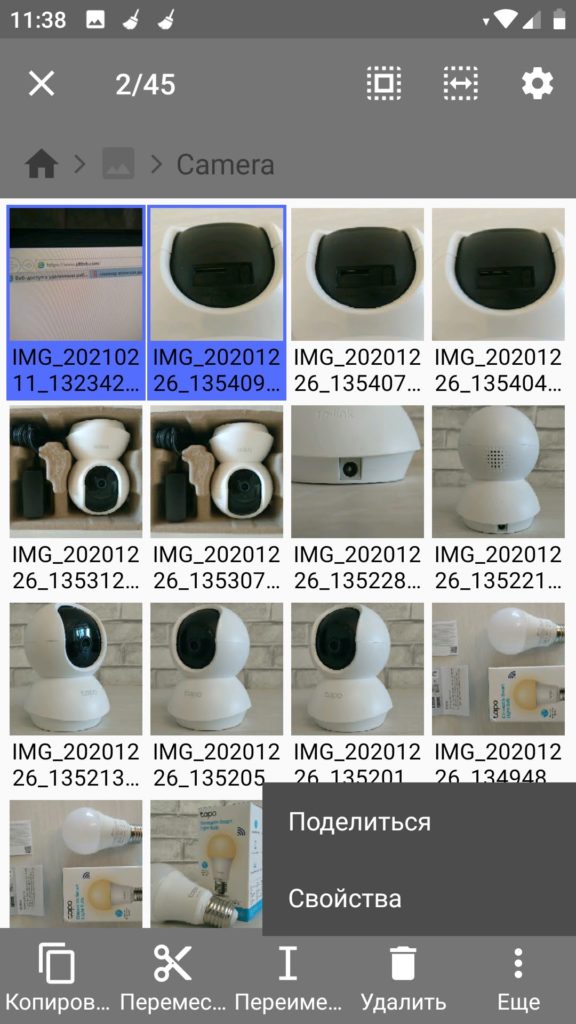
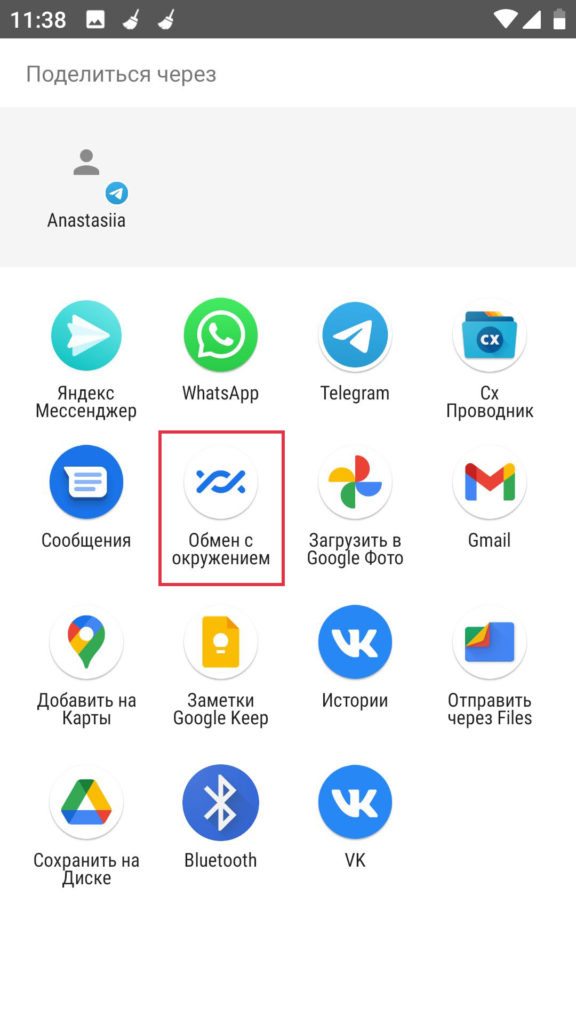
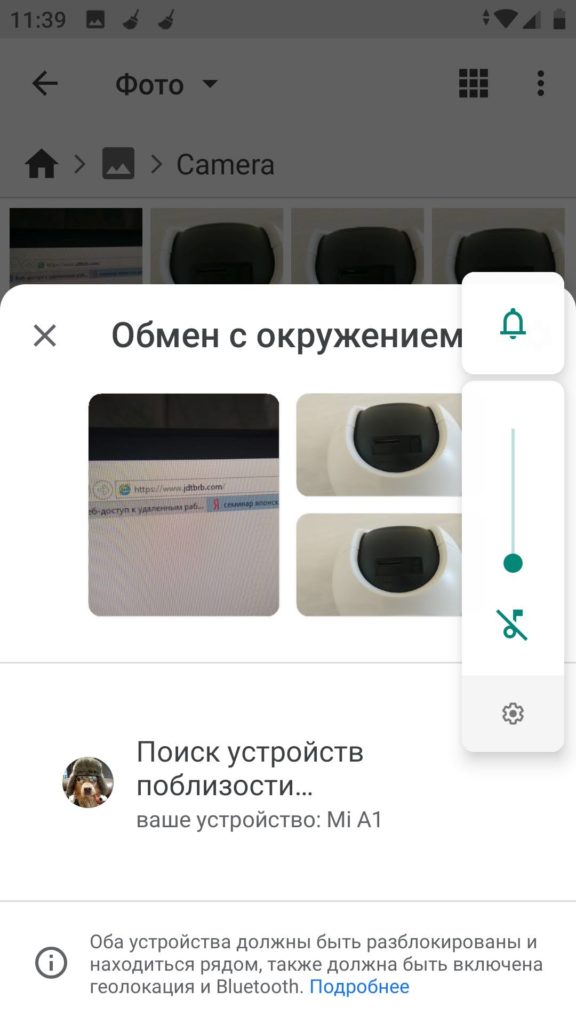
Способ 2: передача через FTP
Второй способ немного отличается, но иногда более удобен. Особенно, когда вам нужно передать неправильные файлы. Суть в том, что мы создаем FTP-сервер на одном телефоне и подключаемся со второго смартфона. В результате у нас есть доступ ко всем данным на телефоне.
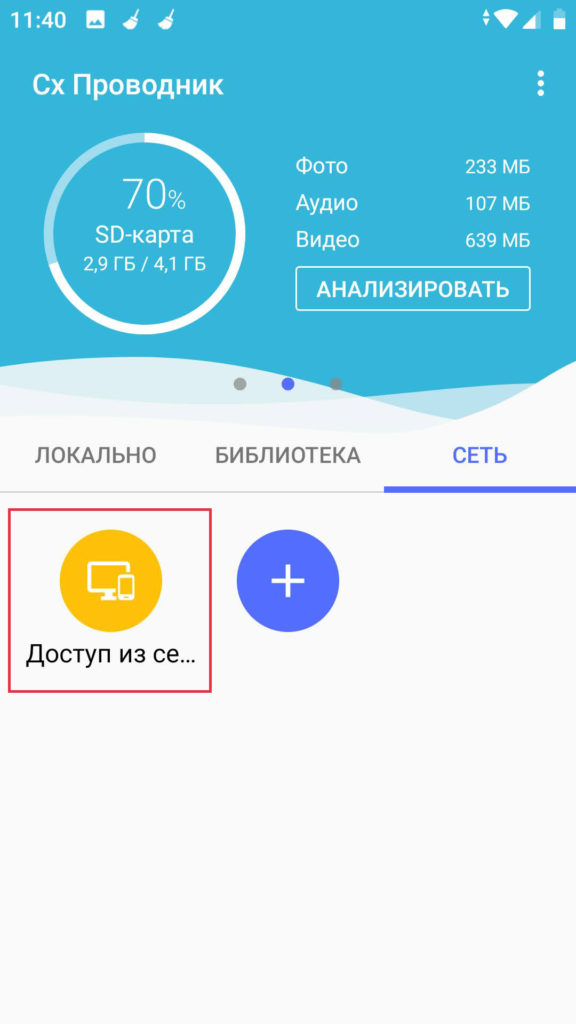
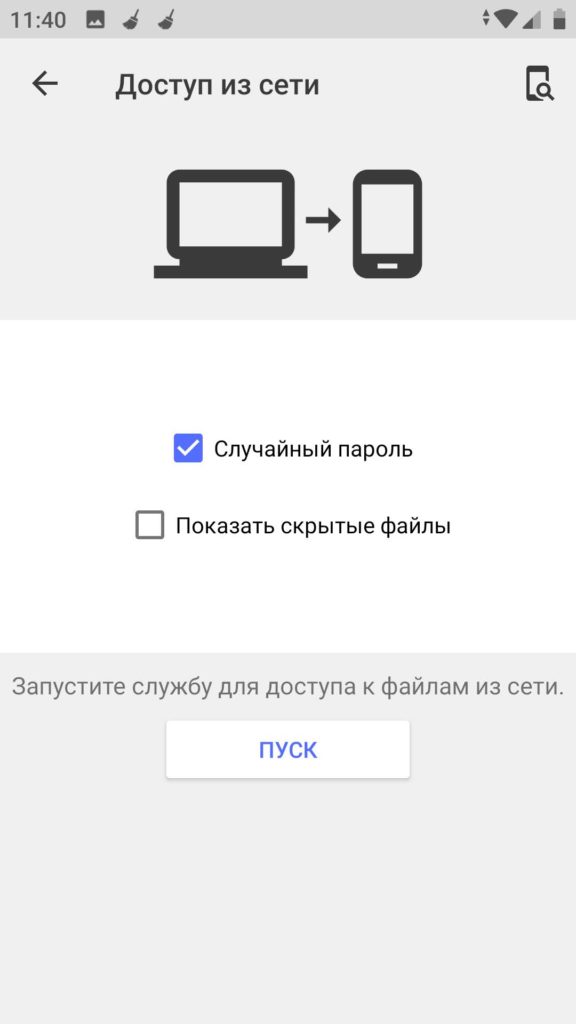
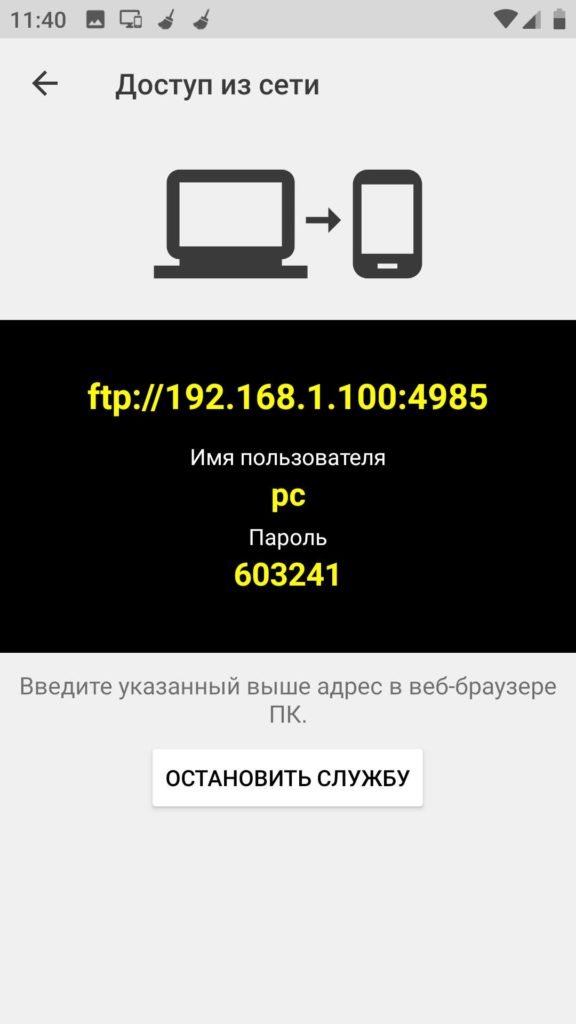
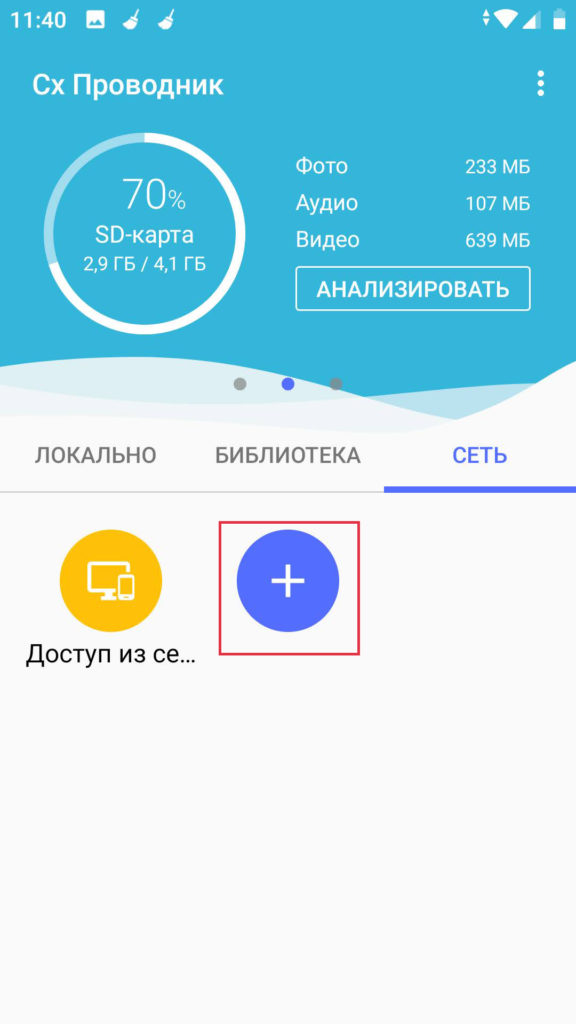
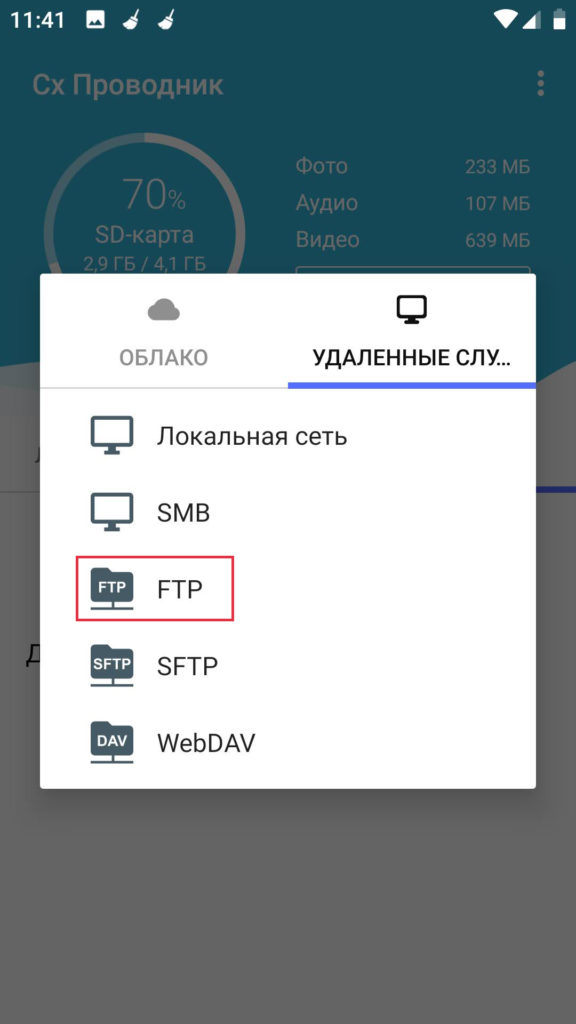
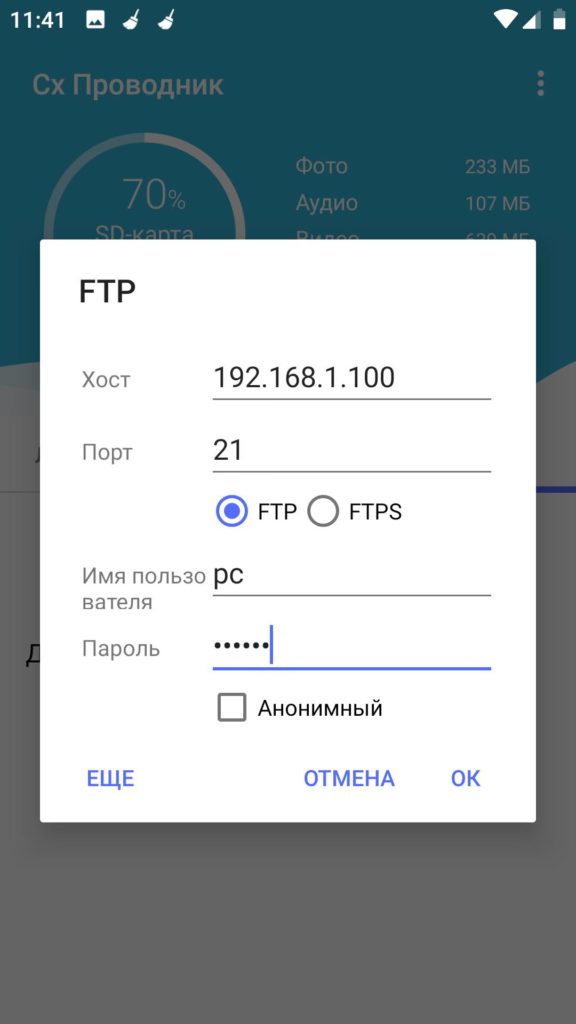
Точно так же вы можете получить доступ к этим данным с компьютера. Просто введите адрес FTP в адресную строку браузера. Вы также можете подключиться к FTP через любой доступный браузер.
Видео
https://youtube.com/watch?v=kdi-SCv0u6A