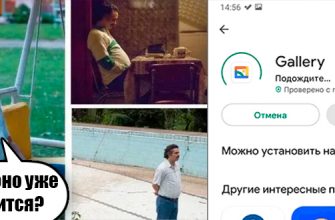Опустим все подробности о важности сети Wi-Fi в нашей жизни и истории ее создания. Мы немедленно начнем отвечать на вопросы. Устранить эту проблему не так уж сложно. Можно не вызывать специалиста и обойтись без сервисного центра. Итак, начнем! Почему не работает Wi-Fi?
- С чего начать?
- Был интернет, теперь его нет
- Сеть Wi-Fi не видна
- Оплатите услуги интернета
- Проверьте роутер
- Предоставьте дело компьютеру
- Установите обновления
- Проверьте сетевые драйверы на ПК или ноутбуке
- Другие варианты
- Есть подключение, но нет интернета
- Бесконечное получение IP-адреса при попытке подключения
- Смартфон не видит сеть
- Ноутбук не видит сеть
- Закрытая Wi-fi сеть
- Режим энергосбережения
- Сеть без доступа в интернет
- Ошибка 651
- Что еще может помочь?
С чего начать?

Начнем с самого простого и очевидного.
Был интернет, теперь его нет
Если у соседа много лет был бесплатный Wi-Fi, а потом один раз сеть пропала, то все: сосед переехал, или не платил за интернет, или сменил пароль и скрыл сеть. Лучшее решение: позвонить любому провайдеру и попросить интернет. Теперь подключение бесплатное. Вам нужно только оплатить стоимость роутера и тарифного плана. Или воспользуйтесь следующей подсказкой.
Сеть Wi-Fi не видна
Если вы не видите сеть, это не значит, что нет Wi-Fi. Есть вероятность, что он скрыт. Этой функцией мало кто пользуется. Примерно 10% всех пользователей. Для подключения к такой сети нужно ввести полное и точное имя, пароль и нажать «подключиться». Однако ваш сосед вряд ли предоставит вам эту информацию.
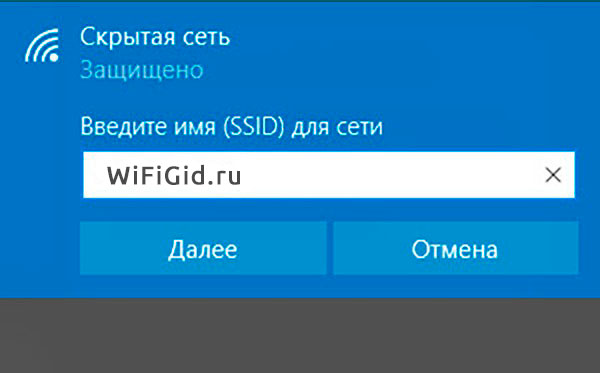
Оплатите услуги интернета
Как ни странно, чуть менее половины пользователей забывают платить за услуги провайдера. Wi-Fi пропал, потому что доступ в интернет для вас заблокирован, отсюда и проблема. Обязательно позвоните в службу поддержки и узнайте, когда вы в последний раз платили онлайн.
Если проблема оказалась в этом, но у вас нет возможности оплатить стоимость в данный момент, то многие провайдеры предоставляют услугу «доверенный кредит».
Проверьте роутер
Еще один пункт из раздела «очевидно, но стоит проверить». Убедитесь, что все кабели подключены и правильно вставлены в разъемы. На всякий случай роутер и роутер можно сбросить, вытащив их из розетки.
Кстати! Таким образом, космический телескоп «Хаббл» был приведен в рабочее состояние. Инженеры выключили, включили и немного встряхнули. Если это сработало с космическим объектом, то у вашего роутера больше шансов.
Предоставьте дело компьютеру
Хочется поспорить, но компьютер на самом деле умнее нас. И он сам знает, в чем проблема. Но если вы решили разобраться с трудностями самостоятельно, сначала спросите о проблемах у ПК. Для этого щелкните правой кнопкой мыши значок Интернета в правом нижнем углу экрана и выберите «Устранение неполадок». Через некоторое время система выдаст вам решение.
Установите обновления
Проблемы с Wi-Fi могут быть связаны с самим устройством. Маршрутизатору Wi-Fi, как и всем устройствам, подключенным к Интернету, необходимо получать обновления. К сожалению, маршрутизаторы пока не умеют автоматически загружать новейшее программное обеспечение и устанавливать его самостоятельно. Поэтому вам придется это сделать.
Для этого проделайте следующие манипуляции:
- Зайдите на сайт производителя.
- В нижней части роутера посмотрите модельный ряд устройства. Например, 5.
- На сайте найдите вкладку «Утилиты» и выберите модельный ряд с соответствующим номером. В нашем случае это V. Первая цифра скачанного обновления должна совпадать с той, что указана на устройстве.
- Загрузите его в формате zip.
- Заходим на страницу роутера с удаленным доступом (например, tplink-wifi.net, 192.168.0.1 и так далее) и вводим логин и пароль. Все данные и веб-адреса записываются в роутер.
- Перейдите на вкладку «Системные инструменты» и выберите пункт «Обновление прошивки».
- Далее выбираем загруженный файл и нажимаем «Обновить».
Готовый! Перезагружаем роутер и наслаждаемся интернетом. WiFi работает.
Проверьте сетевые драйверы на ПК или ноутбуке
Это еще один ответ на вопрос «Почему на моем компьютере не работает Wi-Fi?» Если вы не отключили автоматические обновления, ваш компьютер загрузит и установит их самостоятельно. Иногда бывает, что обновление конфликтует с драйверами. Поэтому драйвера тоже надо обновлять.
Для этого заходим в «Диспетчер устройств», открываем вкладку «Сетевой адаптер» и ищем. Если есть предупреждающая иконка, значит с ним проблема.
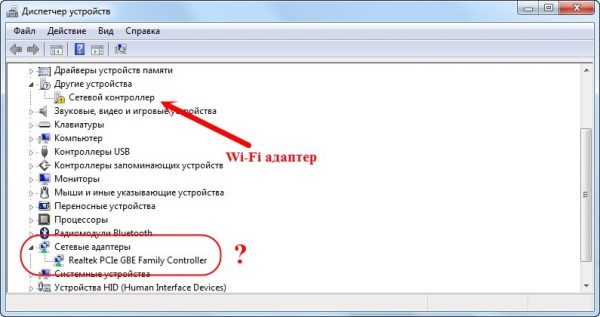
Щелкните правой кнопкой мыши и выберите «Обновить драйвер». Сетевой адаптер может быть выключен, и в этом случае просто включите его.
Кстати, так как у вас нет интернета, вы можете раздавать интернет через телефон, активировав режим модема.
В следующем видео представлен обзор возможных проблем с подключением к Wi-Fi:
Другие варианты
Если роутер подключен, с обновлениями в порядке, вы точно подключили интернет и оплатили, а Wi-Fi все равно не работает, будем разбираться дальше.
Есть подключение, но нет интернета
Если не работает интернет, причин может быть несколько. Начиная с неоплаты интернета, заканчивая механическим повреждением роутера или кабеля.
- Посмотрите на роутер. Если значок Интернета красный или выключен, значит, у вас нет доступа к сети. Обратитесь к своему интернет-провайдеру. Возможно, они находятся в процессе ремонта.
- Проверьте, все ли кабели подключены. Если кабели установлены неправильно, верните их в исходное положение в гнездах.
- Если проблема не устранена, осмотрите кабель, отвечающий за интернет. Оцените состояние. Старый или поврежденный кабель не будет передавать сигнал.
- Кабели могут быть повреждены в других местах. Практика показывает, что кабели, расположенные на чердаке или в другом месте, могут быть прогрызены мышами и крысами.
- Причиной может быть неисправность порта WAN или LAN. Это часто наблюдается на старых устройствах, с которыми обращались небрежно.
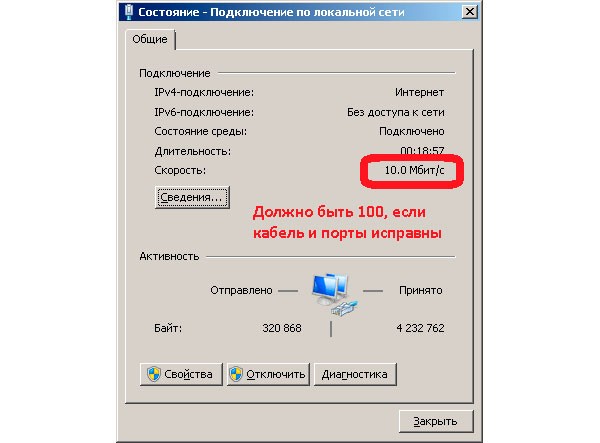
- Если вы используете модем 4G и у вас не работает Wi-Fi, проблема может быть в самом устройстве. Убедитесь, что SIM-карта надежно закреплена в порту. Проблема может заключаться в неисправности порта USB.
Бесконечное получение IP-адреса при попытке подключения
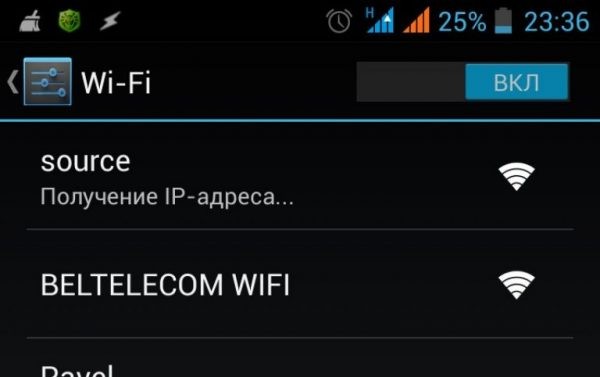
Это странно, но это проблема. Устройство или ПК не может подключиться к сети, пока не получит хотя бы один временный IP-адрес. Тут проблема в настройках роутера.
- Перейдите на страницу удаленного управления роутером. Адрес написан на задней панели устройства.
- Перейдите на вкладку «DHCP». Флажок должен быть установлен на «Включить». Проверьте диапазон адресов, доступных для устройств.
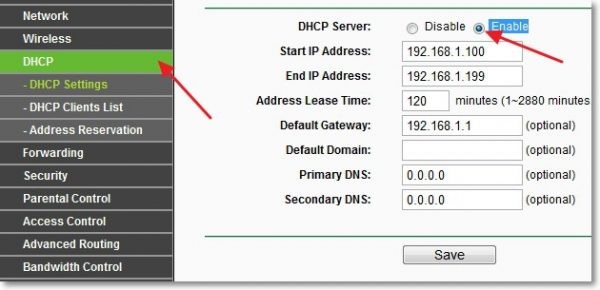
- Перейдите на вкладку «Беспроводная сеть».
- Убедитесь, что шифрование WPA2 включено.
- В этой же вкладке переходим в «Беспроводная фильтрация MAC-адресов».
- Фильтрация MAC-адресов должна быть отключена.
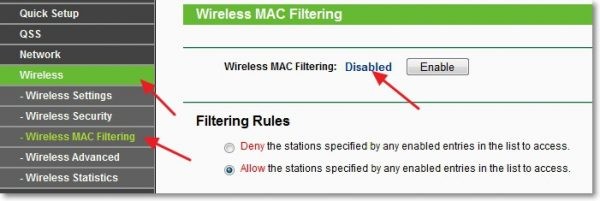
- Установите флажок «Разрешить доступ к указанным станциям любой включенной записи в списке». В переводе это означает: «Принимать запросы от устройств, MAC-адреса которых отсутствуют в списке». То есть роутер будет принимать авторизацию со всех устройств, а не только тех, адреса которых были ранее прописаны. Этот вариант обычно используется корпоративными пользователями.
- Нажмите «Сохранить» и перезагрузите роутер.
Смартфон не видит сеть
Часто и довольно часто. Суть в обновлении ПО самого смартфона. Когда производитель выпускает обновления, ваш смартфон автоматически загружает и устанавливает их (если вы не отключили автоматические обновления). Из-за недочетов инженеров в новой прошивке алгоритм подключения к беспроводной сети может быть прописан некорректно.
Ноутбук не видит сеть
Клавиатуры ноутбука и ПК отличаются. Они не принципиальны, но они есть. Например, у ноутбука есть горячая клавиша. Горячие клавиши. Нажимая любую комбинацию клавиш мы можем уменьшить или увеличить яркость монитора, управлять громкостью динамиков и т.д.
Взгляните на клавиатуру. На кнопку F2 или F8 нарисована интересная иконка в виде антенны. А комбинация FN+F2 (или F8) отключает сетевые адаптеры. Вполне вероятно, что вы случайно нажали эту комбинацию, из-за чего пропала сеть.
Закрытая Wi-fi сеть
Крупные корпорации, предприятия и фирмы используют для компьютеров закрытую сеть Wi-Fi. Это сделано в целях безопасности, так как хороший хакер с умелыми руками может легко получить доступ к секретным файлам и папкам по Wi-Fi. Вам просто нужно подключиться к сети.
Поэтому точные MAC-адреса устройств и компьютеров сотрудников записываются на сервер. Это похоже на вход только по приглашению. Вы можете подключиться к такой сети, просто зарегистрировав ее MAC-адрес.
Режим энергосбережения
Современные ноутбуки, планшеты и смартфоны оснащены системой энергосбережения и оптимизации задач. Это сделано для того, чтобы батарея работала как можно дольше.
Некоторые устройства дают вам возможность выбирать, какие системы следует отключить, в то время как другие делают это самостоятельно. Например, если установить максимальный уровень энергосбережения, система отключит все сетевые протоколы подключения через GSM и Wi-Fi. Ноут работает так же. Если заряд батареи низкий, система может автоматически перейти в режим энергосбережения и отключить все соединения.
PS: Заряд батареи напрямую влияет на скорость интернета на вашем устройстве. Угадайте как?
Сеть без доступа в интернет
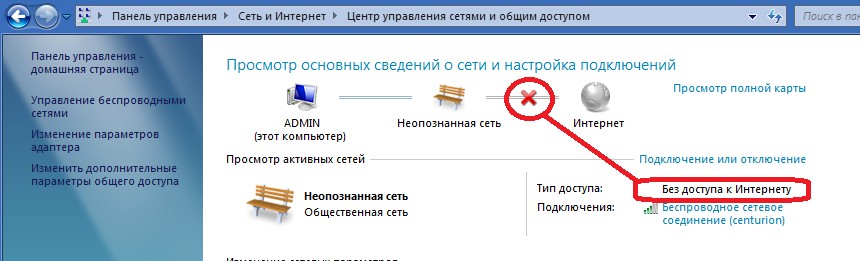
Чтобы не путать глаза длинными рассказами о том, что такое протоколы, соединения IPv4 и DHCP-сервер, перейдем сразу к проблеме. Щелкните значок «Подключение к Интернету», щелкните правой кнопкой мыши на панели задач. Нажмите «Центр управления сетями и общим доступом». Открываем наше соединение и видим «IPv4 — нет доступа в интернет». В том же центре управления находим «Изменение параметров адаптера».
Перед вами будут иконки локальных сетевых подключений. Ищем ту, что с надписью «беспроводные соединения», нажимаем правую кнопку и заходим в «Свойства». Установите флажки «Получить IP-адрес автоматически» и «Получить адрес DNS-сервера автоматически». «ХОРОШО». Вы переложили бремя решения проблемы поиска адреса на сам компьютер.
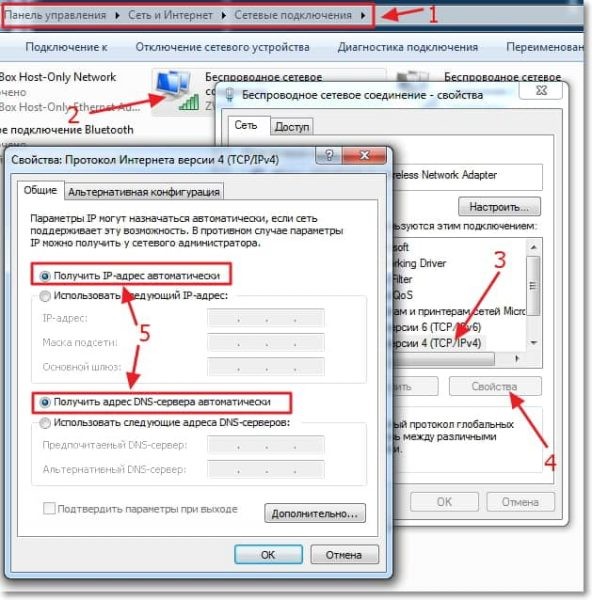
Если не поможет, то есть план Б. Сетевые адреса прописываем сами.

Для маршрутизаторов D-link и Netgear важно следующее: IP-адрес: 192.168.0.2, маска: 255.255.255.0, шлюз: 192.168.0.1 и DNS-адрес: 192.168.0.1
Что делать, если сеть без доступа обнаруживается при каждом включении компьютера? Посмотрите следующее видео:
Ошибка 651

Это происходит, когда вы решаете быть боссом в настройке Интернета или когда вы только что установили интернет-кабель. Некоторые провайдеры до сих пор используют эту систему. Никто точно не знает, зачем это делается, но интернет-провайдеры любят это делать.
Какой своевременный дозвон! Нажимаем «Пуск», заходим в «Панель управления», заходим в «Центр управления сетями и общим доступом».
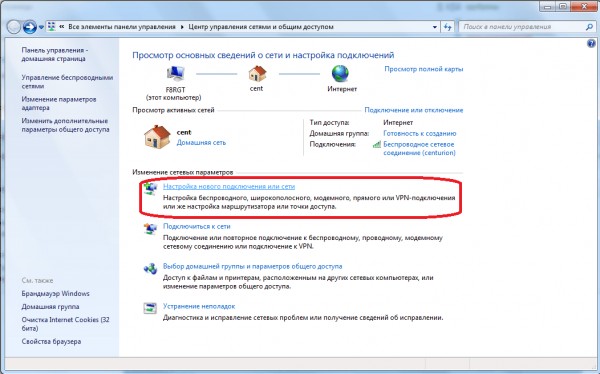
Нажмите «Настроить новое сетевое подключение», «Подключиться к Интернету», «Создать высокоскоростное подключение».
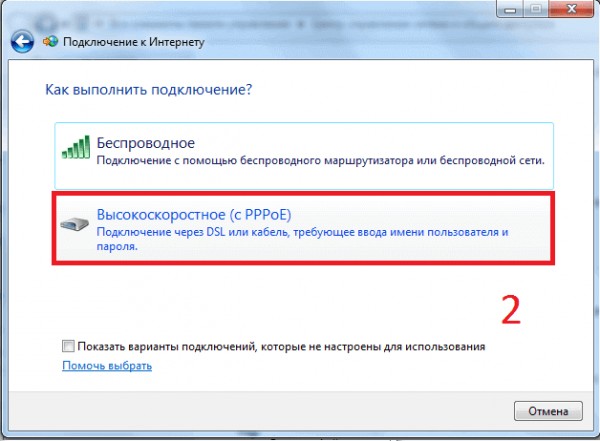
Здесь нужно ввести данные вашей локальной сети и нажать «Подключиться».
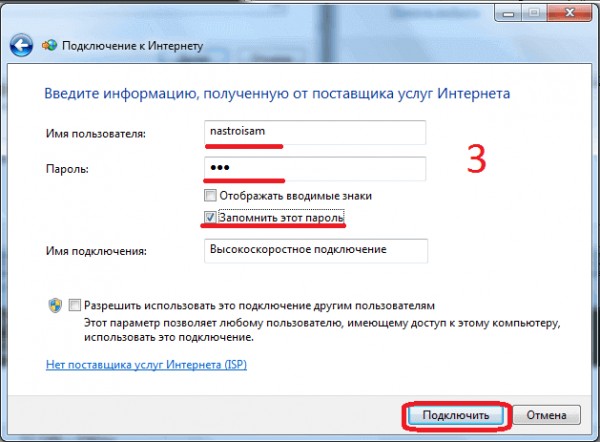
Если волшебства не произошло, позвоните продавцам и сделайте им выговор.
Что еще может помочь?
Если интернет не работает, иногда помогает смена канала Wi-Fi. Когда пользователи самостоятельно устанавливают и настраивают роутер, они не обращают внимания на многие мелочи. Например, канал передачи. Почти у всех установлено значение «Авто».
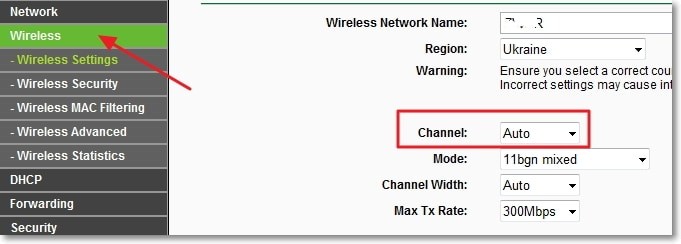
Алгоритм поиска доступного канала у многих роутеров одинаков, поэтому бывают случаи, когда все ваши соседи и вы находитесь на одном канале. От этого у кого-то может тормозить или не работать интернет. Зайдите на веб-страницу своего роутера, во вкладке «Беспроводная сеть», «Настройки беспроводной сети» выберите нужный канал. Конечно, переключая и проверяя скорость интернета.
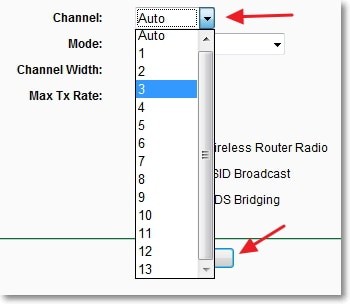
Уважаемые читатели! Наша статья написана долго, но с юмором! Пишите свои комментарии и указывайте на ошибки! Ваше мнение важно для нас!