Если вам необходимо выйти в Интернет с компьютера, но на нем нет связи, в качестве модема можно использовать сотовый телефон на базе Android. К тому же Google уже давно предоставляет такую функцию, а это значит, что вам не нужно будет искать и устанавливать дополнительные программы. Рассмотрим, как использовать Android в качестве модема.
При использовании смартфона и планшета в режиме модема с беспроводным подключением батарея разряжается очень быстро!
Способы сопряжения устройств

Подключиться к Android-смартфону в режиме модема можно тремя способами:
- через USB-кабель;
- через беспроводной модуль Bluetooth;
- по беспроводному каналу Wi-Fi (для десктопа нужен адаптер для работы с этим стандартом, в ноутбуки модуль встроен).
Подключение UBS не позволит вам свободно перемещаться с планшетом или телефоном, режим не совместим с компьютерами на базе MacOS. Bluetooth ограничен дальностью и скоростью обмена данными (последнее актуально только для сетей 4G).
Для работы с точкой доступа компьютеру необходимы модули беспроводной связи; Wi-Fi и Bluetooth встроены в ноутбуки. Рассмотрим все способы использования смартфона в качестве модема.
Первые два варианта подключения описаны в следующем видео:
USB-кабель
Для реализации метода сопряжения устройств вам понадобится адаптер USB-microUSB, входящий в комплект вашего смартфона или планшета.

Как включить USB-модем на устройствах Android:

В отличие от методов беспроводного сопряжения, этот метод является параллельным и восполняет заряд батареи.
Bluetooth
Процесс настройки немного дольше, но не сложнее:
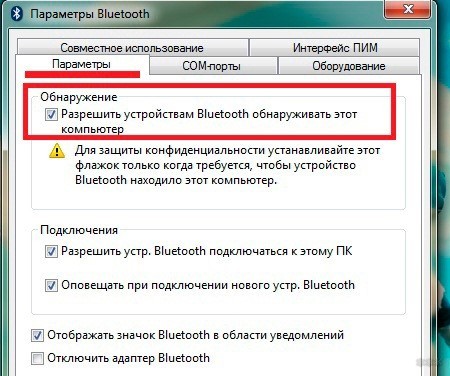

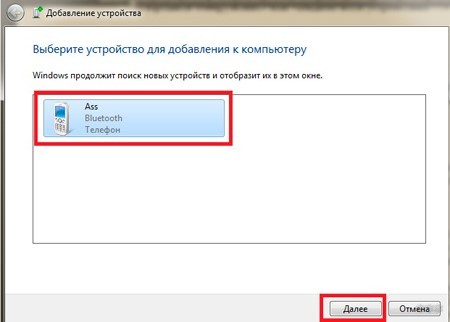
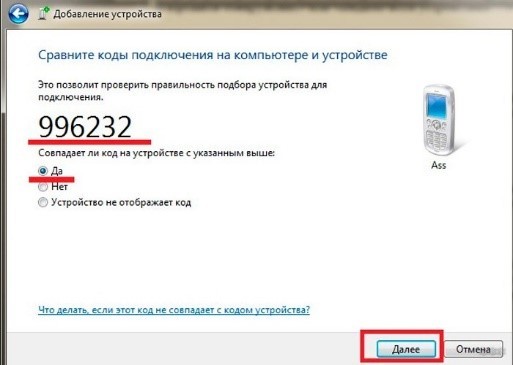
Вам нужно будет ввести PIN-код только при первом подключении!
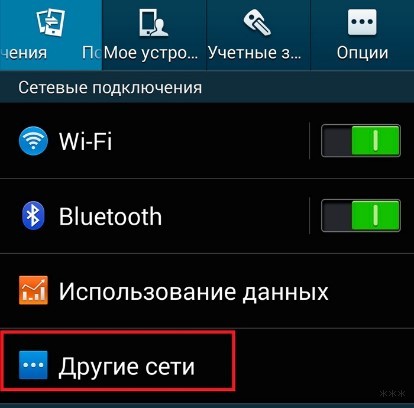
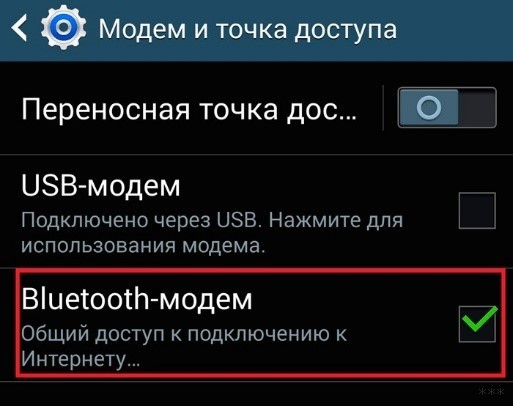
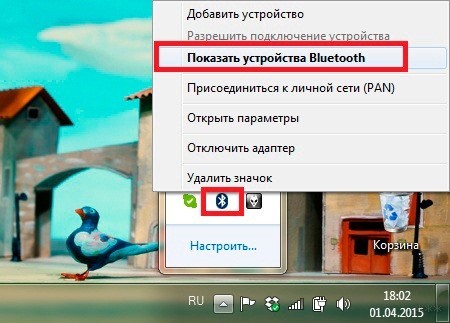
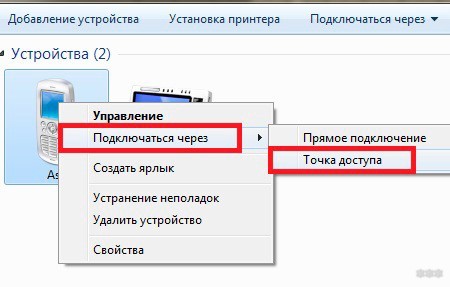
Wi-Fi
Как активировать точку доступа на смартфоне вы узнаете здесь:
Инструкция актуальна для Android версии 4 и выше:
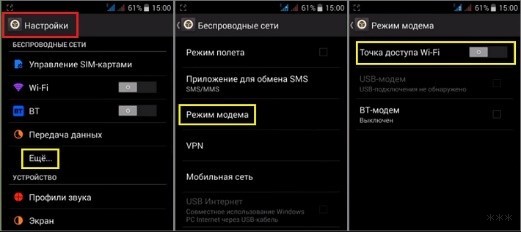
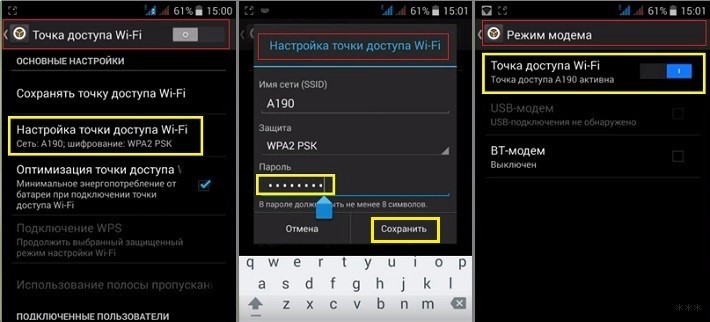
Теперь вы можете работать в глобальной сети со своего компьютера. Но помните, что он потребляет больше трафика при просмотре браузера, чем гаджет (можно быстро растратить весь пакет данных или скорость при медленном соединении будет неудобной для просмотра).
Для Android 2-й версии
Если вы используете старый Android в качестве модема, загрузите программу PDANet из Google Play. Установите версию клиента для Windows на свой компьютер. Плюс:
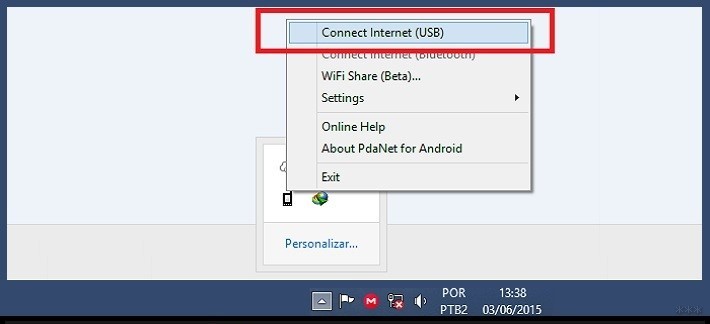
В первом и втором случаях с интернетом сможет работать только один клиент — ваш компьютер или ноутбук. В третьем (через Wi-Fi) одновременно поддерживается до 10 устройств, лишь бы ширины мобильного интернет-канала хватило на всех.
Это все инструкции. Пишите, если вам нужна помощь! Всем пока!








