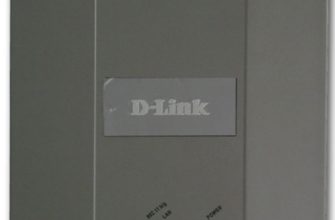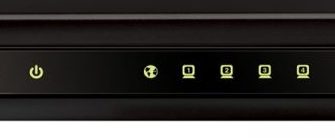Доброе утро всем! Сегодня к нам на обзор и настройку попадает, пожалуй, самая популярная модель D-Link, D-Link DIR-300, или в простонародье «трехсотка». Где и как они просто не используются, а после их активного использования в Ростелекоме такая модель побывала в каждой третьей семье в России. Итак, давайте посмотрим, что это за животное, и шаг за шагом выведем его компетентную среду.
Примерный план действий: подключимся, настроим сеть, интернет, раздадим Wi-Fi и везде поменяем пароли для безопасности. Вот и все, приступим.
- Видеоверсия
- Подключение
- Предварительные настройки – Windows
- Шаг 1. Центр управления сетями и общим доступом
- Шаг 2. Изменение параметров адаптера
- Шаг 3. Свойства адаптера
- Шаг 4. Настройки – автомат
- Вход в настройки
- Подключение к интернету
- Настройка Wi-Fi
- Пароль роутера
- Другой интерфейс
- Мастер настройки
- Интересные продвинутые настройки
- Подключение к роутеру по Wi-Fi
- Инструкции
Видеоверсия
Для понимающих сразу предлагаю видео по полной настройке D-Link DIR 300 старого и нового обзоров. Оба интерфейса, все базовые конфигурации.
Подключение
Прежде чем приступить к настройке, необходимо все правильно подключить. Обратите внимание на заднюю панель роутера:

Что здесь важно сделать для успешного подключения нашего роутера D-Link DIR-300:
Примечание! В отверстии RESET также есть кнопка; ничего не делайте с ним, но он может оказаться полезным позже. Чтобы сбросить настройки до заводских, нужно нажать эту кнопку и удерживать около 10 секунд.

Все! На данный момент мы больше ничего здесь не делаем. Заодно можно посмотреть на переднюю панель; там во время подключения будут гореть соответствующие индикаторы:
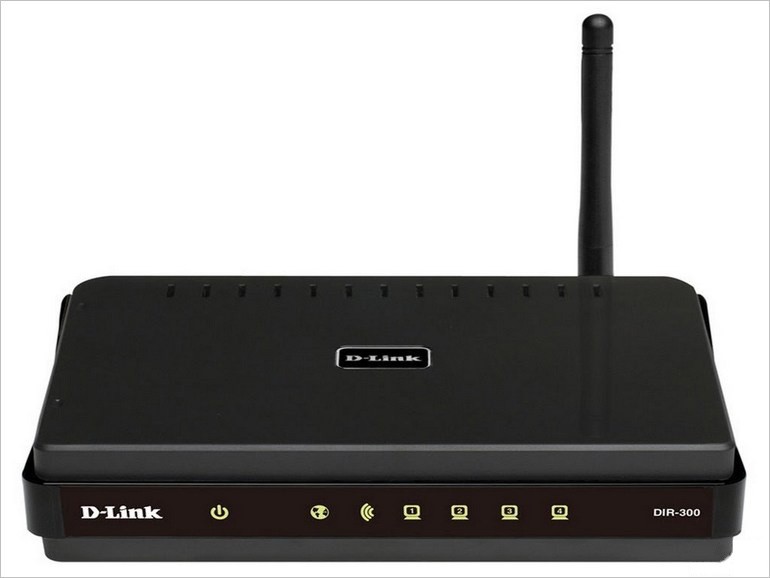
Слева направо:
Для справки. За все время было выпущено множество версий роутера, отличающихся своим железом, прошивкой и некоторыми внешними изменениями. Хотя с виду этот роутер DIR-300 был в принципе той же старой «трёхсоткой» в эксплуатации. Выпущенные модификации: НРУ Б1, Б2, Б3 (ранние модели), НРУ Б5, Б6 (чуть новее), НРУ Б7 (незначительные внешние изменения), А/С1 (последние модификации). Может что-то уже вышло и новее. Свою версию вы можете увидеть на наклейке под роутером. Но все приведенные ниже настройки подходят для любого обзора.
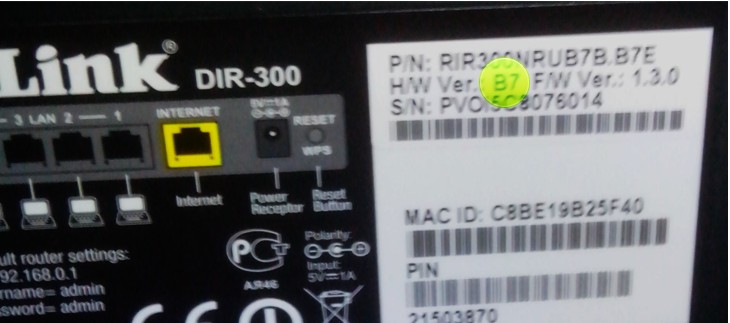
Добавление. Модели DIR-300 и D-Link D-300 одинаковые, как бы их не путали. У TP-Link нет модели с таким номером.
Предварительные настройки – Windows
Если вы уверены, что в вашей системе все работает нормально, можете пропустить этот раздел.
Чтобы исключить все возможные проблемы из приведенной выше конфигурации, предлагаю немного покопаться в системе и убедиться, что настройки сети получаются автоматически. На этапе настройки это важно, потому что есть вероятность не подключиться к роутеру или не получить интернет. Так что лучше изначально проверить, что все настроено на авто, а после базовой настройки делать со своей сетью что хотите.
Остальные действия подходят для всех современных операционных систем: Windows 7, Windows 8, Windows 10. Различия между ними минимальны, любые ошибки в тексте восстанавливаются невооруженным глазом. Если вдруг возникнет что-то сложное, ищем настройки для своей системы на нашем сайте или просто задаем вопрос в комментарии. Скриншоты ниже взяты с «семерки».
Для справки. Настроить роутер можно без компьютера, через телефон или планшет, подключившись по Wi-Fi. А вот настройка компьютера самая простая.
Шаг 1. Центр управления сетями и общим доступом
Ищем рядом с часами значок сетевого подключения, кликаем по нему правой кнопкой мыши и выбираем наш Центр управления:
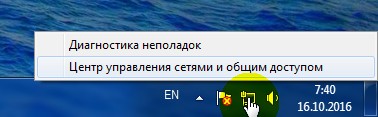
Шаг 2. Изменение параметров адаптера
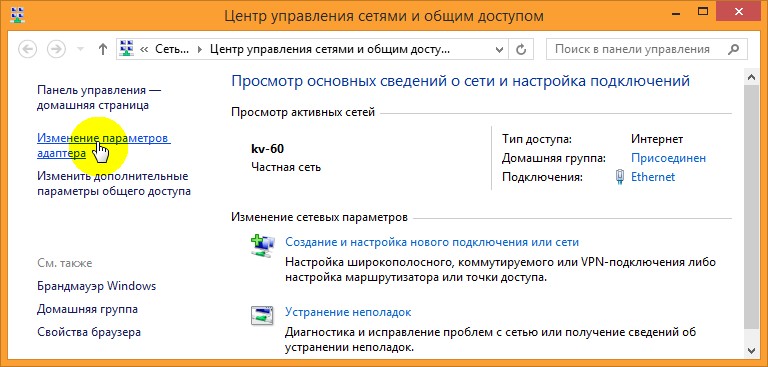
Шаг 3. Свойства адаптера
На этой странице у вас может быть несколько адаптеров, например проводной и беспроводной. Выбираем тот, через который мы подключены к роутеру, кликаем по нему правой кнопкой мыши и активируем Свойства.
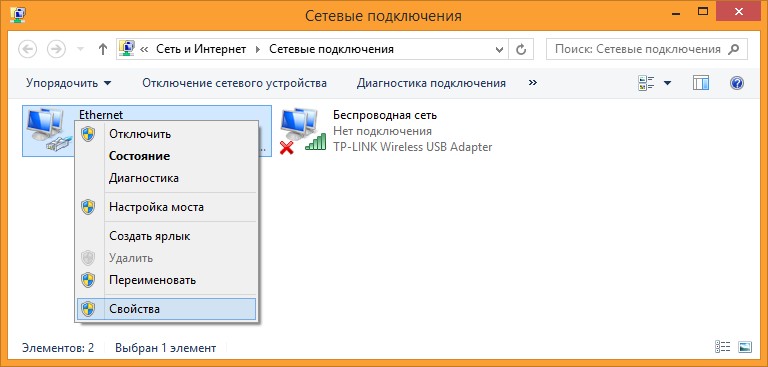
Шаг 4. Настройки – автомат
А дальше нужно просто кликнуть, чтобы попасть в нужные нам настройки:
- Интернет-протокол версии 4 (TCP/IP).
- Характеристики.
- В обеих колонках, если что-то было, выбираем автоматический прием корректировок.
- Не забудьте нажать ОК, чтобы все сохранить.
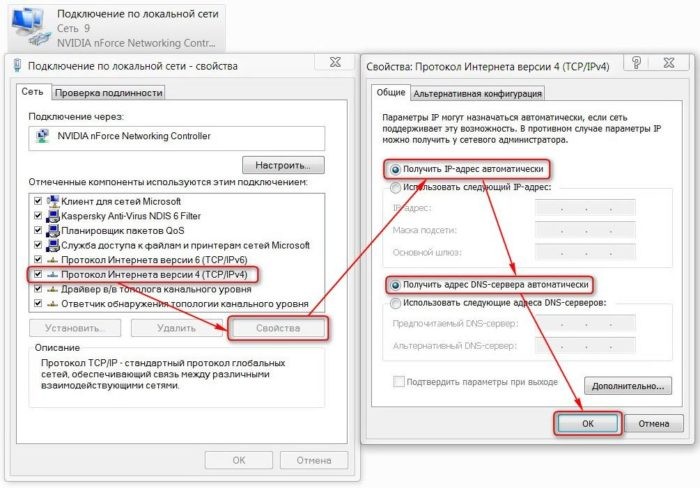
Теперь ваш компьютер будет получать настройки от самого роутера, и этот подключится, и интернет будет течь корректно без лишних танцев с бубнами.
Вход в настройки
Перейдем к собственно настройке. Перед настройкой роутера D-Link Dir-300 необходимо зайти в его панель управления:
Обычно в пределах одного устройства адреса подключения одинаковы. Но в этой популярной модели вы найдете оба варианта. Так что попробуй то и это, и где открывается, и войди. Вот пример подключения к панели по адресу:
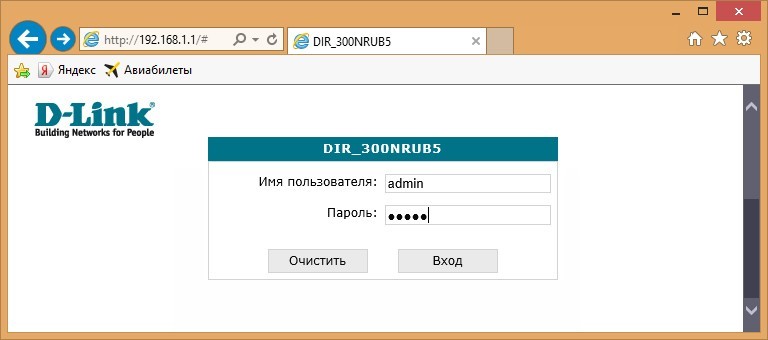
А вот на другом устройстве внизу есть метка (здесь на любом роутере можно посмотреть данные подключения):

После успешного входа вы попадете в настройки. Но если вдруг что-то не получилось, напишите свою ситуацию в комментариях. Распространенные причины этой проблемы:
Подключение к интернету
Теперь мы пытаемся подключиться к Интернету на нашем D-Link. Мой главный совет, т.к. Интернет-провайдеров в нашем большом мире много, и всех не уместишь:
Если возникла проблема с настройками на этапе подключения к интернету, смело звоните своему интернет-провайдеру и уточняйте необходимые настройки.
Это придется сделать один раз и на долгие годы, так что беспокоиться не о чем. Вдруг у вашего провайдера есть специфические технологии, бывает. Но обычно все удачно связано даже с самостоятельными действиями.
Сеть — Подключение — WAN
Мы идем по этому пути и приходим сюда:
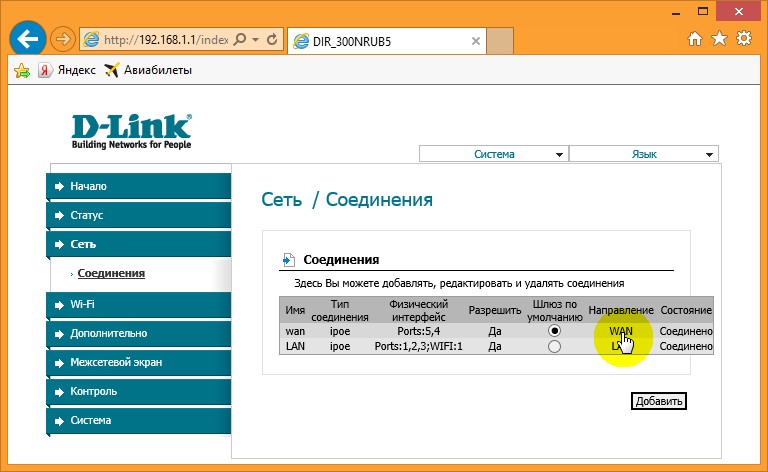
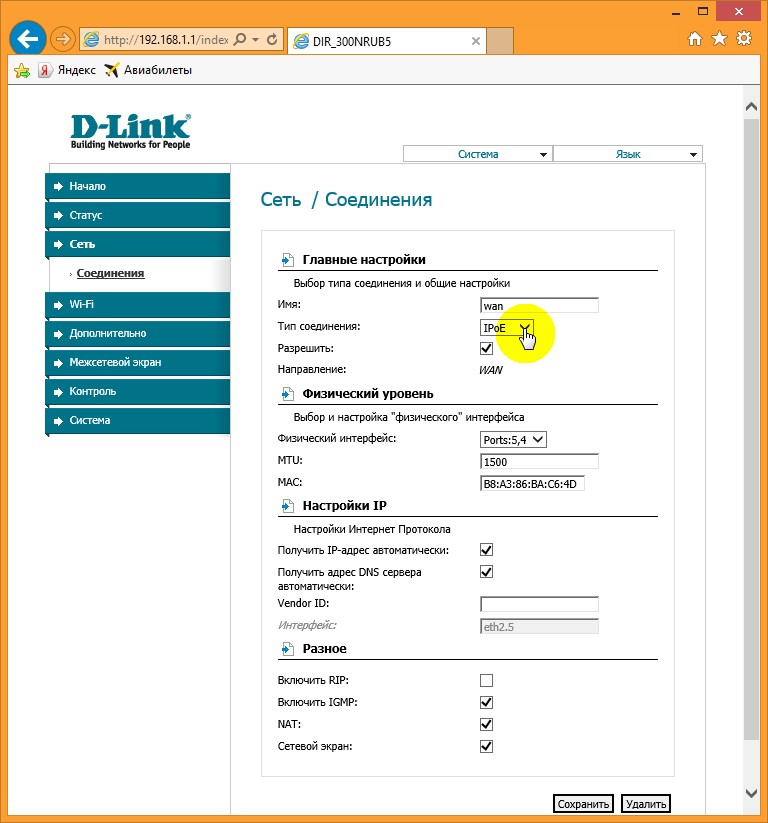
На последней странице главное выбрать свой тип подключения: PPPoE или IPoE. Вот посмотрите свой договор с провайдером — в нем обычно указан тип подключения, логин и пароль. На рисунке показано подключение через IPoE; Больше ничего здесь вводить не нужно, но если нужно будет ввести логин и пароль, настройте PPPoE и появятся соответствующие поля.
Вводим все как здесь, сохраняем — интернет работает.
Настройка Wi-Fi
Самое главное при настройке Wi-Fi, чтобы все работало и чтобы у вас был свой пароль. Мы делаем это:
Wi-Fi — общие настройки
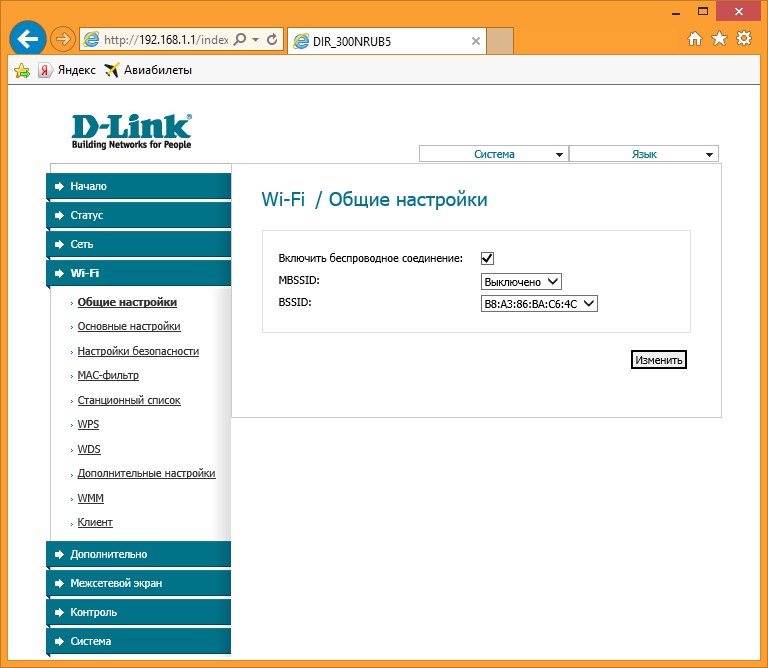
Здесь убедитесь, что установлен флажок «Включить беспроводное соединение». Или вы можете просто посмотреть на переднюю часть маршрутизатора и убедиться, что индикатор беспроводной связи горит или мигает.
Wi-Fi — основные настройки
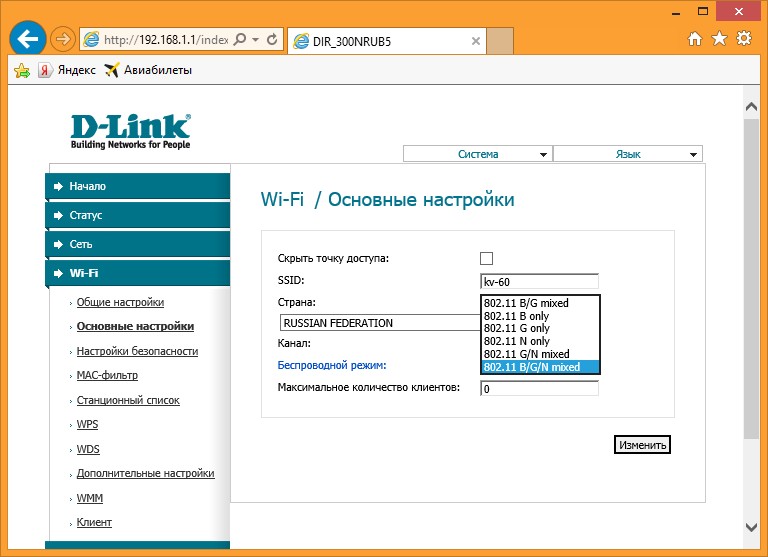
Вот посмотрите на SSID — название вашей сети. Так вы это увидите при поиске сетей, так это увидят все ваши соседи. Также убедитесь, что для режима выбран смешанный B/G/N; это обеспечит полное соответствие стандартов между всеми возможными устройствами и вашим маршрутизатором, поэтому проблем не возникнет.
Wi-Fi — Настройки безопасности
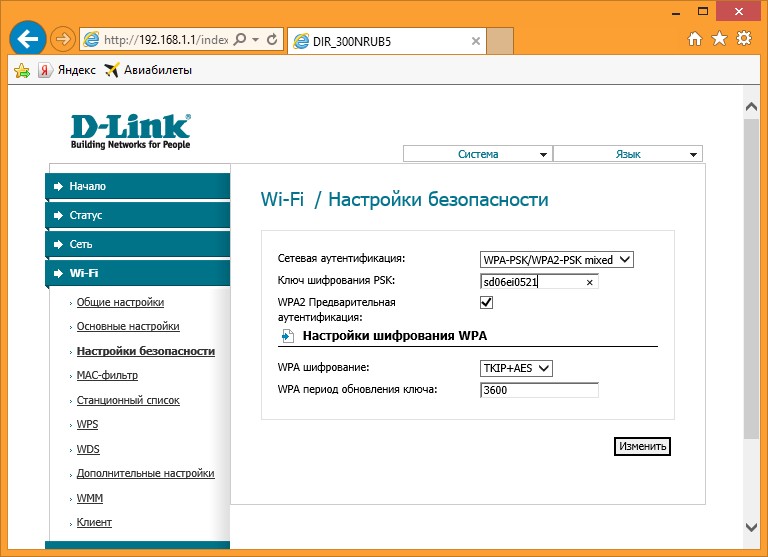
Здесь устанавливаются основные параметры безопасности домашней беспроводной сети. Не игнорируйте эту статью! Обязательно установите свой пароль.
Что важно:
- Сетевая аутентификация — WPA-PSK/WPA2-PSK смешанная — просто так, никаких небезопасных сетей, никакого WEP, чтобы разбиться на один-два.
- Ключ шифрования PSK — это ваш пароль, который потребуется при подключении любого устройства к вашему Wi-Fi. Не надо упрощать, а сразу куда-нибудь записать. Вы можете увидеть это снова здесь, но проще ввести с листа бумаги.
Пароль роутера
У нас есть интернет, мы обезопасили вай-фай соседей, теперь пришло время защитить любой роутер, ведь теперь к нему может подключиться любое внешнее устройство, войти в админ-админ и, например, заменить все свои сайты на свои с плохие намерения. Поэтому:
Система — пароль администратора
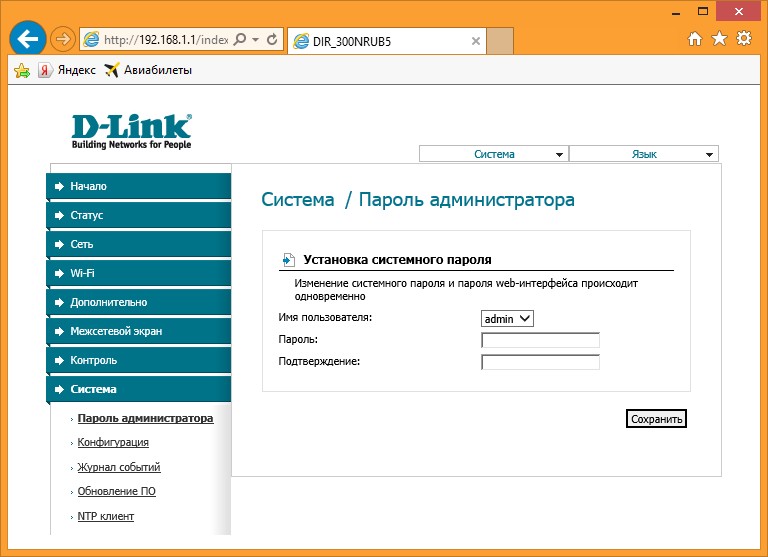
И вот меняем пароль на новый сложный ничего сложного)
Другой интерфейс
Как я уже писал ранее, у Д 300 было очень много вариантов сборки и было очень много разных интерфейсов. Вся вышеперечисленная суть подходит для любой модели и даже для любого другого роутера, ведь процесс везде одинаков. Ниже я просто покажу вам, какие еще существуют варианты интерфейса.
Главная страница и вход в дополнительные настройки:
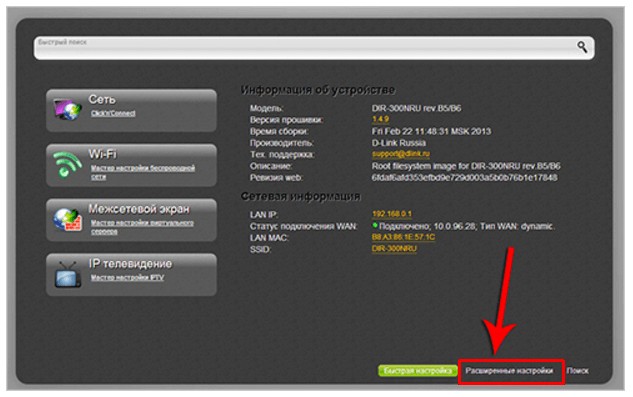
Наша WAN-сеть (куда нужно добавить новую конфигурацию с типом подключения и паролем для входа провайдера):
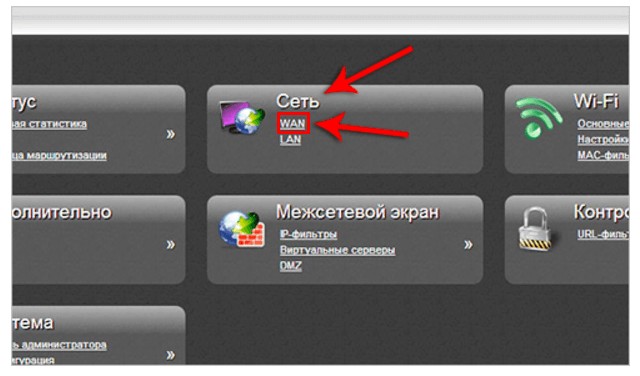
А вот и настройки для PPPoE. Напомню, что нужно ввести только сам Тип подключения, а также логин и пароль:
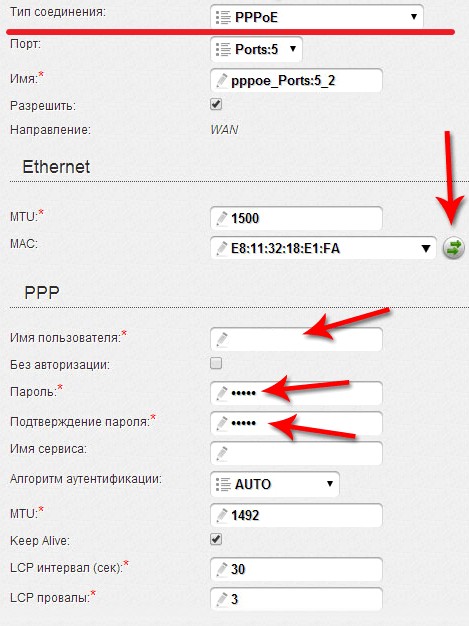
Внутренние компоненты Wi-Fi выглядят одинаково, поэтому я просто показываю точку входа для всех необходимых настроек:
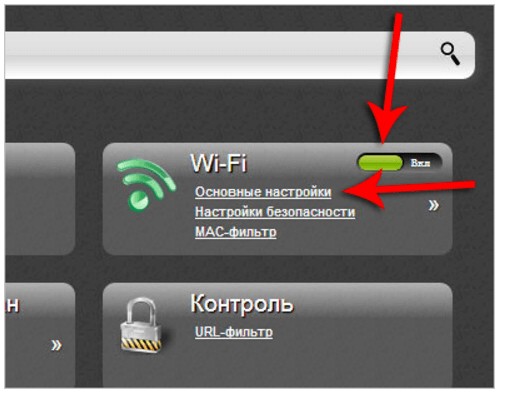
Мастер настройки
Выше я описал процесс ручной настройки — в этом нет ничего сложного и с этим справится каждый. Но все, что описано выше, можно сделать с помощью автоматической настройки, которая проведет вас по шагам, точно так же, как это руководство.
Главная – Нажмите и подключитесь
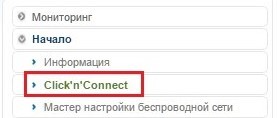
Интересные продвинутые настройки
Внимание! Вышеуказанных пунктов обычно достаточно для подключения к Интернету и раздачи его по Wi-Fi. Не рекомендую использовать сложную настройку D-Link DIR-300 для «любителей».
Кратко коснусь того, что еще умеет эта модель. Профессионалы просто поймут, о чем идет речь, и без проблем построят свою задачу. Итак, для упоминания.
- Маршрутизация. Он позволяет запустить любой маршрут. Именно поэтому это Router (маршрутизатор), а не просто модем. Модель хоть и старенькая, но позволяет решать задачи в домашних условиях.
- VLAN: позволяет разделить наши сети на виртуальные пространства. Это поможет применить контент-фильтр и отделить IPTV от общего потока трафика.
- Брандмауэр, NAT и переадресация портов есть. Ниже прикрепляю видео пересылки:
- Повторитель (повторитель, усилитель, повторитель). Если у вас уже есть какая-то сеть то этот роутер можно подключить к ней и просто продублировать для расширения зоны покрытия. Делается это в настройках «Wi-Fi — Клиент». Здесь ставим галочку на переход в режим и трансляцию, выбираем нужную сеть и все работает.
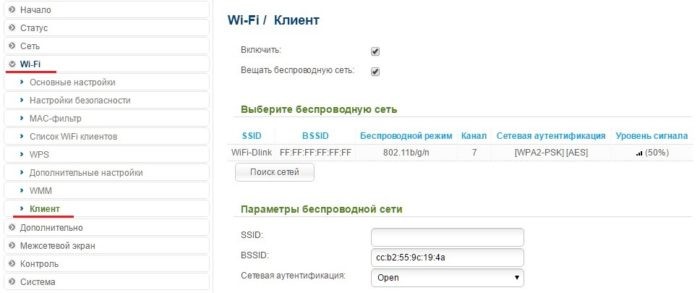
- Аппарат отлично прошит. Если у вас старая модель, зайдите на официальный сайт, найдите прошивку для ознакомления и просто обновите ПО. Но по мне официальная прошивка, если проблем нет, то проще оставить так же, а переходить имеет смысл только профессионалам сразу на какую-нибудь стороннюю OpenWRT.
Подключение к роутеру по Wi-Fi
Ничего особенного в подключении к роутеру D-Link DIR 300 Wi-Fi через Wi-Fi нет. Все просто: открываем список сетей, находим свою (имя было указано в SSID), подключаемся, вводим ключ безопасности. Все.
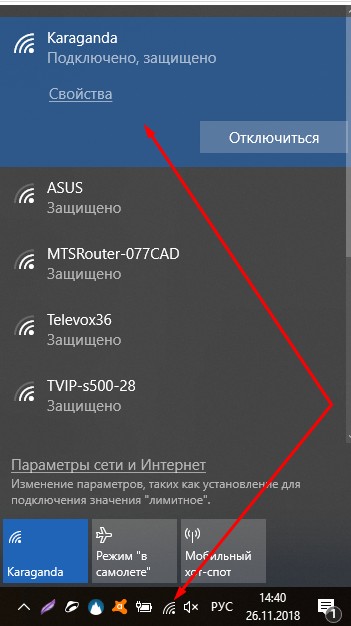
Инструкции
Кому нашего гайда вдруг оказалось мало, предлагаю ознакомиться с 2-мя официальными инструкциями для этой модели роутера. Там есть все, от технических характеристик до нюансов настройки.
Вот и все! Надеюсь, эта статья была вам полезна. Обязательно оставьте свой комментарий! И не бойтесь менять настройки, если что-то вдруг не работает или «сломается», просто сбросьте настройки и начните заново. Я уверен, что все будет хорошо!