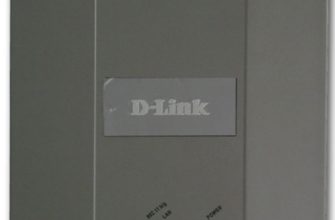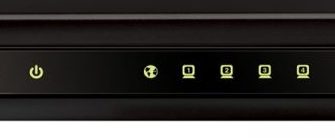Привет! В этой статье на примере модели D-Link 2500U я покажу вам весь процесс настройки модемов D-Link. На самом деле модель хоть и старая, да еще и поставляется без поддержки беспроводной сети, но на вашем примере сейчас вполне можно показать все особенности настройки ADSL модемов, которые немного отличаются от обычных роутеров. Начало!
Если у вас есть какие-либо вопросы или дополнения, пожалуйста, оставьте комментарий. Возможно, это будет полезно для других людей!
Про настройку роутеров у нас есть отдельная СТАТЬЯ.
План действий
В начале всех инструкций по настройке я даю общий план, с помощью которого можно настроить абсолютно любой модем:
Если что-то непонятно, не спешите закрывать сайт! Также каждый из этих пунктов будет рассмотрен подробно!
Шаг 1 – Подключаем телефонную линию
Итак, поставщик принес к нему домой телефонный кабель. Мы не спешим сразу подключать его к модему; ведь через эту сеть провайдер обеспечивает сигнал телефона и интернета. Можно подключить напрямую, но в некоторых случаях были проблемы со стабильностью интернета. Нам нужно отделить телефонный сигнал от нашего интернета.
Обычно любой модем ADSL поставляется с небольшой коробкой для этой задачи: сплиттером. Телефонный кабель подключается к одному концу и на выходе имеет два порта, для телефона и модема:

На схеме выше этот процесс продублирован еще раз — все просто. Главное не перепутать порты, ибо пока ничего не запустится. У модема входящий кабель тоже сложно перепутать: его разъем (RJ-11) гораздо меньше, чем у обычного Ethernet (RJ-45). У специальных разъем для кабеля-разветвителя всего один и он отличается по цвету (если локальных портов больше). В нашем примере он серый:

Шаг 2 – Подключение к компьютеру
Когда модем подключен к телефонной линии, остается подключить его к компьютеру для дальнейшей настройки. Сделать это не так сложно:
Это действительно просто?
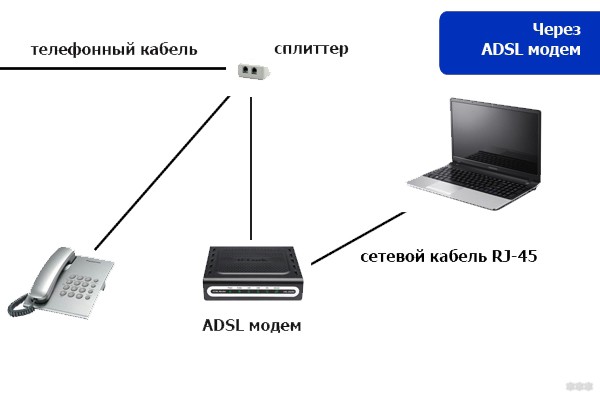
Шаг 3 – Вход в настройки
Чтобы узнать точный адрес входа в настройки модема, переверните его. Там вы обязательно увидите ярлык с данными для входа. Его обычный формат — 192.168.1.1 или 192.168.0.1. Введите это в свой любимый браузер и наслаждайтесь.
Для DSL 2500u перейдите по ссылке — 192.168.1.1
После этого должно открыться следующее окно (ваш интерфейс может отличаться):
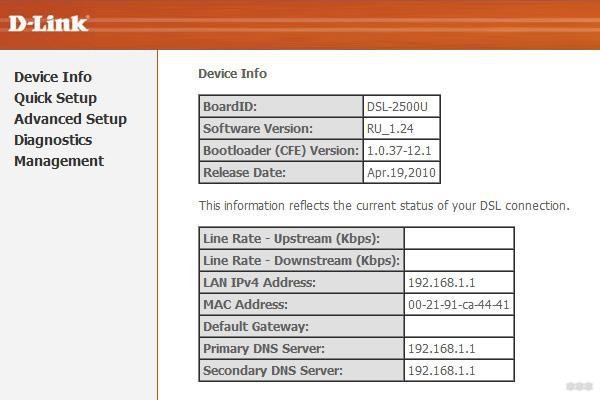
Если вдруг запросит у вас логин и пароль, они тоже обычно указаны сзади. Как правило, это admin и admin. Если они не совпадают и кто-то уже устанавливал этот модем D-Link раньше, скорее всего, пароль был просто изменен. Просто сбросьте модем к заводским настройкам (при включении нажмите и удерживайте кнопку Reset в течение 10-15 секунд, пока индикаторы не замигают).
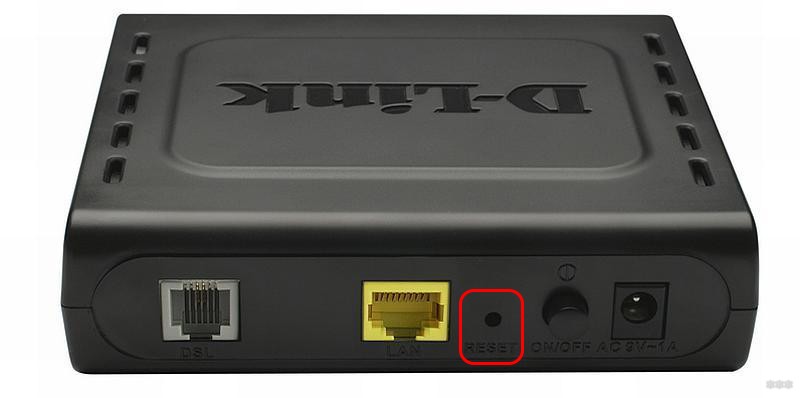
Шаг 4 – Настройка интернета
Вы уже можете создать стандартное высокоскоростное соединение на своем компьютере, но я предпочитаю, чтобы маршрутизатор подключался к Интернету только днем и ночью. Первый режим работы называется «мост» (Bridge), второй — маршрутизатор. В этой статье речь пойдет именно о настройке роутера, т.к. В первом случае задача действительно упрощается.
Действуем поэтапно:
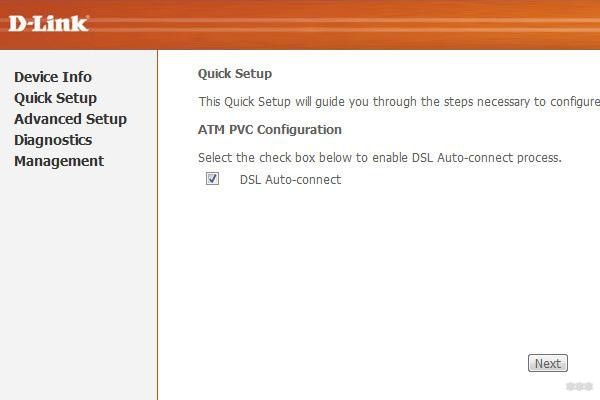
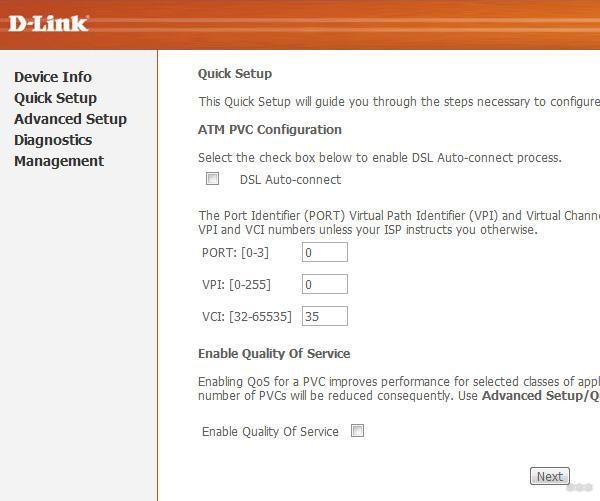
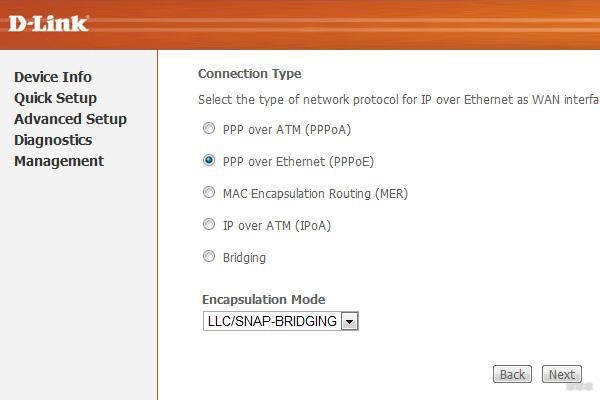
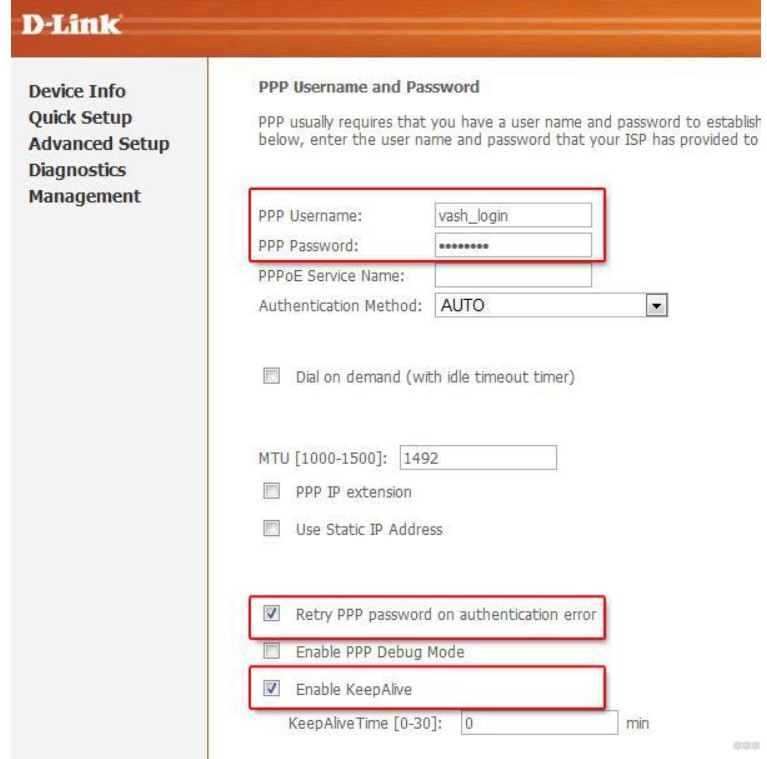
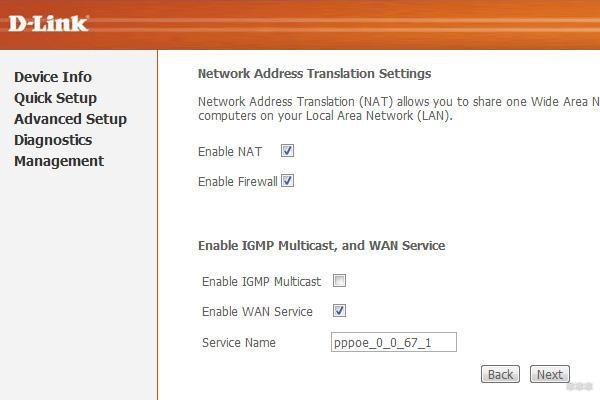
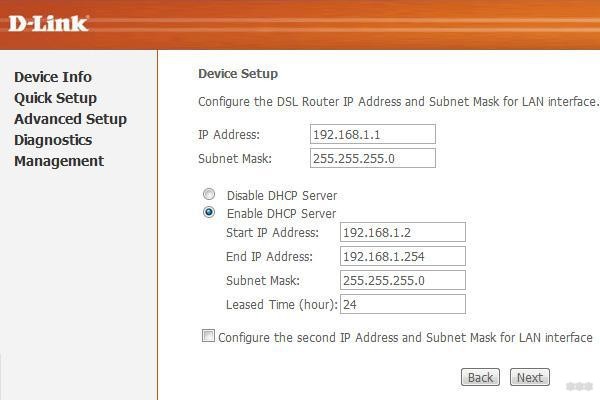
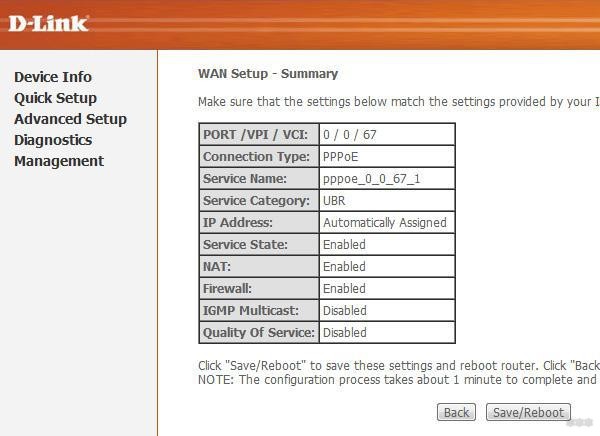
После перезагрузки роутера интернет должен работать и идти на комп! Вам не нужно делать ничего другого.
Часто задаваемые вопросы
Здесь я оставлю список вопросов и ответов на них по самым частым проблемам. Если вашей проблемы здесь нет, вы можете оставить свой вопрос в комментариях. Возможно, он будет тем, кто будет добавлен в этот список в будущем:
- Индикатор LAN не горит. LAN: подключение к порту локальной сети (подходит к компьютеру). Если не включается, проблема где-то в этом соединении, проверьте кабель.
- Не удается подключиться к 192.168.1.1. Проверьте, горит ли индикатор LAN. Если он включен, мы смотрим, отображается ли сетевое подключение на вашем компьютере. Далее не забудьте посмотреть на наклейку внизу роутера — этот адрес тоже существует? Если это так, скорее всего, ваш компьютер просто получил от модема неверную конфигурацию DHCP. Самое простое решение — выключить все, а затем включить. Сложно: Настройте сетевой адаптер вручную. Я не буду писать об этом здесь, в любом случае дам инструкции в комментариях.
- Как перенастроить интернет? Если у вас сменился провайдер и изменились ваши логин, пароль, VCI, VPI, откройте настройки роутера. Это изменено на странице «Дополнительные настройки — WAN». Не забудьте сохранить!
- До сих пор нет интернета! Еще раз все проверьте и позвоните своему провайдеру!
- Лампочка интернета горит, а интернета нет. Перезагружаемся и снова проверяем настройки сети как в предыдущих пунктах! Интернет на роутере есть, проблема где-то в компе.
- Индикатор DSL не горит. Либо проблема с кабельным подключением провайдера, либо провайдера вообще. Позвони ему.
- Поднятие телефона перезапускает интернет. Проверьте делитель.
- Другие проблемы с интернетом: ресеты, медлительность, снижение скорости. Позвоните своему провайдеру и спросите об этом. Еще я помню свой первый модем — с тех пор он грелся и бесконечно перезагружался. Только замена помогает.
Вот и все настройки. Это минимум, подходящий для настройки большинства домашних модемов D-Link. Но если у вас вдруг появится конкретная задача (проброс порта, настройка интернета на роутере, раздача Wi-Fi), то пишите в комментариях. Давайте подумаем и, возможно, поможем другим читателям!