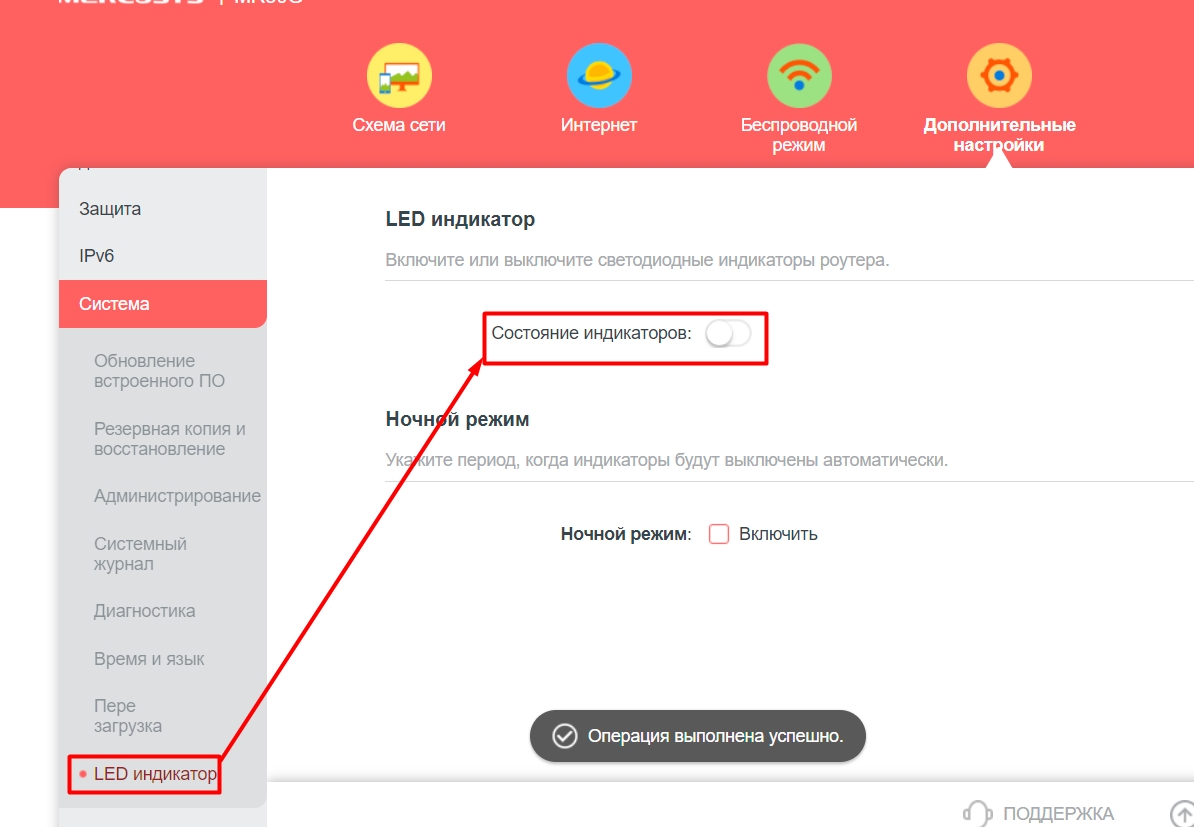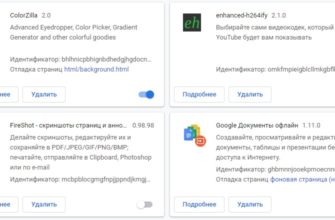Всем привет! Сегодня я расскажу о настройке роутера Mercusys. Приведенные ниже инструкции подходят для любой модели. Некоторые роутеры имеют небольшую разницу в прошивке (в визуальном плане), но сам интерфейс практически идентичен. Если вы обычный пользователь и хотите настроить Интернет и Wi-Fi, просто просмотрите первые две главы (Шаг 1 и 2).

Не смотрите, что статья очень длинная, остальные главы предназначены для конкретных ситуаций и для решения определенных задач. В 99% случаев достаточно только первых двух глав, где я рассказываю как быстро подключить и настроить роутер (Интернет, Wi-Fi, IP-TV). Если у вас возникнут сложности в процессе, пишите в комментариях.
- ШАГ 1: Подключение и вход в настройки
- ШАГ 2: Быстрая настройка интернета и Wi-Fi
- Режимы работы (WISP, точка доступа, повторитель)
- Ручная настройка интернета
- Локальный IP роутера
- DHCP и статические локальные IP
- DDNS
- Маршрутизация
- Гостевая сеть
- Ручная настройка Wi-Fi
- Выключать Wi-Fi по расписанию
- Настройка WPS и стоит ли его выключать?
- Переадресация портов
- Родительский контроль
- Настройка для геймера
- Заблокировать устройства по MAC-адресу
- Привязка IP и MAC
- Резервное копирование и восстановление
- Обновление прошивки
- Удаленное управление через интернет
- Сменить пароль администратора
- Настройка времени и языка
- Выключение лампочек
ШАГ 1: Подключение и вход в настройки
Итак, прежде всего, давайте правильно подключим наш роутер. Обычный маршрутизатор (не DSL-модем) имеет два типа выходных портов:

- WAN: интернет-порт. Сюда же подключаем кабель провайдера.
- Порты LAN (1-3): обычно их несколько. Эти выходы предназначены для подключения локальных устройств: компьютеров, ноутбуков, телевизоров, камер видеонаблюдения и т.д.
В общем подключаем кабель от провайдера в WAN порт, а по LAN уже подключаем те домашние устройства, которые вам нужны. И не забудьте подключить блок питания к входу «Power». Если есть кнопка для активации, нажмите ее.
Если у вас модем ADSL, то телефонный шнур должен быть подключен к порту DSL. Если вы также используете телефон, подключите разветвитель для разделения сигнала.
 Схема подключения модема ADSL
Схема подключения модема ADSL
Напомню, что подключиться к сети роутера можно с помощью Wi-Fi. Имя сети Wi-Fi (SSID) и пароль (PIN) можно увидеть на наклейке под корпусом. Обычно роутер имеет сразу две сети:
- 2,4 ГГц — MERCUSYS_XXXX
- 5 ГГц – MERCUSYS_XXXX_5G
Общайтесь с кем угодно!

Как только вы присоединитесь к сети роутера, откройте любой браузер и введите адрес доступа в адресной строке:
http://mwlogin.net
или
192.168.1.1
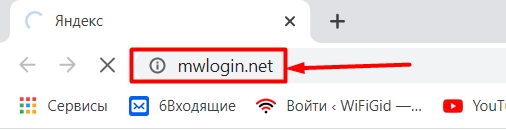
Я НЕ МОГУ ВОЙТИ! Если пароль Wi-Fi не подходит, или после входа в настройки предлагается ввести пароль администратора (которого нет на этикетке), значит кто-то уже использовал его раньше. Нажмите и удерживайте кнопку Reset/WPS в течение 10 секунд, пока индикатор не погаснет. После этого придется немного подождать, пока устройство перезагрузится. Если после ввода адреса вы попали не туда, или возникли проблемы с вводом, прочтите эту инструкцию.
ШАГ 2: Быстрая настройка интернета и Wi-Fi
ВНИМАНИЕ! Перед настройкой найдите контракт, который дал вам провайдер, и держите его под рукой.
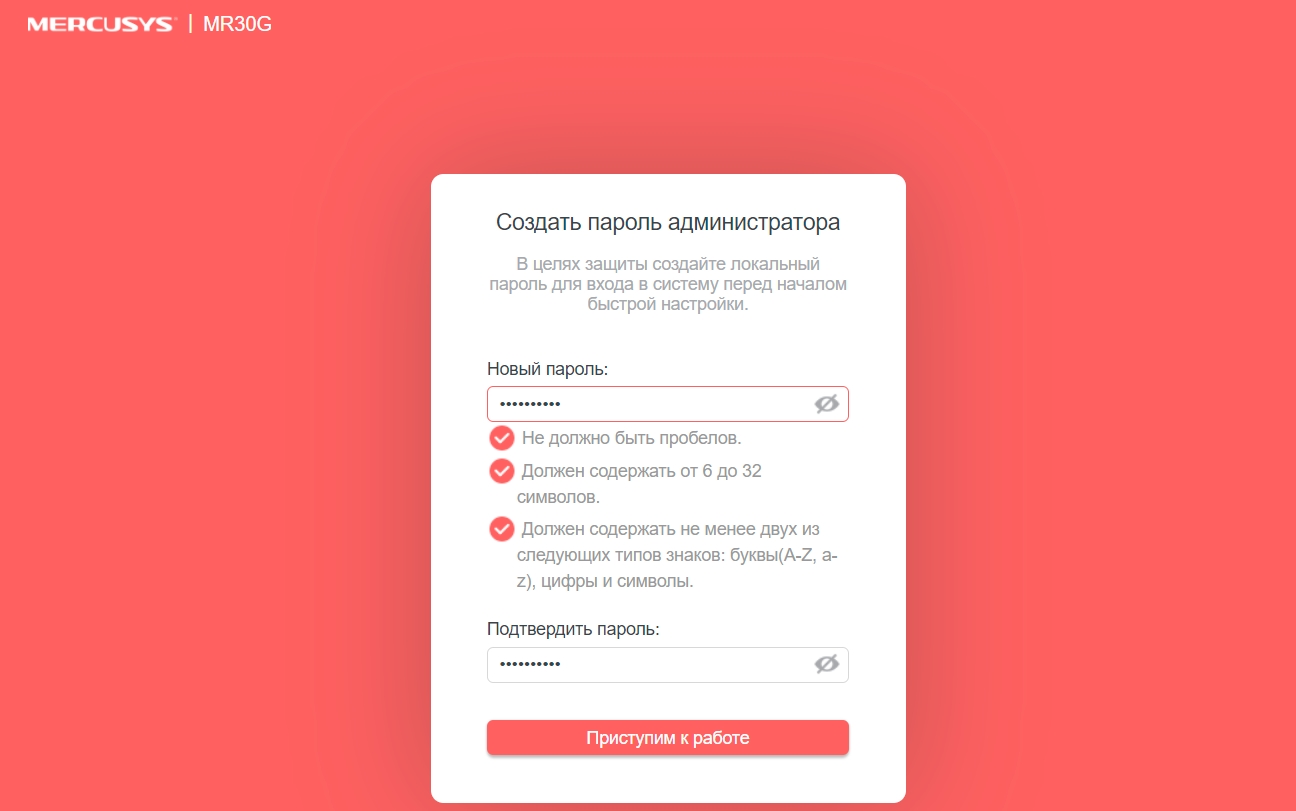
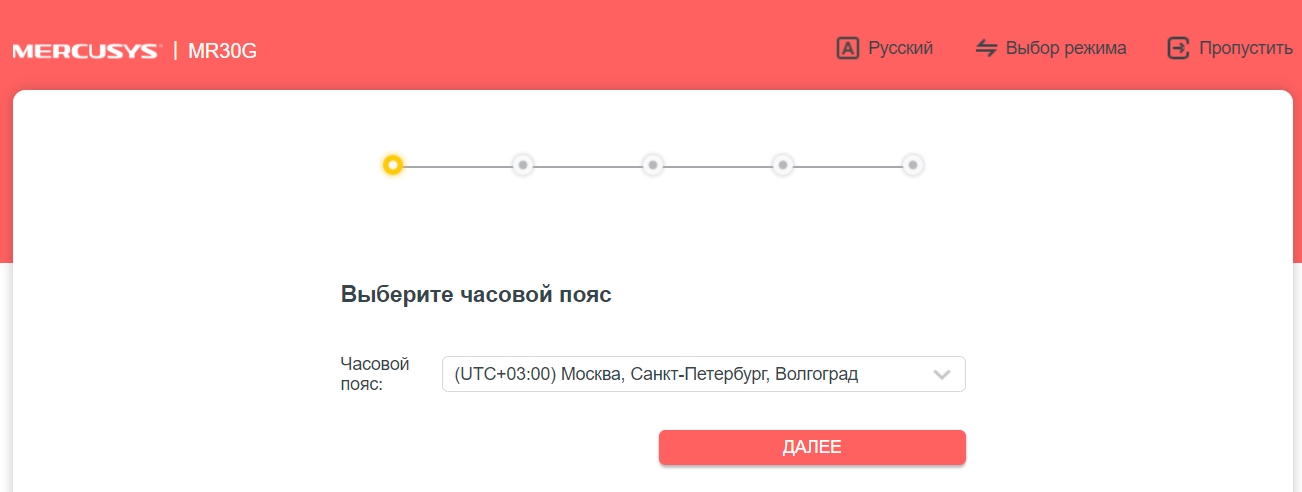
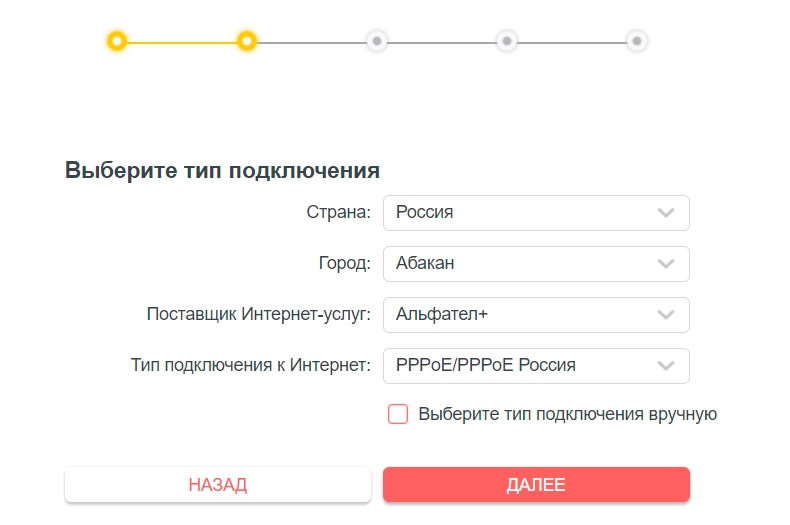
Откройте спойлер ниже, чтобы узнать, как выполнить настройку.
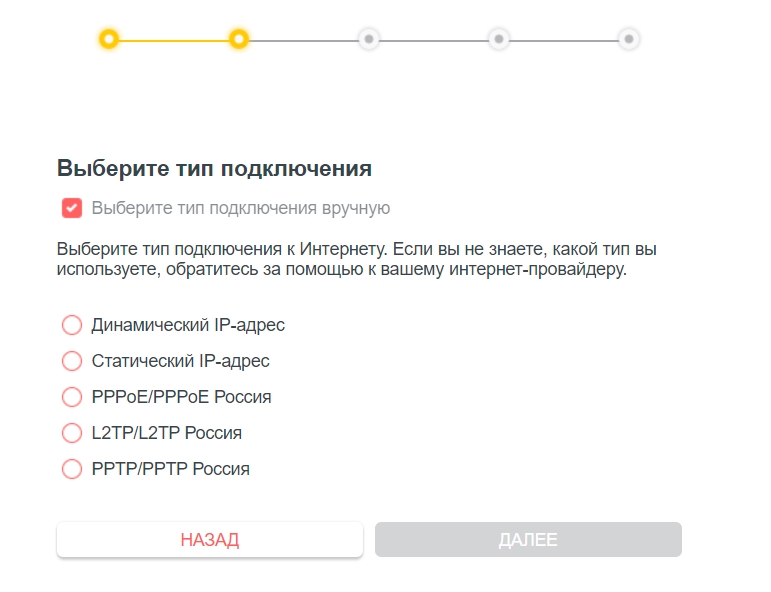
Динамический IP
Здесь ничего вводить не нужно, так как провайдер выдает IP и другие настройки автоматически. Вы должны выбрать, если ничего не указано в договоре.
Статический IP-адрес
Мы просмотрели контракт и тщательно переписали значения для IP-адреса, маски подсети, шлюза по умолчанию и DNS. Также можно указать сторонний DNS, например от Google: 8.8.8.8 и 8.8.4.4.
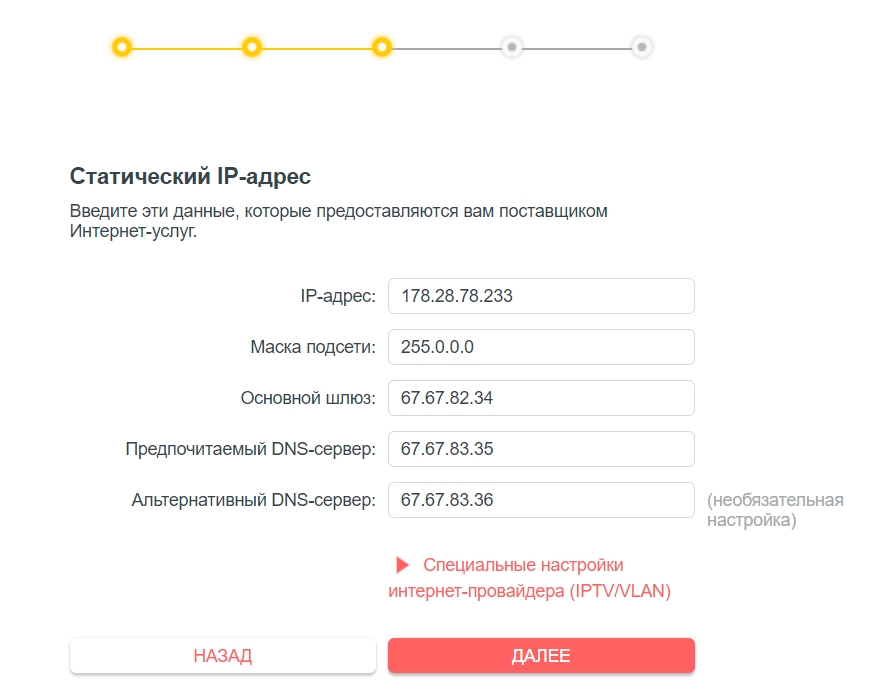
PPPoE
Здесь вам просто нужно ввести свой логин и пароль.
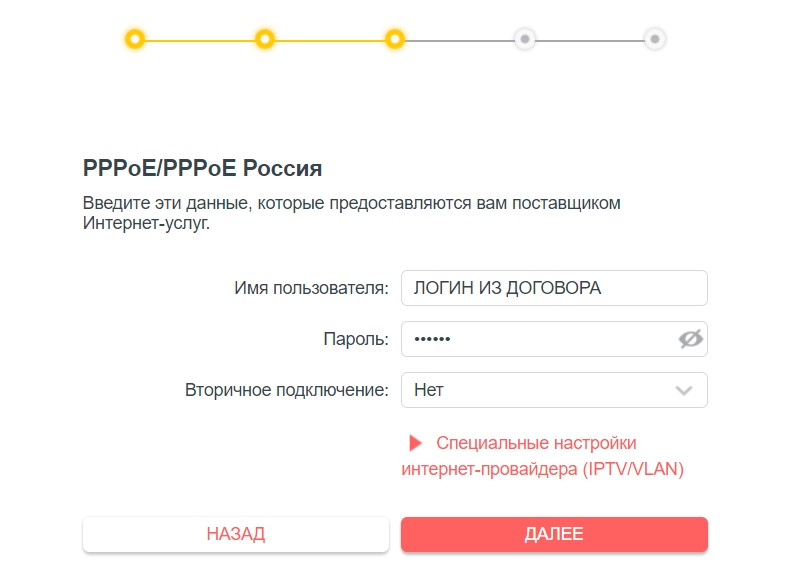
L2TP/PPTP
L2TP и PPTP имеют примерно одинаковую конфигурацию. Сначала вводим логин договора, затем ниже указываем пароль. Если провайдер предоставляет вам настройки статической адресации, выберите «Статический IP-адрес» и введите все настройки на листе.
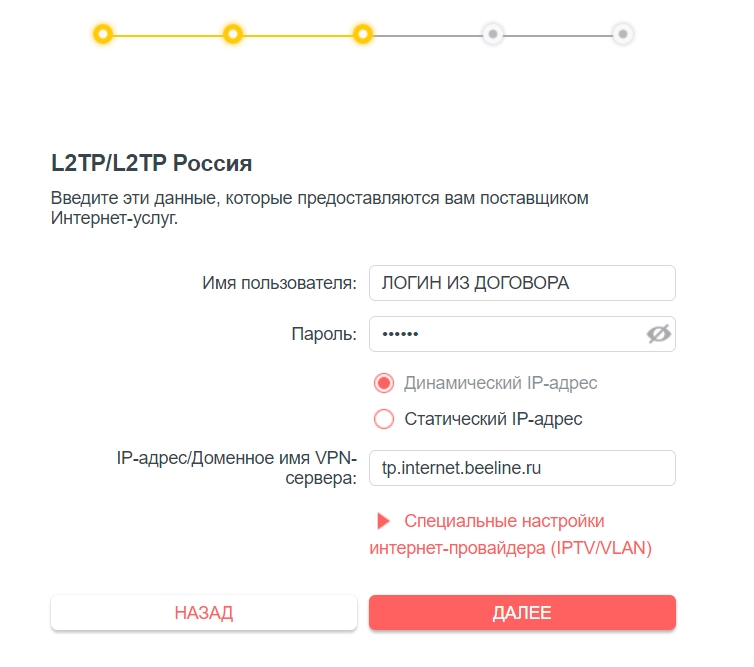
ПРЯМО СЕЙЧАС! Для пользователей Билайн при использовании L2TP чаще всего используется адрес tp.internet.beeline.ru. Для PPTP адрес будет другим: vpn.internet.beeline.ru. Но опять же лучше уточнить эту информацию из договора.
У меня есть приставка IPTV
Подключите декодер к любому последнему порту (LAN 2, 3 или 4). Затем после выбора типа подключения к Интернету нажмите на стрелку рядом с надписью: «Особые настройки интернет-провайдера (IPTV/VLAN)». Указываем в строке «Профиль интернет-провайдера» — «Мост». Далее указываем локальную сеть, к которой был подключен декодер. Остальные порты должны быть настроены в Интернете».
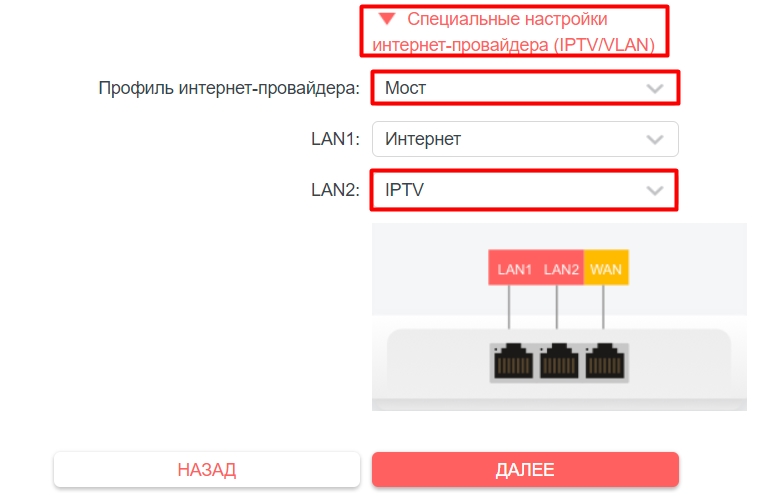
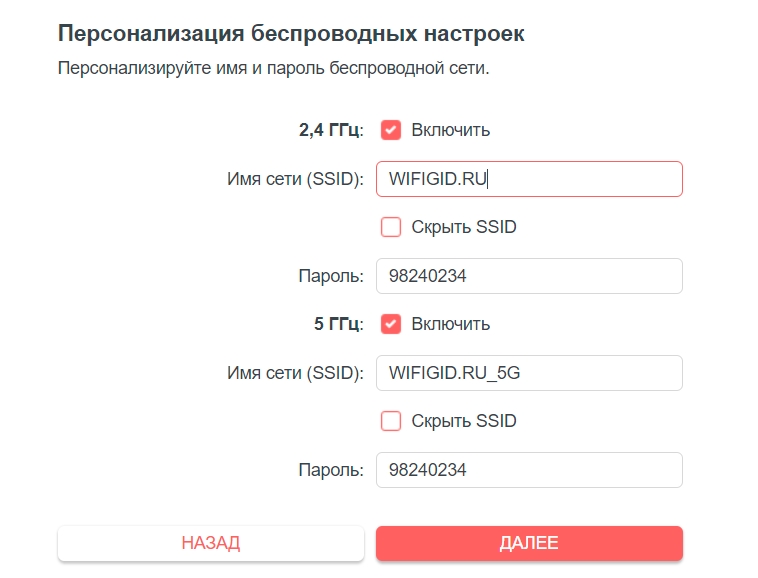

Позже я расскажу о конкретных настройках для определенных функций. Обычным пользователям они не нужны, но в некоторых ситуациях эти инструкции могут помочь. Для обычного пользователя этот этап настройки завершен.
Режимы работы (WISP, точка доступа, повторитель)
Сразу предупрежу, что не все роутеры Mercusys поддерживают представленные ниже режимы работы. Чтобы проверить это, перейдите в «Дополнительные настройки» (Система) — «Режим работы». Ниже вы увидите, какие именно режимы поддерживает ваша модель. Рассмотрим все возможности:
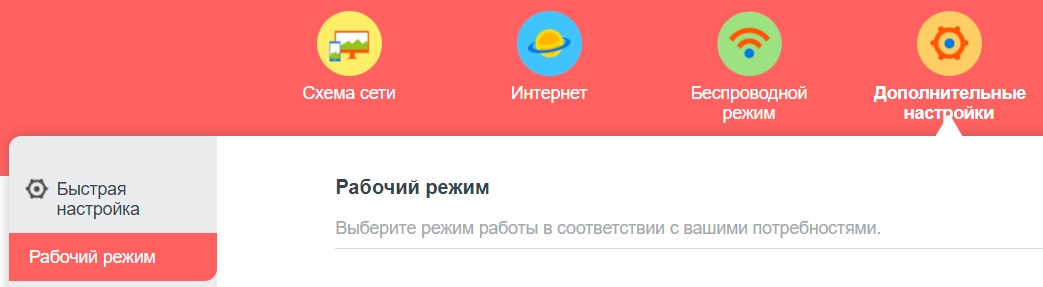
- Режим маршрутизатора — обычный режим.
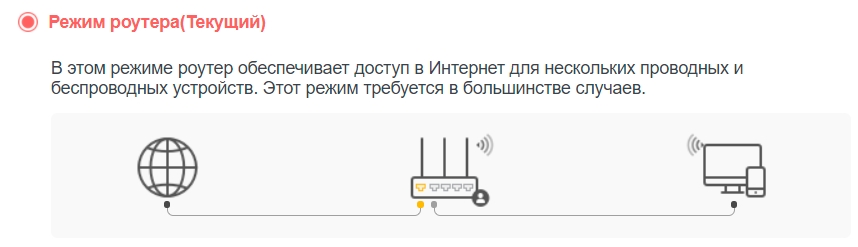
- Точка доступа: когда есть основной роутер, подключенный к интернету, и вы хотите увеличить зону покрытия, подключив вторую точку кабелем. Подключение достаточно простое: от основного роутера LAN порта подключаем сетевой кабель к WAN этого роутера, после чего выбираем этот режим.
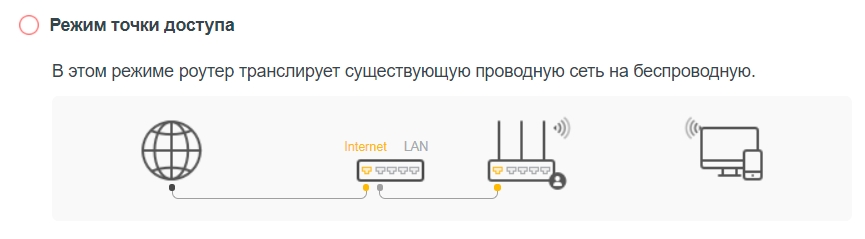
- Режим усилителя (повторителя): когда вы хотите увеличить зону покрытия, подключившись через Wi-Fi. Просто выберите этот режим и подключитесь к Wi-Fi основного роутера. Но помните, что в этом случае скорость Wi-Fi будет в два раза ниже (у второстепенного роутера), а для подключения лучше использовать частоту 2,4 ГГц, так как она имеет самый большой радиус.
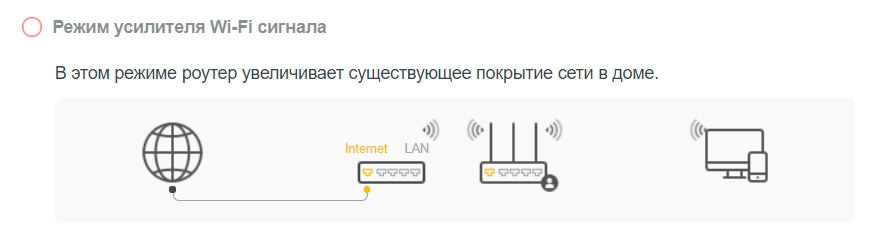
- WISP: Когда провайдер предоставляет Wi-Fi соединение. Частая практика в городах, поселках и компаниях с большой территорией. Для подключения нужен логин и пароль; смотрите договор.
Ручная настройка интернета
Интернет настраивается по стандарту в разделе «Сеть» — достаточно выбрать «Тип подключения к интернету» и ввести данные договора. Я уже писал об этом в разделе Быстрые настройки. Здесь вы также можете увидеть информацию о внешнем IP-адресе WAN и о том, какие DNS-адреса получает ваш маршрутизатор.
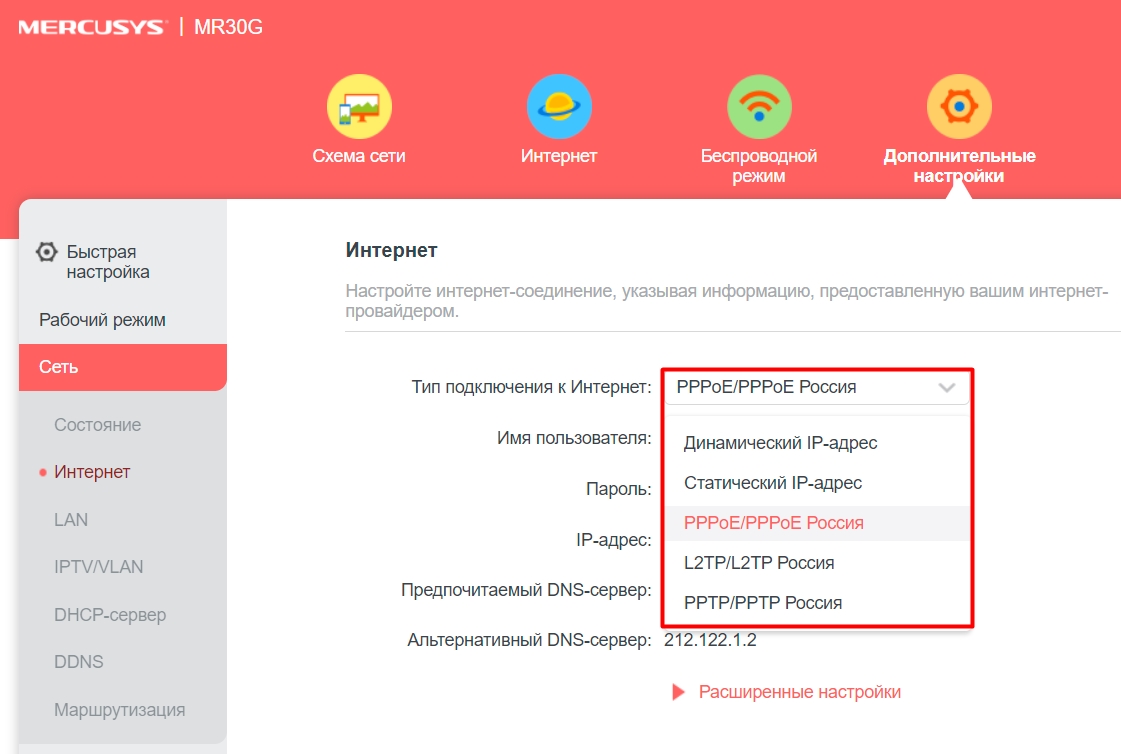
В дополнительных настройках можно изменить значение MTU. Иногда это необходимо для нормализации соединения. Подробнее о МТУ читайте здесь. Если интернет работает нормально и без перебоев, менять это значение не нужно.
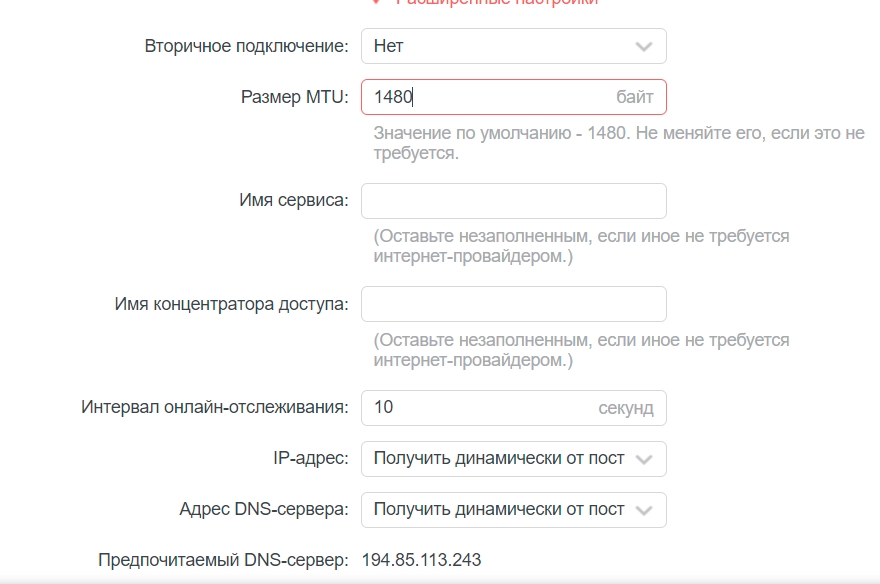
Там же настраивается привязка по MAC-адресу. По умолчанию используется MAC-маршрутизатор или устройство, с которого вы настраиваете, но вы можете ввести его вручную или продублировать. Галочка «Включить NAT» должна быть обязательной, а вот второй параметр «Ускорение NAT» не понял для чего он. Напишите в комментариях, если знаете.
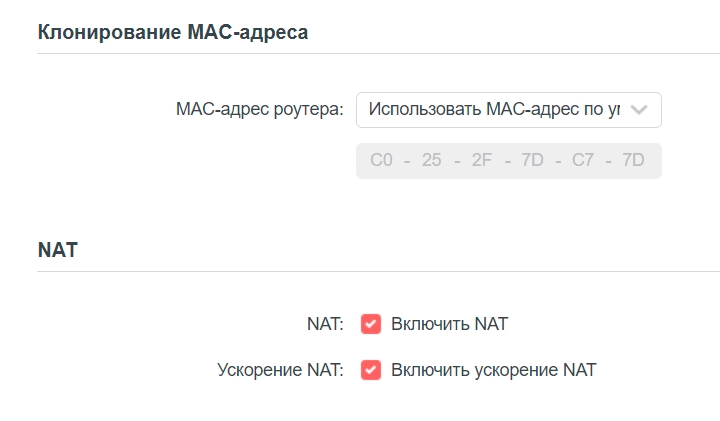
Можно даже изменить интернет-порт на полнодуплексный или полудуплексный.
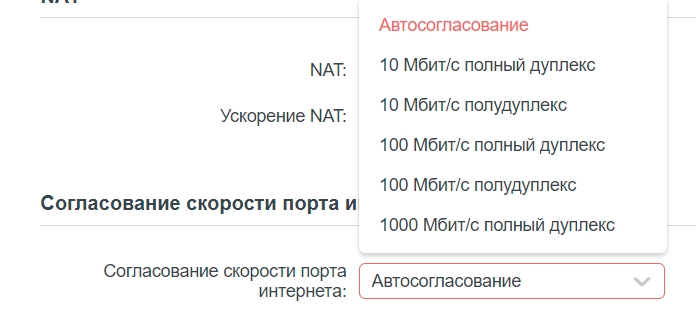
Локальный IP роутера
Его можно посмотреть и изменить в подразделе «LAN». Если вы измените его, вы также должны изменить настройки DHCP.
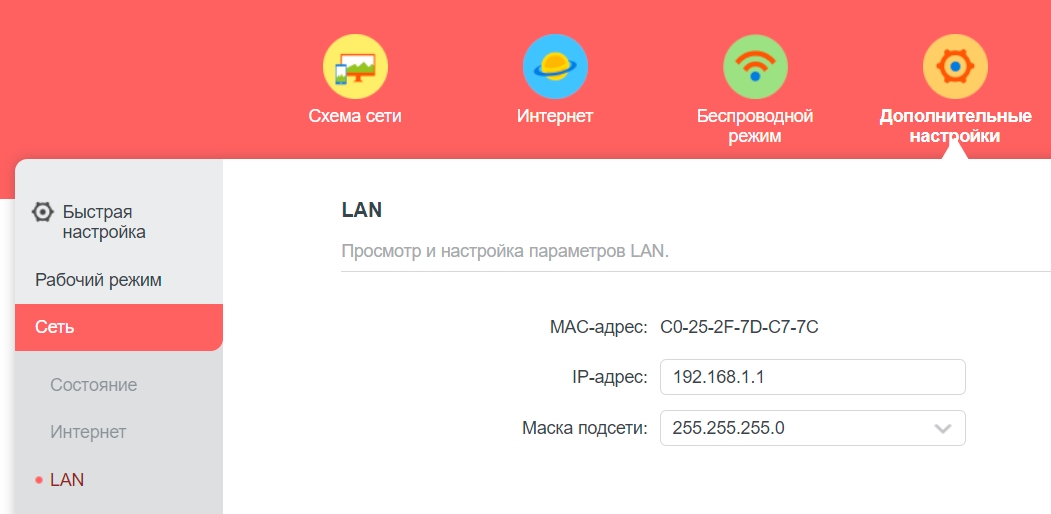
DHCP и статические локальные IP
Если вы изменили IP-адрес маршрутизатора, обязательно измените пул IP-адресов. Также можно настроить чужой DNS при раздаче конфигурации. Например, я использую Google DNS: 8.8.8.8 и 8.8.4.4.
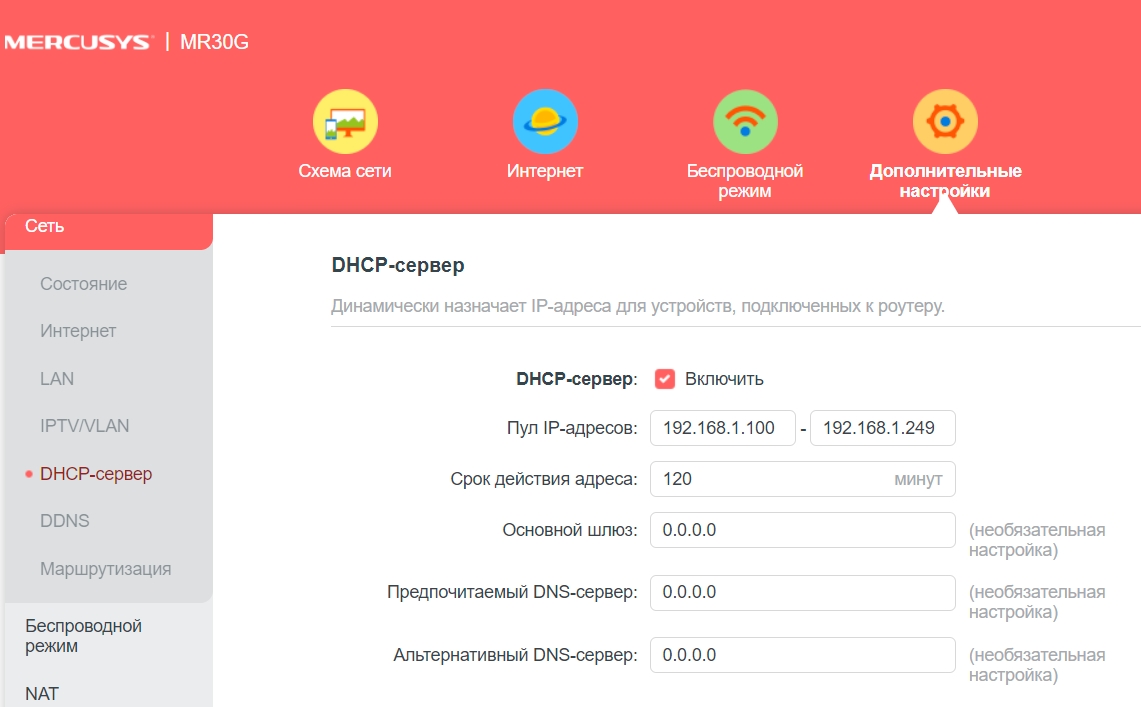
Вы можете зарезервировать IP для определенного устройства, для этого прокрутите вниз, нажмите плюсик, выберите уже подключенное устройство и введите IP-адрес.
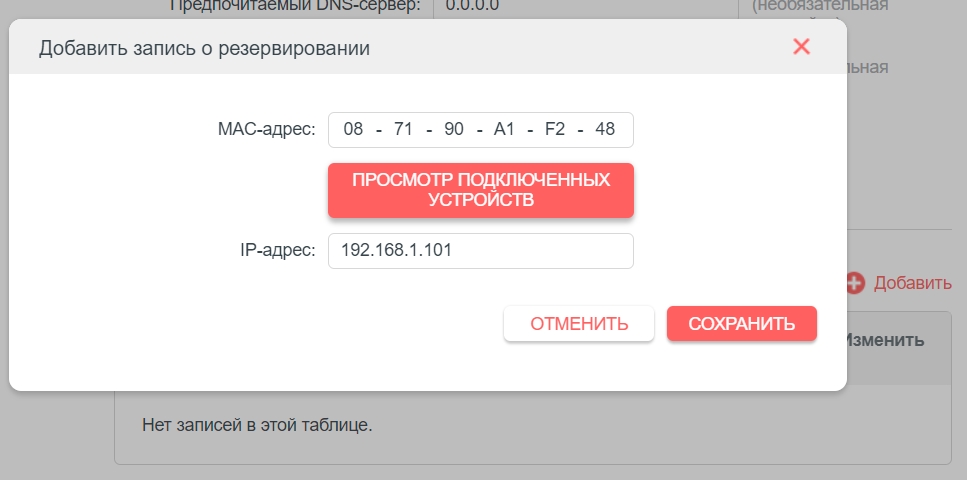
Вы можете увидеть список всех DHCP-клиентов внизу. Но будьте осторожны, ведь если на компьютере, телефоне или другом устройстве забит статический IP-адрес, он не будет указан.
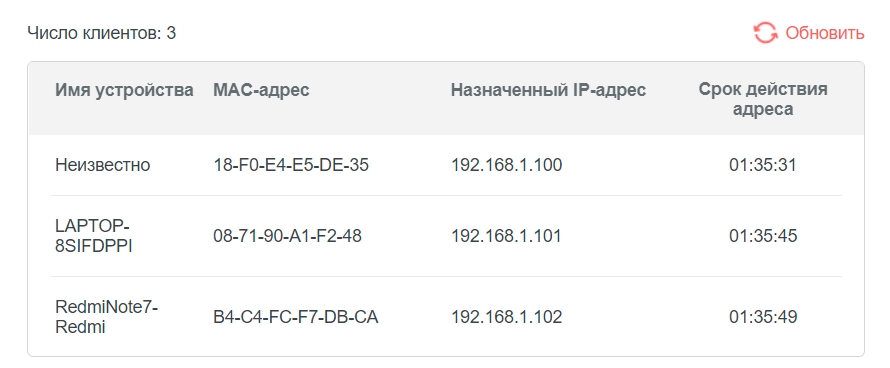
DDNS
Поскольку Mercusys — дешевый вариант, он поддерживает только две внешние службы: DynDNS и NO-IP. Ваша задача – зайти на официальный сайт любого из представленных сервисов. Затем зарегистрируйтесь, авторизуйтесь и создайте любой DDNS в личном кабинете. Затем заходим в «Сеть» — «DDNS» — выбираем нужный сервис. Введите логин и пароль, которые вы вводили при регистрации. В поле «Доменное имя» уже указываем ранее созданный DDNS. Нажмите «Войти и сохранить». Про DDNS, регистрацию на NO-IP и многие другие нюансы — читайте здесь.
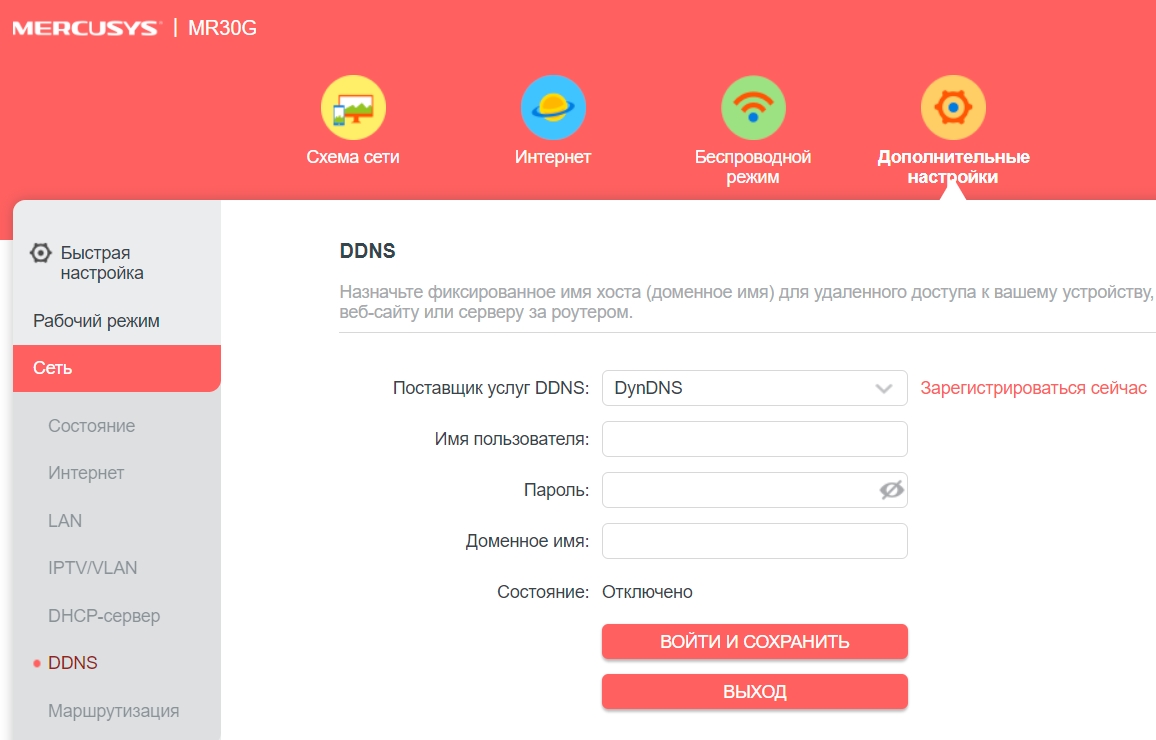
Маршрутизация
Если у вас дома два роутера или свитч, к которому подключена сеть, лучше настроить статическую маршрутизацию самостоятельно. В противном случае домашние устройства не будут иметь доступа к сети или Интернету. Подробно об этом я писал здесь.
Для настройки вам понадобится IP-адрес назначения, маска, шлюз и интерфейс, который вы используете. Все очень подробно описано в статье по ссылке выше.
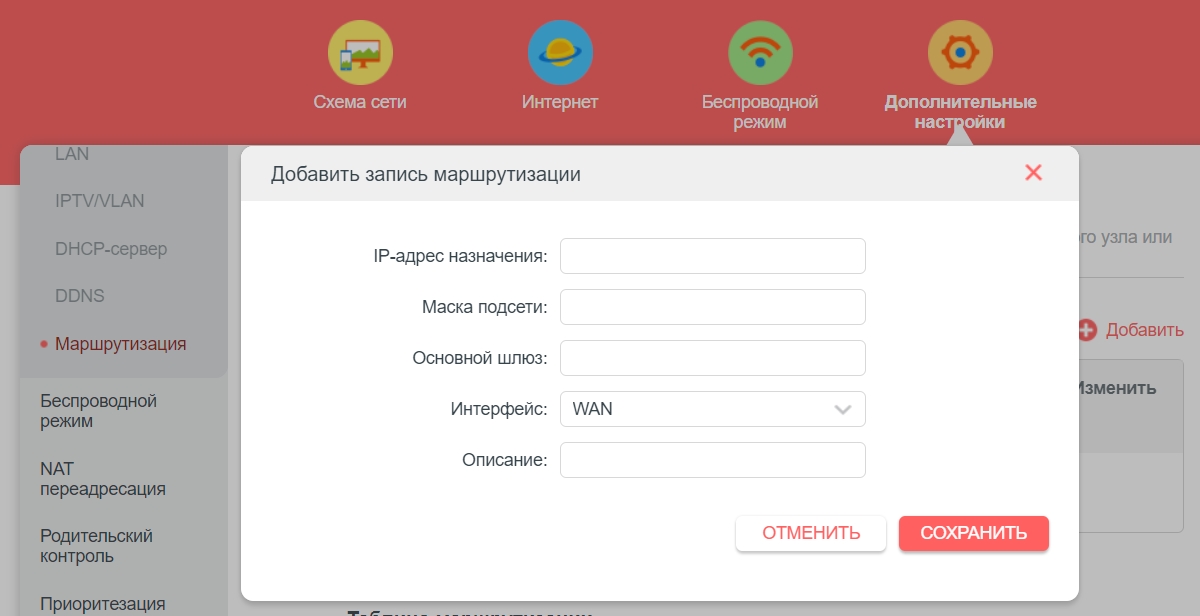
Гостевая сеть
Гостевой Wi-Fi можно быстро создать во вкладке «Беспроводной режим». При необходимости вы можете назначить пароль и указать тип защиты.
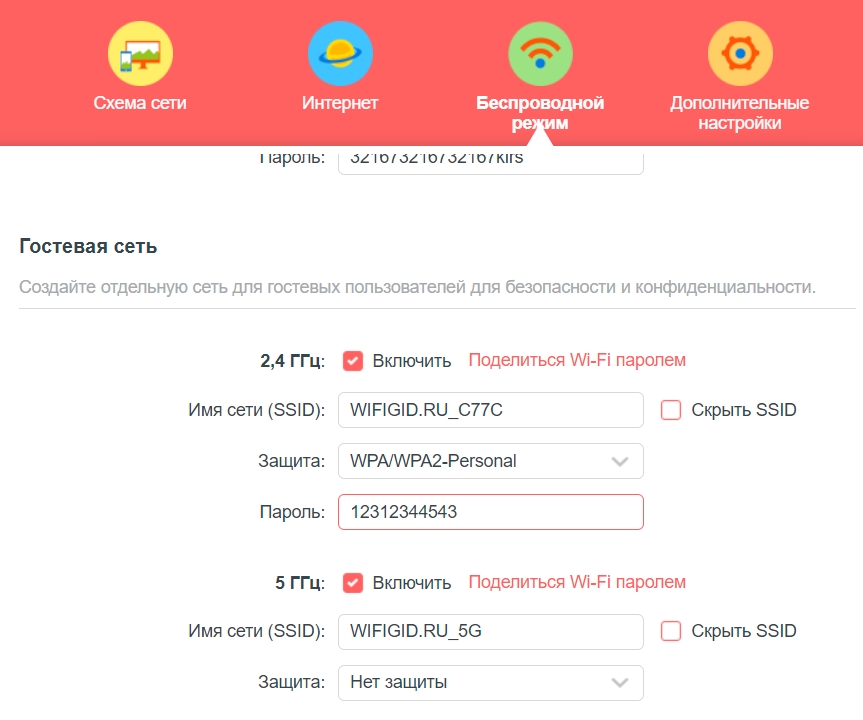
Напомню, что по умолчанию гости не будут видеть друг друга; это необходимо для безопасности. Но это можно исправить, поставив галочку «Разрешить гостям видеть друг друга». Вы также можете предоставить гостям доступ к основной сети. Но тогда какой смысл в гостевом гриле? — Я не понимаю.
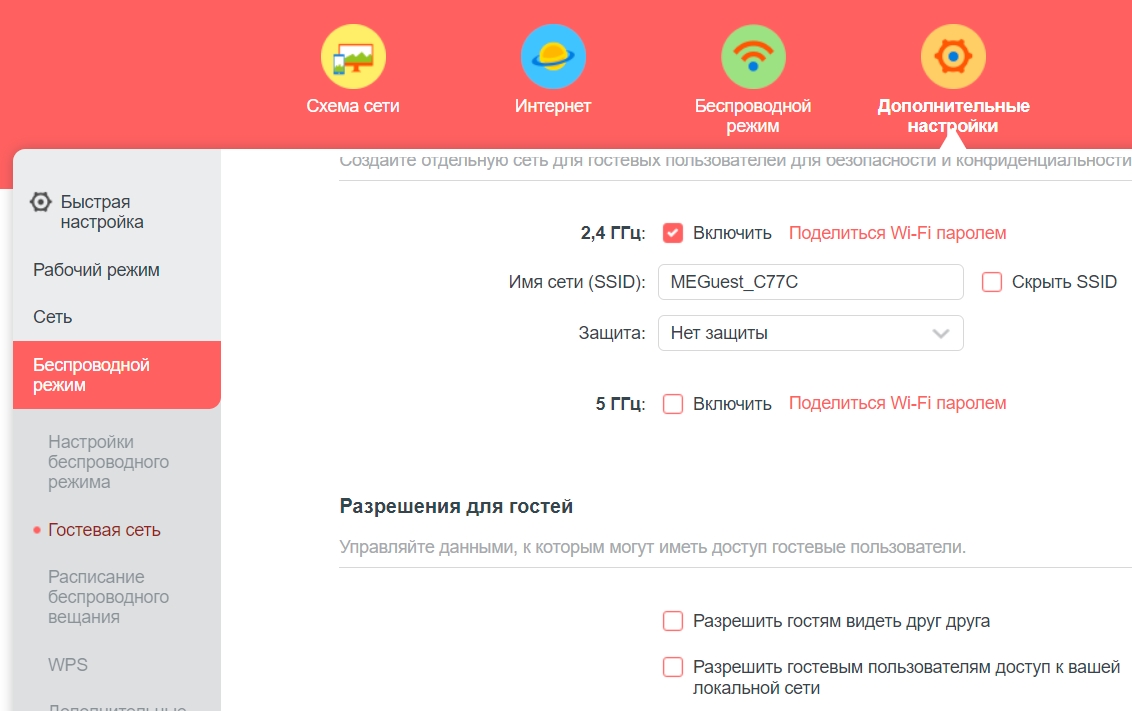
Ручная настройка Wi-Fi
В разделе «Беспроводной режим» на первой вкладке находятся основные настройки Wi-Fi. Здесь вы можете быстро изменить имя сети и пароль. Также можно скрыть Wi-Fi, тогда он станет невидимым и вы сможете подключиться, введя имя и пароль вручную.
Здесь же можно изменить мощность передатчика. Напомню, что по умолчанию в РФ мощность не превышает 20 дБм (или до 100 мВт). Ширину канала лучше задавать в «Авто режиме», как и сам канал. Но иногда, когда вы используете 2,4 ГГц, вам нужно выбрать канал вручную; это подробно описано здесь.
ПРИМЕЧАНИЕ! Очень странно, но нет элемента «Страна», который теоретически может изменить (увеличить или уменьшить) максимальную мощность. Я понимаю, что это сделано из-за законодательства и запретов в РФ и странах СНГ, но все же.
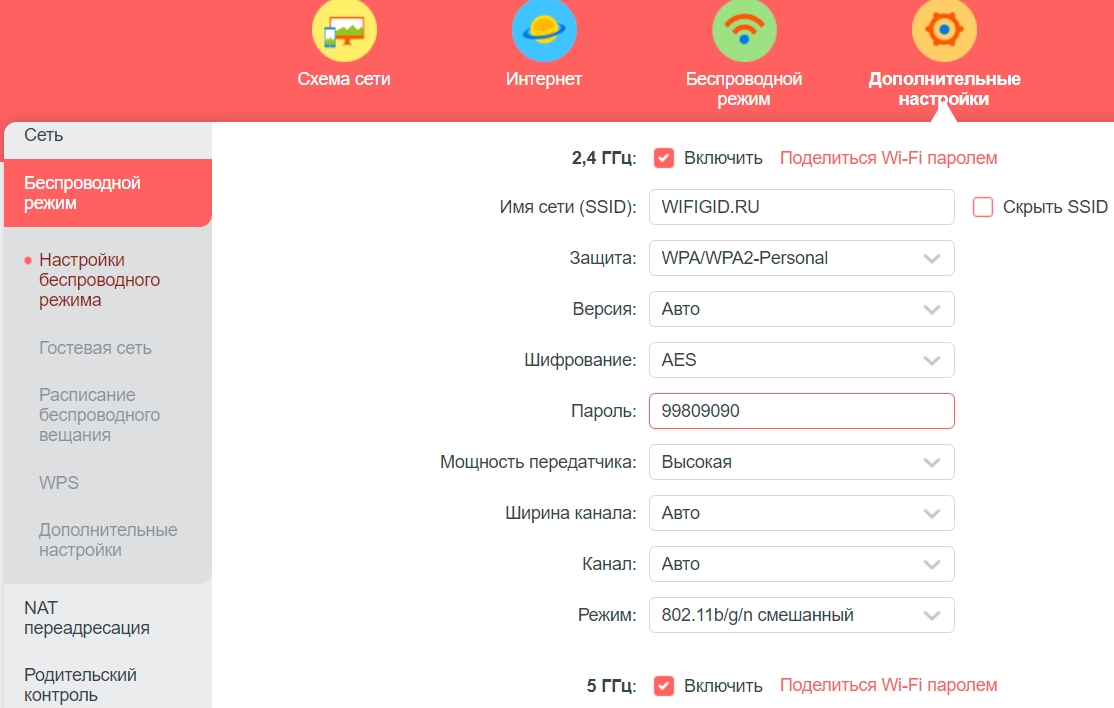
Выключать Wi-Fi по расписанию
Можно, например, отключать сеть Wi-Fi на ночь в будние дни. Для этого перейдите в пункт «Расписание беспроводной передачи». Далее активируйте функцию и добавьте правило с помощью плюсика.
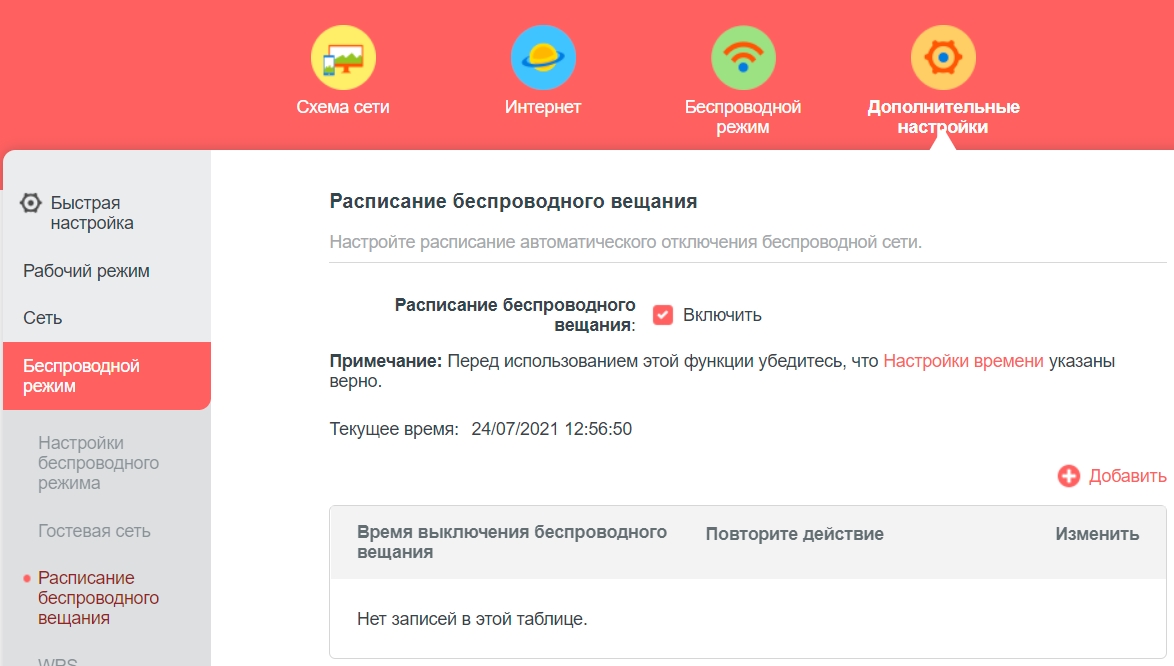
Выберите временной интервал и дни, когда беспроводная передача не будет работать. Сохранять.
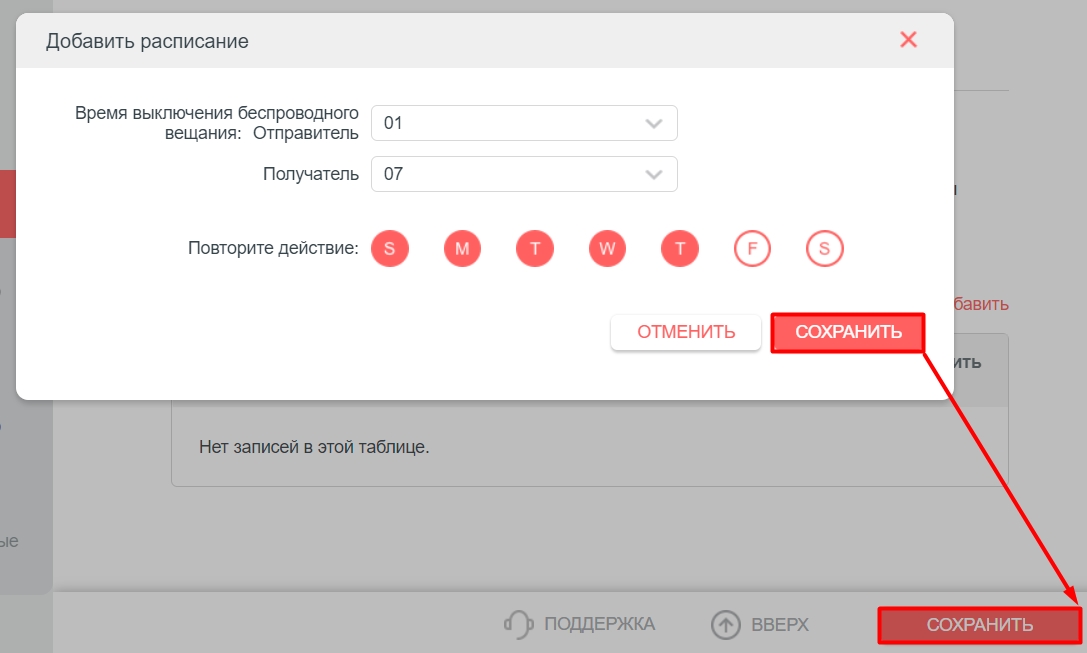
Настройка WPS и стоит ли его выключать?
WPS — это кнопка и PIN-код, с помощью которого можно быстро подключиться к Wi-Fi. Мы уже использовали его в начале при первоначальной настройке. Он состоит из 8 цифр и его очень легко взломать. Именно поэтому в большинстве случаев лучше отключить PIN-код и подключаться с помощью кнопки WPS. По умолчанию PIN-коды будут отключены после первой настройки. В этом же разделе есть три способа подключения внешнего устройства к роутеру через VPS.
ПРИМЕЧАНИЕ! Если вы вообще не используете VPS, отключите эту функцию.
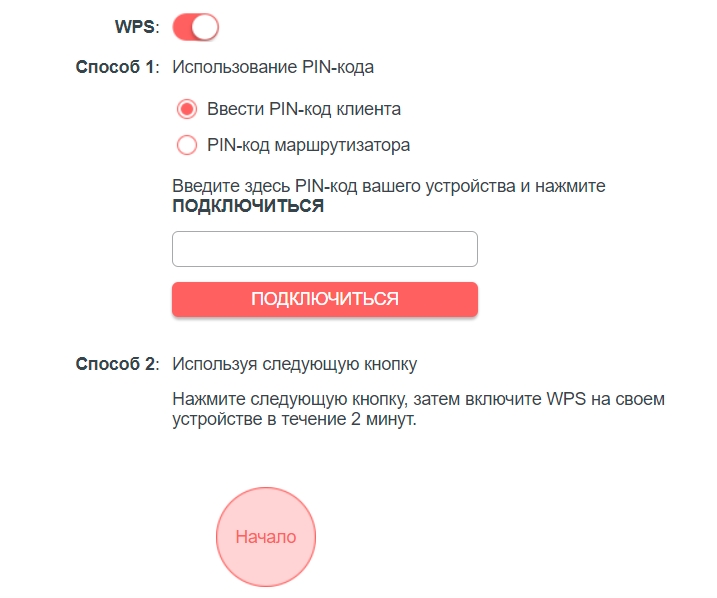
Переадресация портов
Перейдите в «Переадресация NAT», а затем выберите «Переадресация портов». Нажмите на крестик, чтобы добавить правило.

Теперь вводим данные:
- Имя службы: любое имя. Вы можете указать название игры, программы или устройства. Вы также можете увидеть, какие службы уже доступны, нажав кнопку «Обзор общих служб». В этом случае номера портов будут автоматически заменены.
- IP-адрес устройств: нажмите кнопку ниже и укажите подключенное устройство. На вашем месте я бы зарезервировал статический IP-адрес для этой машины.
- Внешний порт: порт назначения, через который осуществляется переадресация и связь с локальным устройством.
- Внутренний порт: Обычно дублировать можно только «Внешний порт».
- Протокол: укажите TCP, UDP или оба.
Посмотрите, если вы прошиваете программу и игру, то вам также необходимо открыть порты на вашем компьютере; см инструкции для Windows 10 и Windows 7.
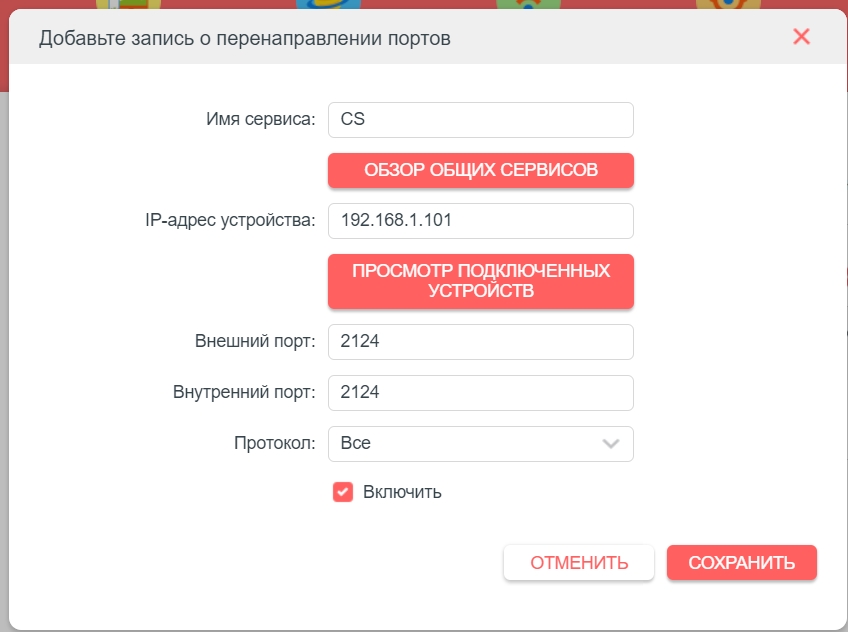
Также убедитесь, что функция UPnP включена; позволяет автоматически открывать и закрывать порты.
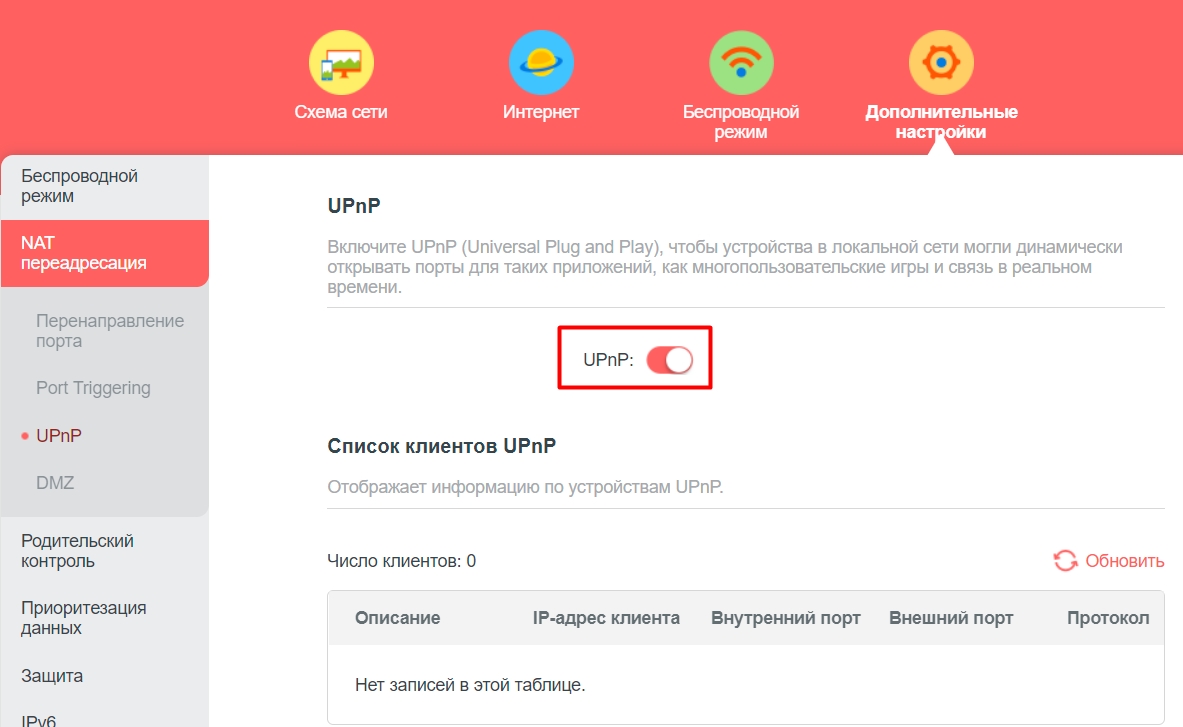
В некоторых случаях нужно не пробрасывать, а «активировать порты»; Об этом подробнее здесь.
Если вы хотите открыть все порты для устройства и открыть его для Интернета, вы можете добавить его в зону DMZ. Просто включаем функцию и добавляем наше устройство. Очень полезно, если у вас дома есть сервер, предназначенный для игр, FTP или любой другой. Но помните, что в этом случае вам придется в некоторых моментах настроить Брандмауэр на этой машине (например, открыть порты для определенных служб).
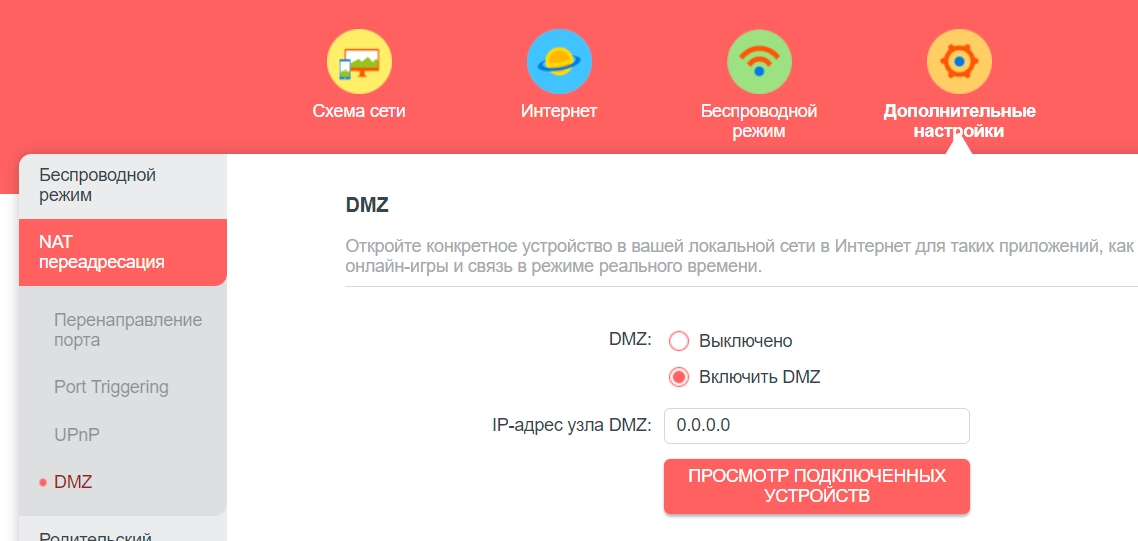
Родительский контроль
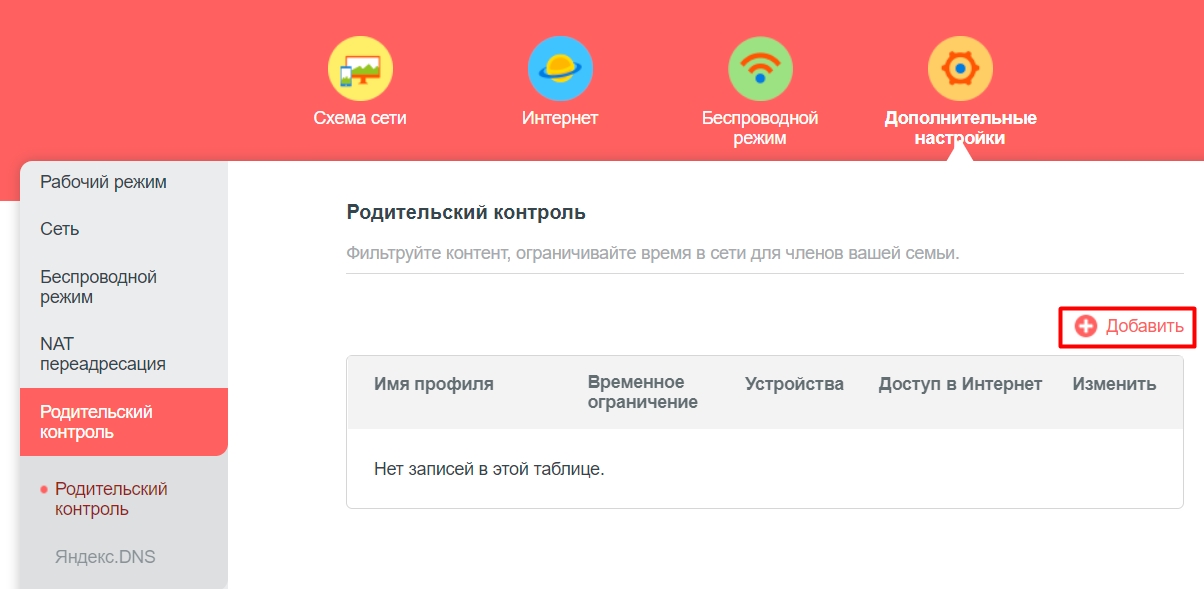
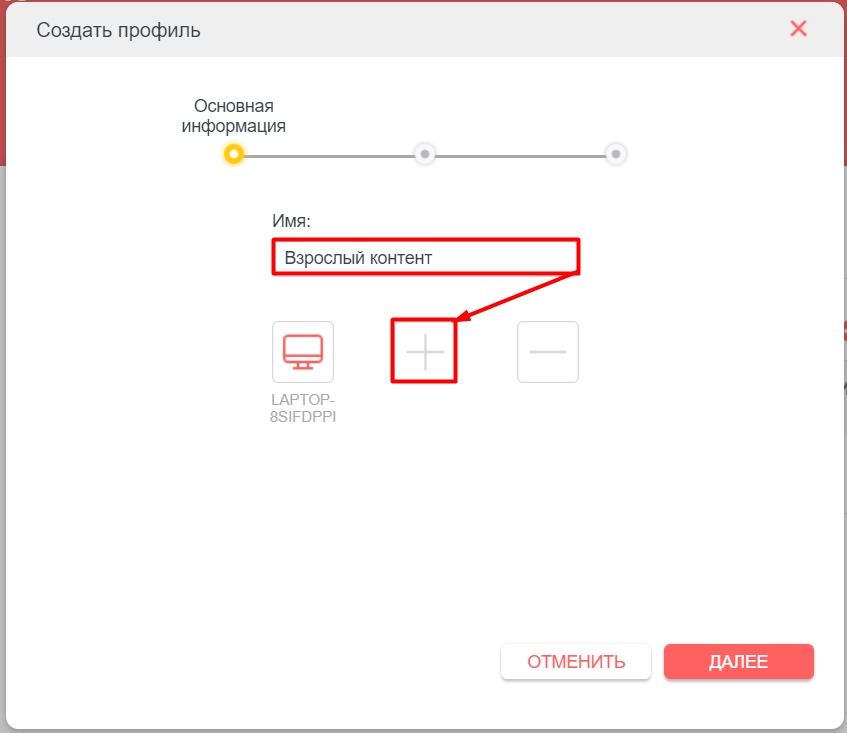
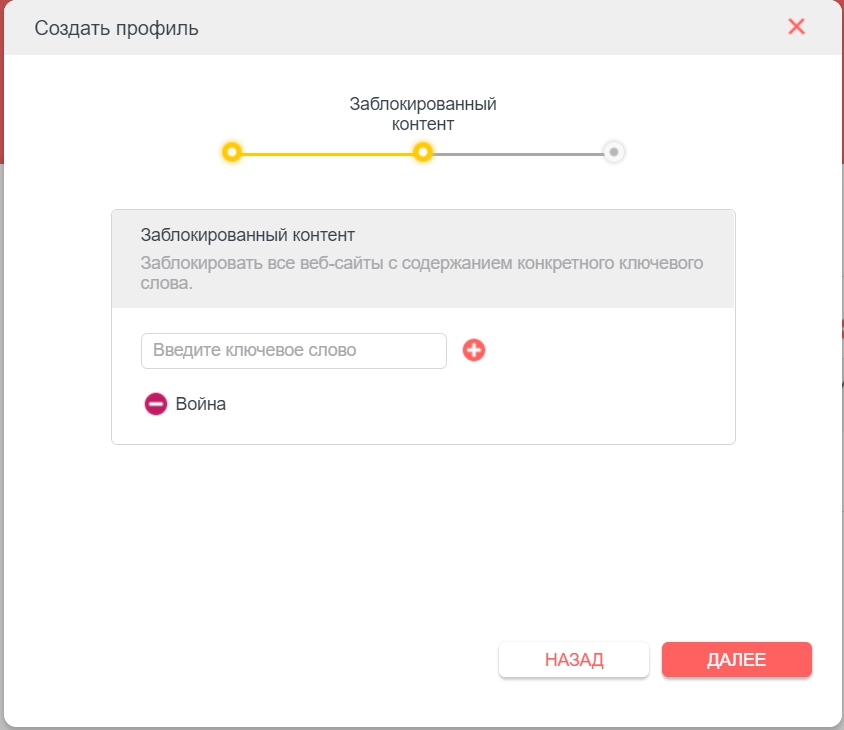
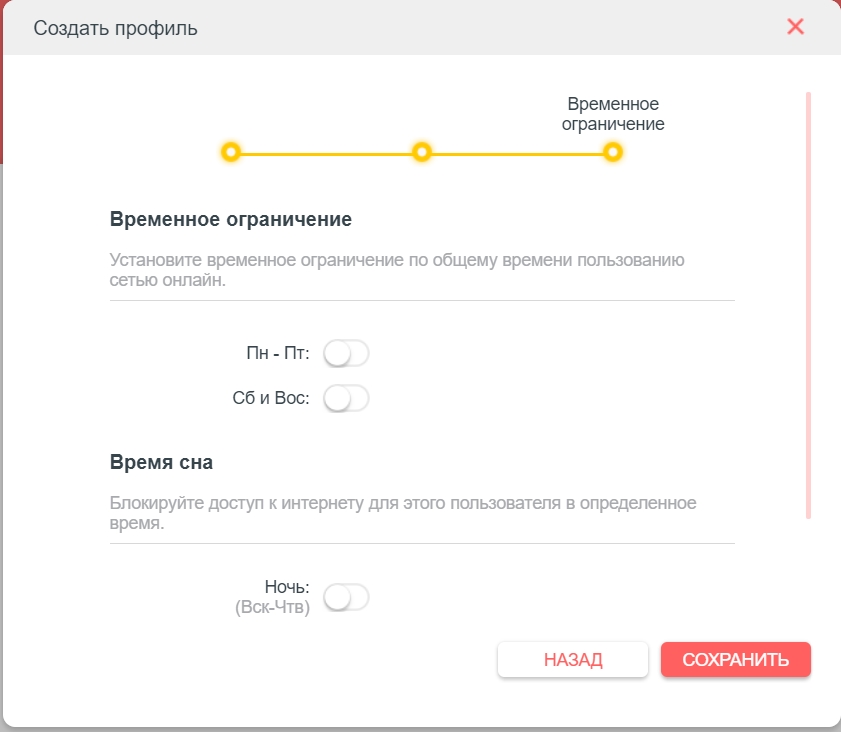
В некоторых прошивках также есть дополнительная функция Яндекс.DNS — это полезная штука, позволяющая защитить детей и родителей от опасного интернета. Не совсем понятно, что тут делать, так что давайте разбираться вместе. Первый пункт «Яндекс.DNS» — если его включить и назначить тип DNS, то он будет действовать на все устройства, подключенные к роутеру.
На вашем месте я бы указал конкретное правило для выбранного устройства, нажав плюсик.
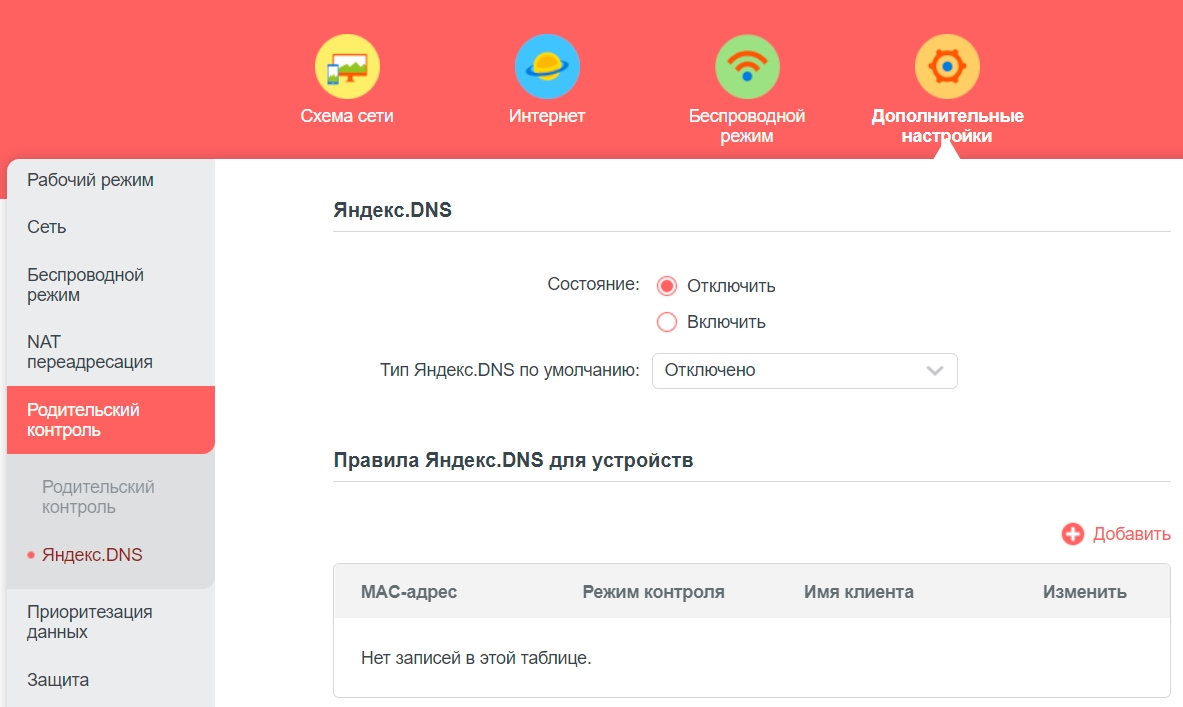
Далее выберите устройства ребенка, укажите имя и режим. Подробнее о режимах можно прочитать здесь.
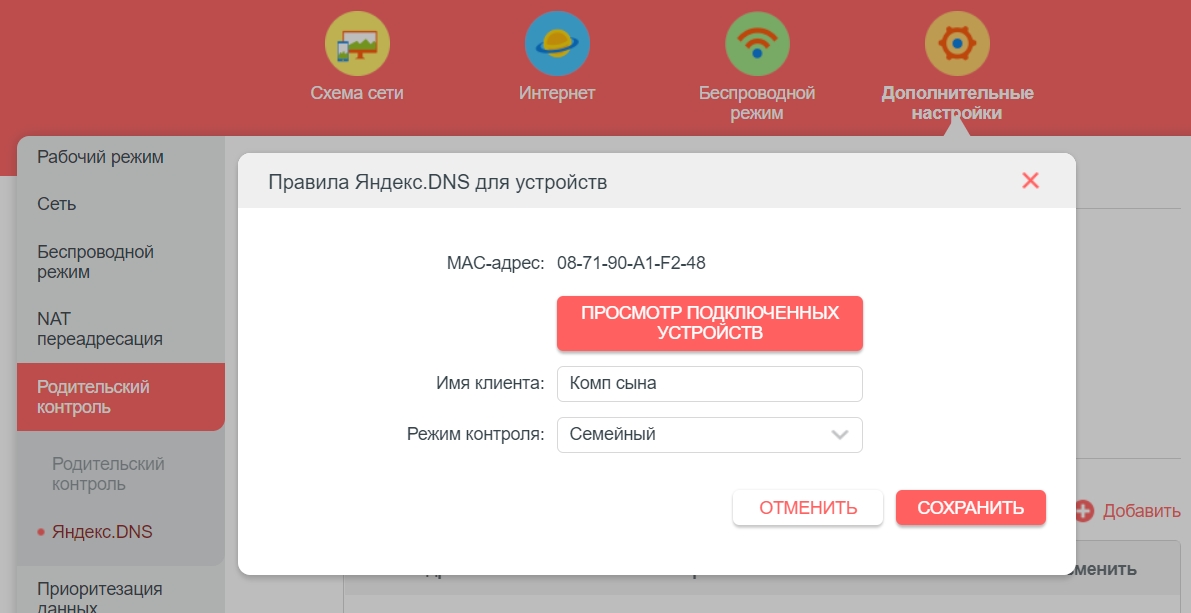
Настройка для геймера
Если вы играете в игры онлайн, то мы можем сделать две вещи. Первый — это проброс портов для выбранной игры, но об этом я уже писал ранее. Номера портов только гуглятся. Второй — приоритизировать трафик для вашего устройства.
Вот вам пример: у вас большая семья, вы хотите играть ночью, но игра начинает лагать и пинг растет, потому что ваш брат смотрит фильм в 4К. Чтобы этого не произошло, лучше всего назначить приоритет своему компьютеру (или телефону). QoS не работает с ускорением NAT, поэтому отключите его в разделе «Интернет».
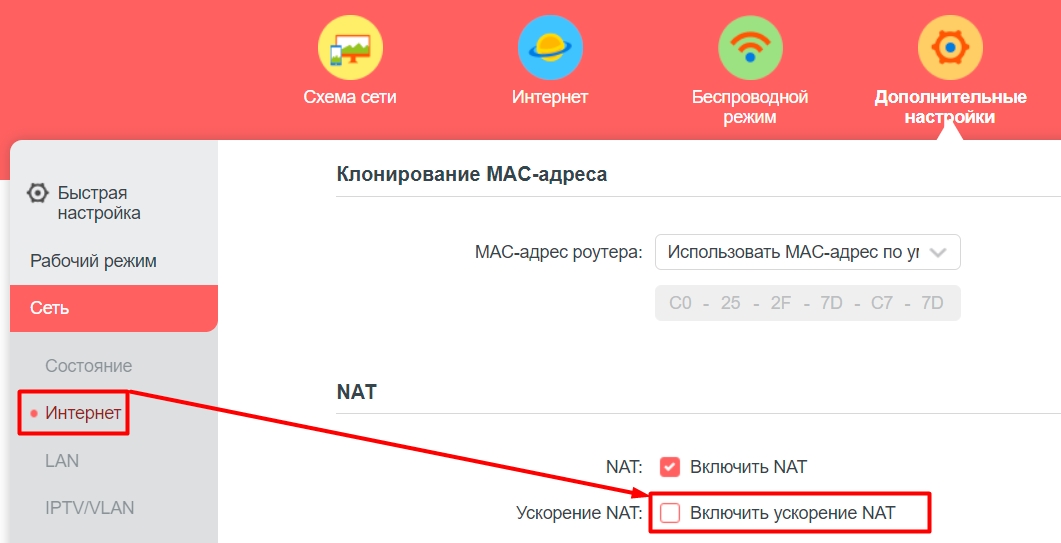
После этого перейдите в «Приоритет данных», включите его и назначьте наивысший приоритет для вашего компьютера.
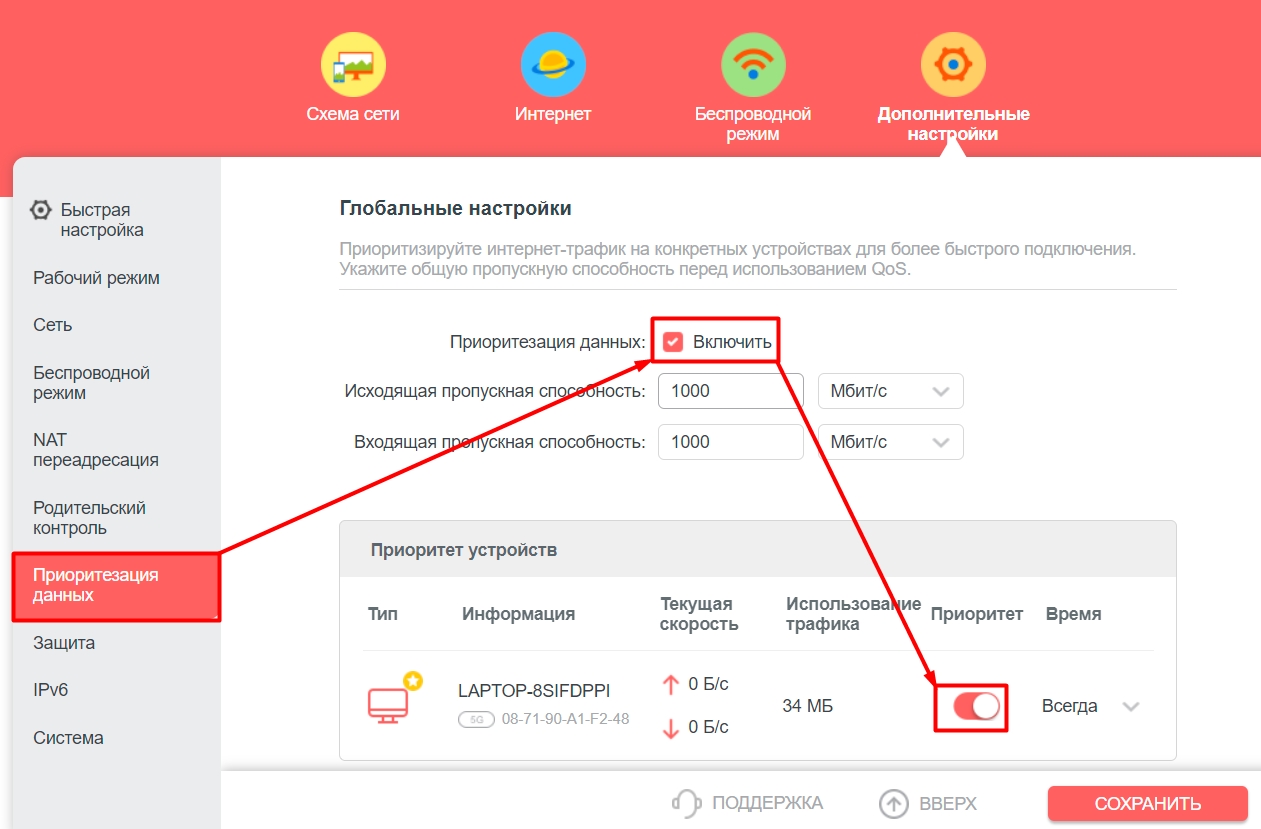
Заблокировать устройства по MAC-адресу
Фильтрация по MAC-адресам находится в разделе «Защита» — «Контроль доступа». После включения вы увидите два списка:
- Emergency: Если вы добавите сюда устройство, оно будет заблокировано и не сможет получить доступ к сети. Что-то полезное, чтобы заблокировать соседа, который взломал вас.
- BS: Если вы боитесь, что кто-то вас взломает, вы можете внести свои домашние устройства в белый список, и только они смогут подключиться к этому маршрутизатору. Но будьте осторожны, ведь в этом случае, если кто-то из ваших друзей захочет подключиться через Wi-Fi, его тоже придется добавить в этот список, иначе он не сможет подключиться к сети.
Дополнение такое же.
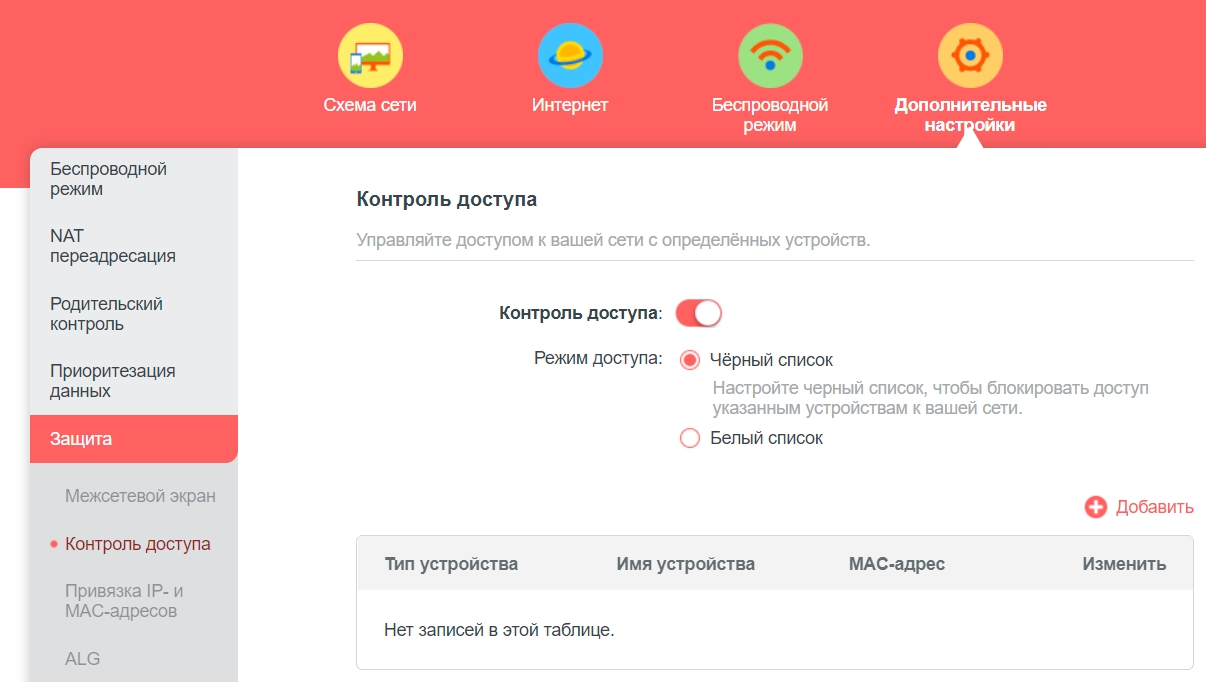
Привязка IP и MAC
Если у вас открытая сеть без пароля, или гостевая сеть имеет доступ к основной сети, то лучше связать ваши основные устройства, чтобы снизить риск спуфинга и ARP. Из-за этого злоумышленник сможет получить доступ к вашему потоку данных, подменив IP или MAC-адрес. Опять же, это повышение безопасности для гостей.
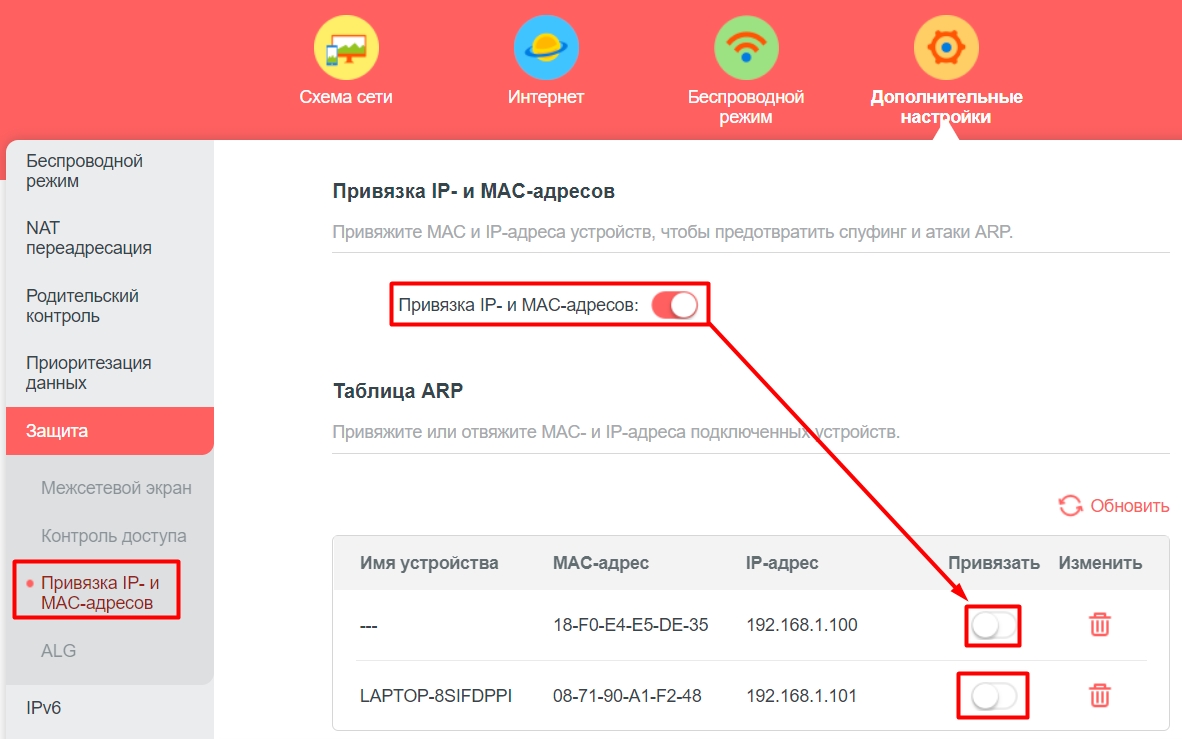
Резервное копирование и восстановление
Перед обновлением прошивки сделаем бэкап — этот пункт находится в разделе «Система». Нажмите кнопку и сохраните файл в любом месте. Для восстановления системных настроек нужно выбрать этот же файл в подразделе «Восстановление».
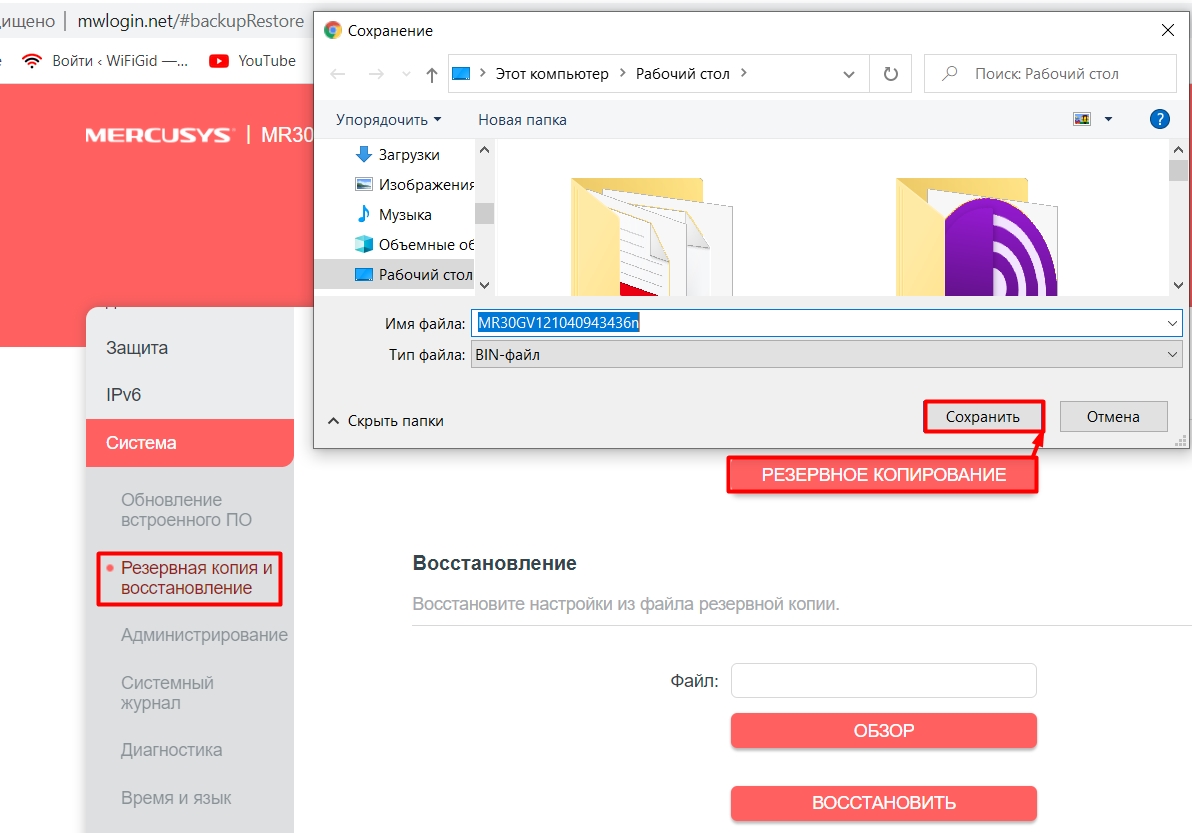
Обновление прошивки
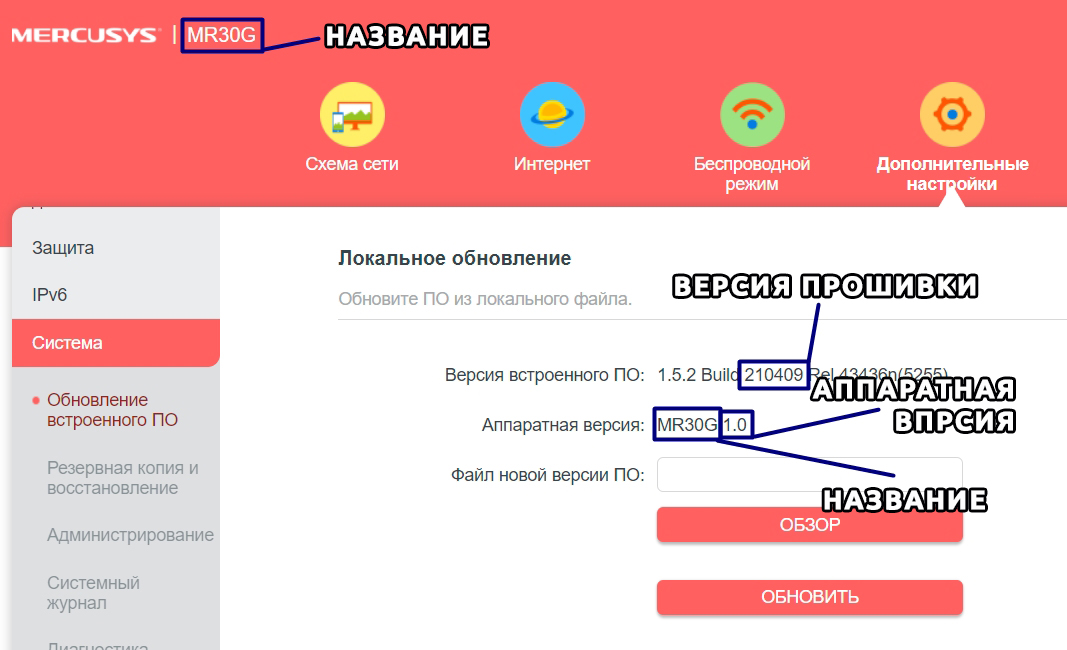

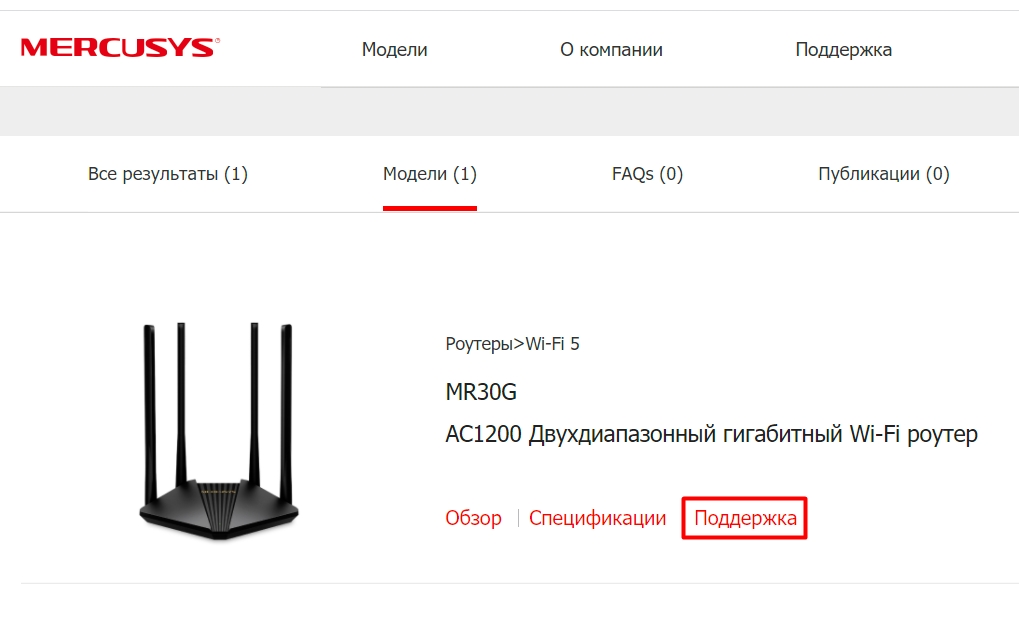
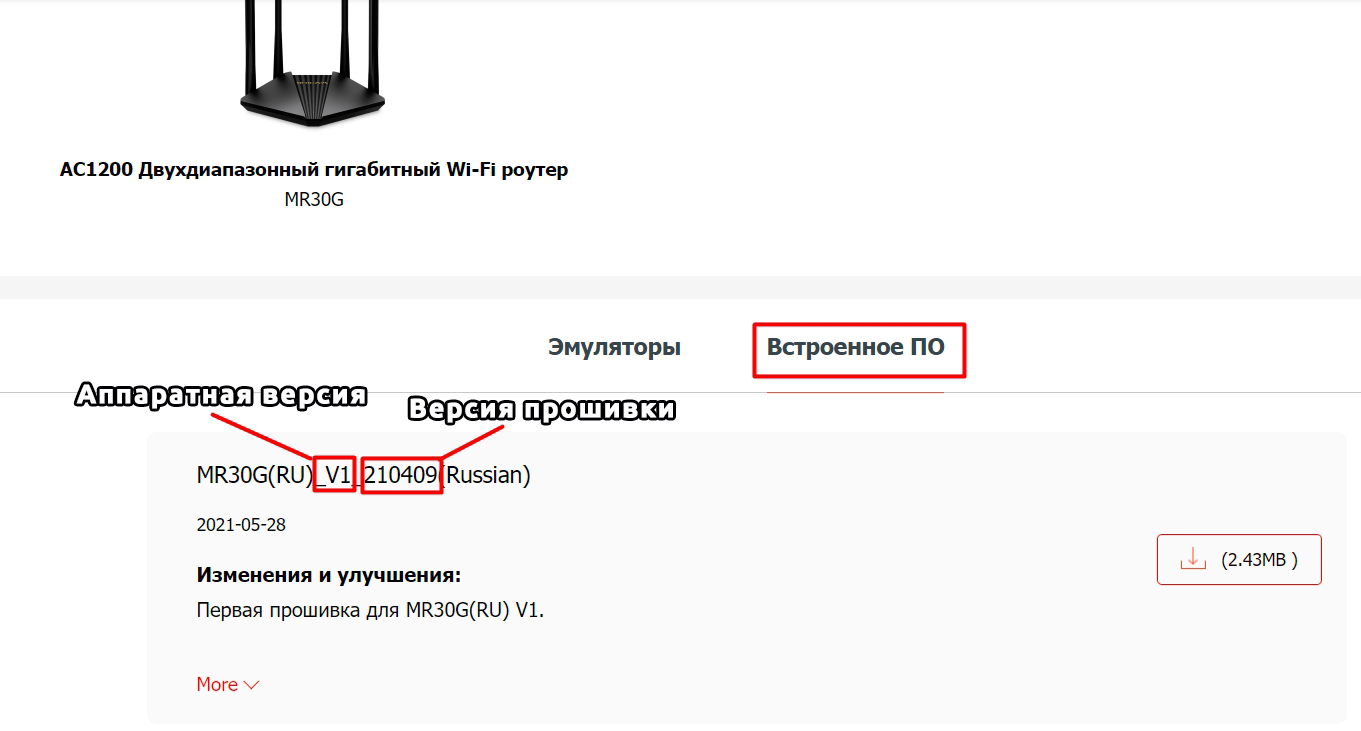
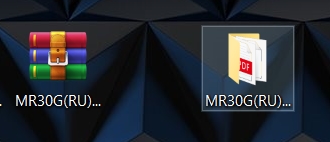
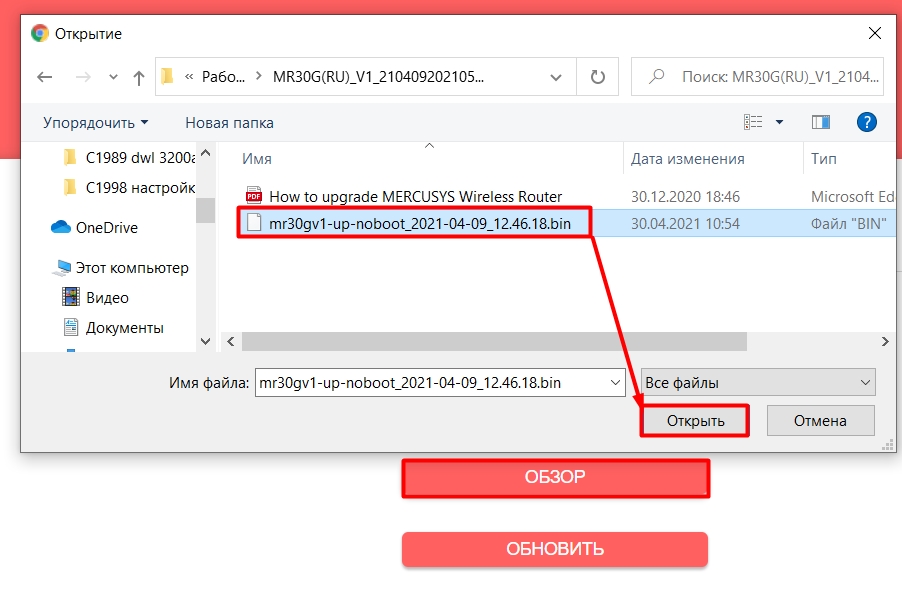
ВНИМАНИЕ! Новая прошивка обычно устраняет проблемы с безопасностью и производительностью, но также может вызвать проблемы. Поэтому следите за работой Wi-Fi и системы в целом; может быть ухудшение. В этом случае откатываем систему и ждем новой прошивки.
Удаленное управление через интернет
В «Система» — «Управление» прокрутите вниз до «Удаленное управление». Включите эту функцию и назначьте порт HTTP. Я поставил 8888. В строке «Веб-адрес для управления» будет указан внешний IP роутера. Если у вас динамический IP, лучше настроить DDNS. Также убедитесь, что у вас белый IP, а не серый; это подробно описано здесь.
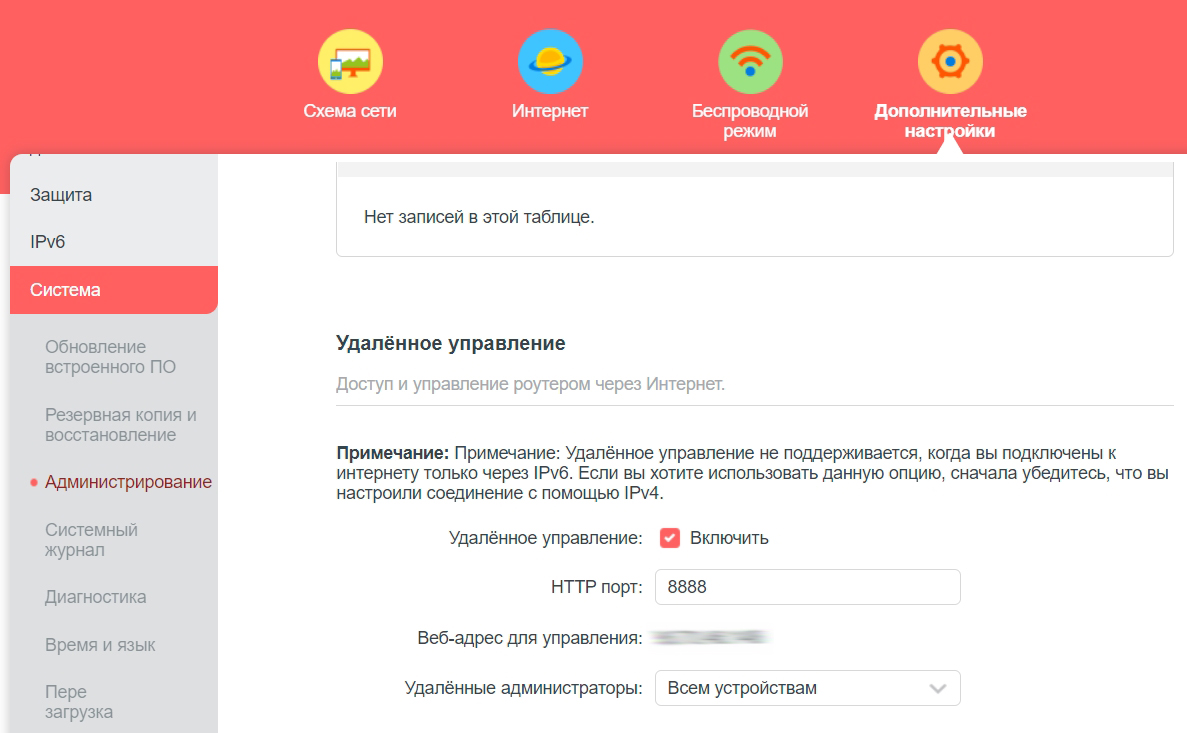
Сменить пароль администратора
Вы можете изменить пароль с самого начала во вкладке «Администрирование». Вы также можете назначить конкретное устройство, с которого вы сможете получить доступ к настройкам роутера.
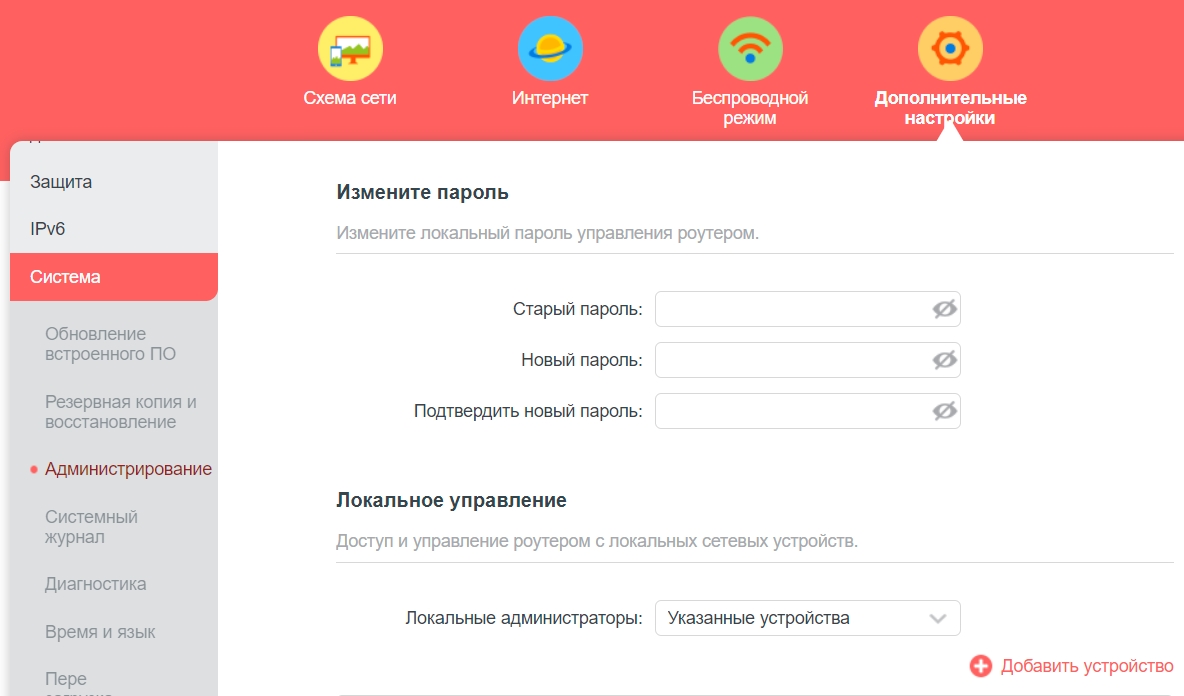
Настройка времени и языка
Перейти к пункту «Время и язык»; здесь вы можете изменить формат времени, а также часовой пояс. Если с этим проблемы, можно изменить NTP-адреса серверов. Если вы используете летнее время, установите флажок внизу.
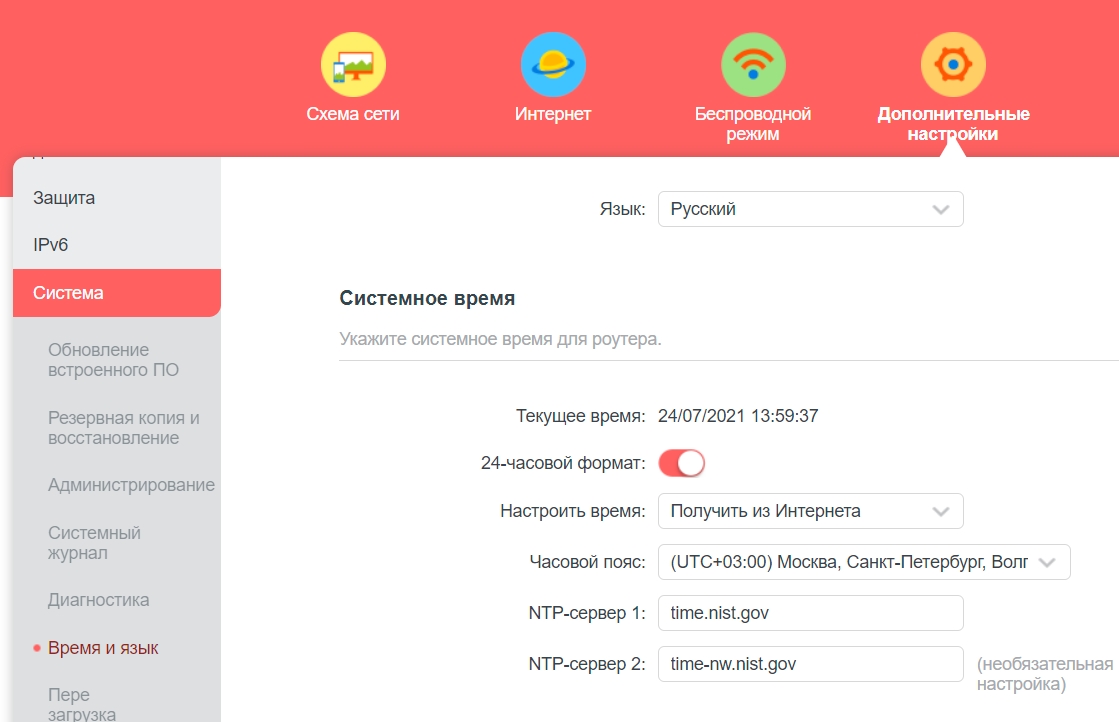
Выключение лампочек
Свет можно полностью выключить или включить ночной режим.