Всем привет! Если вы читаете этот текст, то скорее всего, как и я, столкнулись с ошибкой: DHCP не включен на сетевом адаптере «Беспроводная сеть» или «Ethernet». Вы можете попробовать решить проблему сразу — нажмите на кнопку: «Попробовать восстановить от имени администратора».
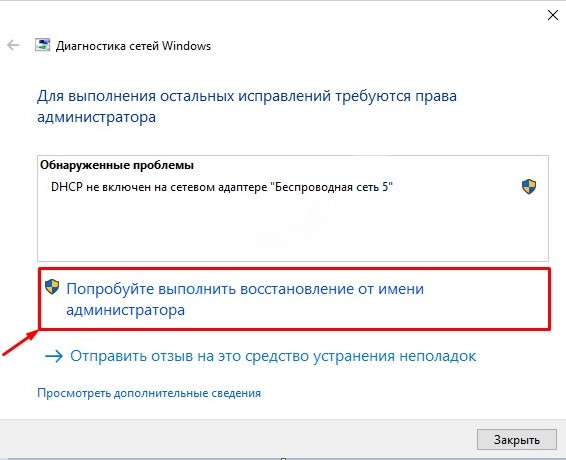
В некоторых случаях система сама попытается исправить проблему, поэтому, если вы видите окно с «Автоматическим обновлением сетевых настроек», нажмите «Исправить».
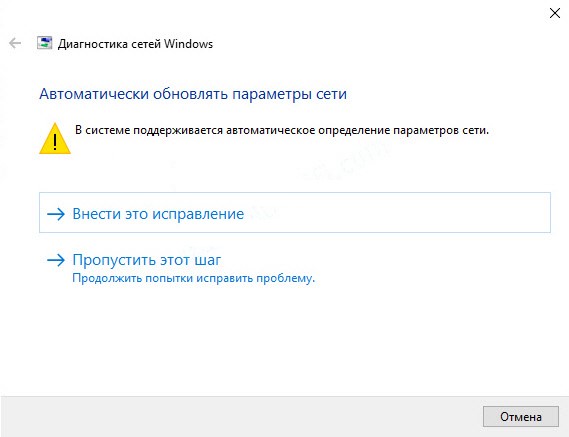
Если после этого вы увидите окно с зеленой галочкой и надписью: «Исправлено», значит, проблема решена. Если проблему не удалось решить таким образом, давайте продолжим и выясним, в чем причина отключенного DHCP.
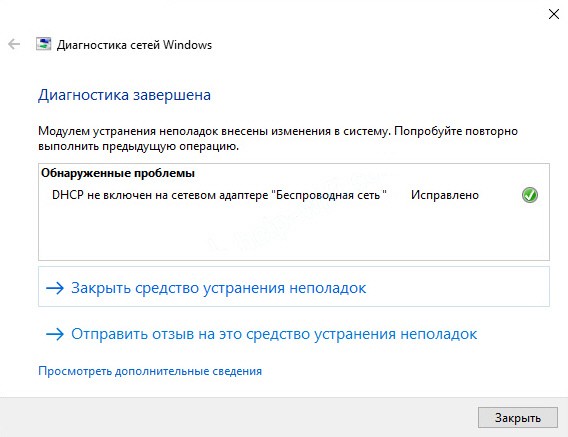
Функция DHCP на вашем компьютере позволяет автоматически получать IP-адрес от маршрутизатора. В результате на роутере настроен DHCP-сервер, который раздает эти адреса, а на компьютере стоит DHCP-клиент, который их получает. В нашем случае сервер или клиент можно отключить как на компьютере, так и на роутере. Но чаще всего ошибка возникает из-за проблем с компьютером.
Так как ПК или ноутбук не могут получить адресные данные, доступа в интернет нет, а в статусе видно сообщение. А на адаптере будет надпись: «Неопознанная сеть». Мы не будем долго ждать и приступим к решению проблемы. Вам не нужно пробовать все способы, просто проверяйте, решена ли проблема после каждого из предложенных вариантов. Если у вас возникнут вопросы во время прочтения, пишите в комментариях.
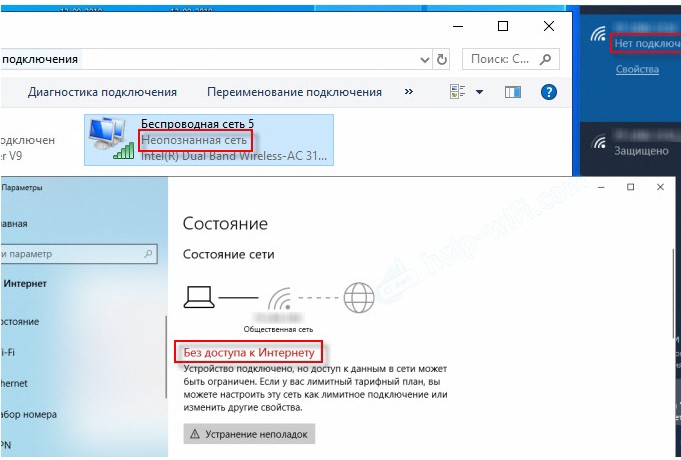
Способ 1
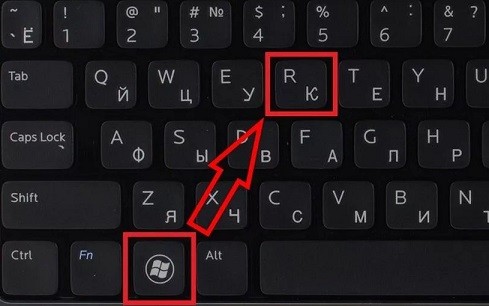

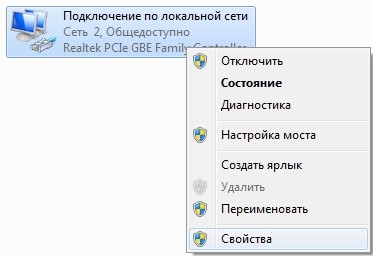
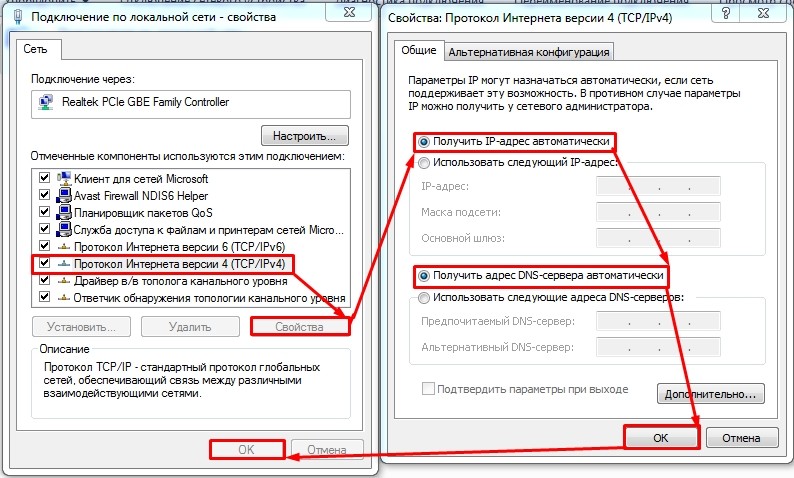
Если это не помогло, интернета нет и по-прежнему висит ошибка «DHCP не включен на сетевом адаптере…», попробуйте другой способ.
Способ 2
Как я уже говорил ранее, на компьютере должен быть включен DHCP-клиент, но его можно и отключить. Снова нажимаем любую из наших клавиш и R и набираем «services.msc».
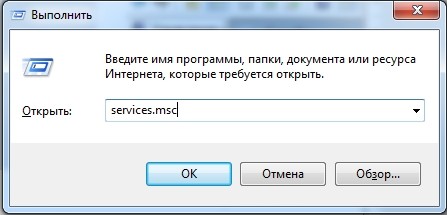
В списке найдите службу «DHCP Client» и откройте «Свойства» двойным щелчком левой кнопки мыши. Если служба останавливается — «Запустить». Также установите «Тип запуска» в режим «Авто». В конце обязательно нажмите «Применить».
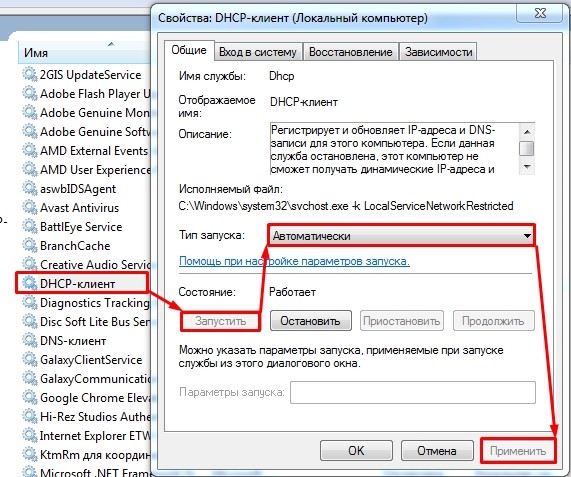
Способ 3
Можно попробовать сбросить сетевые настройки адаптера.
Windows 7
Запустите командную строку от имени администратора; проще всего это сделать через меню «Пуск», введя в строке поиска название «cmd». Затем щелкните правой кнопкой мыши модуль и выберите соответствующий вариант запуска.
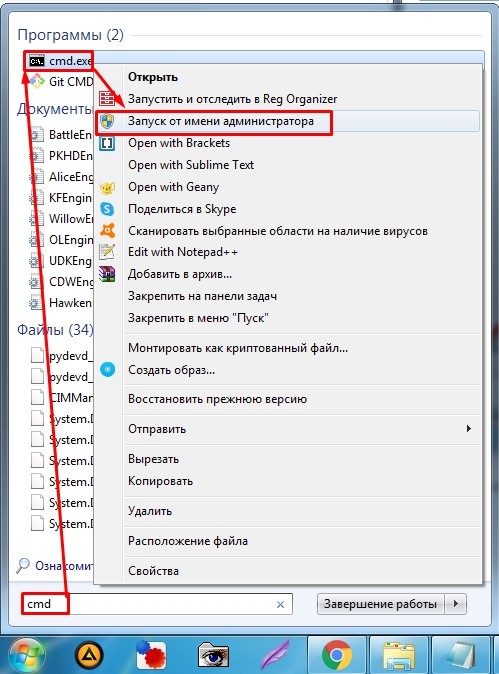
Введите команды одну за другой:
netsh сброс винсока
сбросить ip в сети
ipconfig /flushdns
сброс netsh tcp
маршрут -f
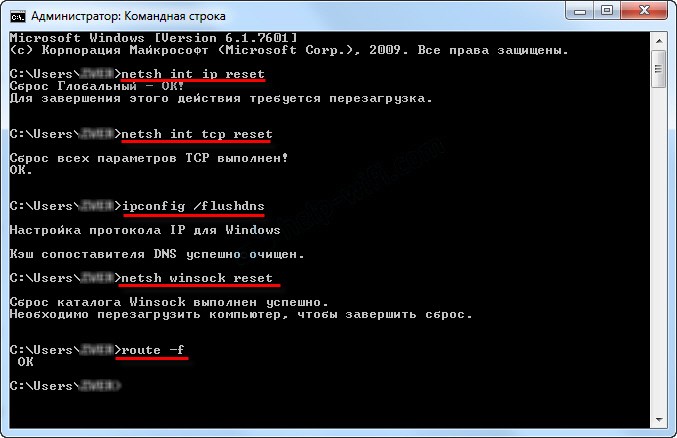
Перезагружаем компьютер!
Окна 10
«Пуск» — «Настройки» (Шестеренка) — «Сеть и Интернет» — «Статус» — нажать кнопку «Сбросить сеть», затем подтвердить действия по сбросу. Мы перезагружаемся.
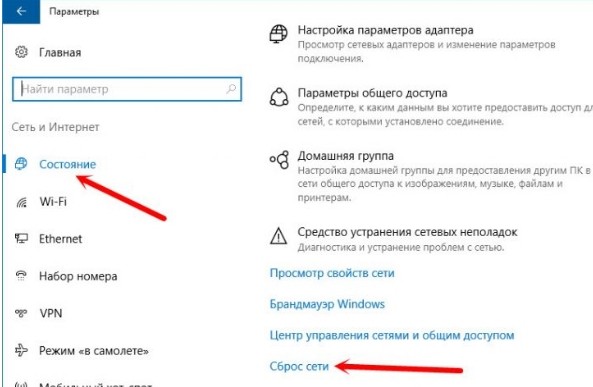
Способ 4
Если ничего из вышеперечисленного не помогло, проблема, скорее всего, не в вашем компьютере, а в роутере. Во-первых, попробуйте перезапустить его. Подойди и выключи, но сразу включать не надо; подождите не менее 5 минут, пока он остынет. Для перезагрузки вы можете использовать кнопку питания или просто отключить его от розетки.
Если это не помогло, скорее всего, на роутере отключен DHCP-сервер. По вопросу как включить DHCP на роутере смотрите инструкцию здесь.
Способ 6
Можно попробовать прописать IP и другие настройки вручную. Для начала нам нужно узнать IP адрес вашего роутера. Для этого в командной строке (+R=cmd) пишем:
ipconfig
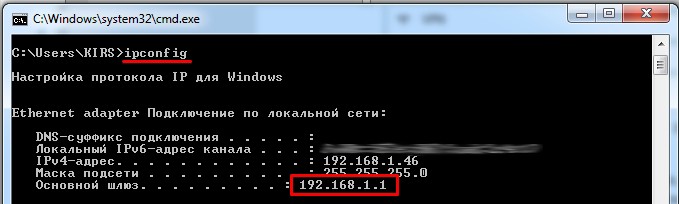
(Win+R=ncpa.cpl) Теперь заходим в «Свойства» адаптера и пишем следующие параметры:
- IP-адрес: установите первые три цифры, чтобы они совпадали с адресом вашего маршрутизатора. И последний выставляем в диапазоне от 10 до 254. Самое главное, чтобы этот номер отличался от настроенного в роутере.
- Маска подсети — Просто нажмите на строку, и параметр будет установлен автоматически.
- Основной шлюз: Здесь прописываем IP роутера.
- Предпочтительный и альтернативный DNS-сервер: я обычно использую DNS Google: 8.8.8.8 и 8.8.4.4.
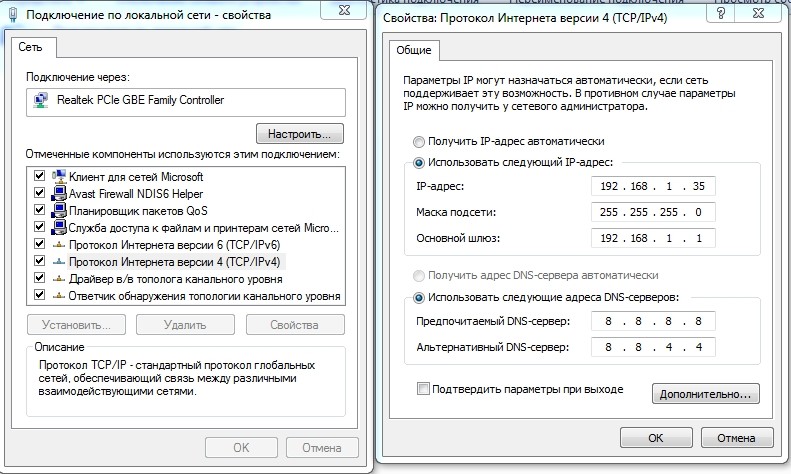
Дважды нажмите «ОК».
Способ 7
Вспомните, не устанавливали ли вы ранее какую-либо программу, которая, по идее, могла мешать работе вашего модуля. Перейдите в «Программы и компоненты» и проверьте, не было ли что-то установлено без вашего ведома. Также проверьте свой компьютер антивирусной программой. Если у вас включен VPN или запущены аналогичные приложения, отключите их.
Кстати, можно попробовать полностью отключить антивирус, возможно, он виноват. Вы также можете попробовать установить последние версии драйверов для вашей сети Wi-Fi или адаптера:
- Сетевая карта.
- Wi-Fi адаптер.
Если подключение не через роутер, а напрямую к кабелю провайдера, то нужно звонить в техподдержку, возможно у них проблема. Вы также можете задавать свои вопросы и описывать свои кейсы в комментариях.





