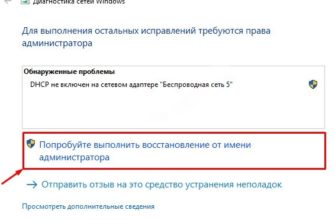Добро пожаловать на WiFiGid! В этой статье мы обсудим проблему, когда у вас не открывается панель управления Nvidia. Сам лютый поклонник видеокарт Nvidia (прямо сейчас пишу статью с ноутбука MSI GP66 на базе RTX3070), так что приходилось сталкиваться с подобными ошибками. Сама ошибка немного нестандартная, так что придется подумать и попробовать разные варианты, но, надеюсь, у вас все получится 
Если у вас появился какой-то свой уникальный способ, который не был описан в этой статье, пожалуйста, напишите о нем в комментариях ниже. Это будет очень полезно для многих других читателей, столкнувшихся прямо сейчас с такой проблемой(
Способ 0 – Перезагрузка

Если что-то вдруг пошло не по плану, в первую очередь рекомендую перезагрузить компьютер, а уже потом будем разбираться, что с этим делать дальше.
Перезагружаем компьютер!!!
Способ 1 – Переустановка
Если у меня случается проблема с запуском на ровном месте – я бы начал с переустановки всего софта Nvidia. Причем рекомендую сделать не просто переустановкой, а с полным удалением установленного софта.
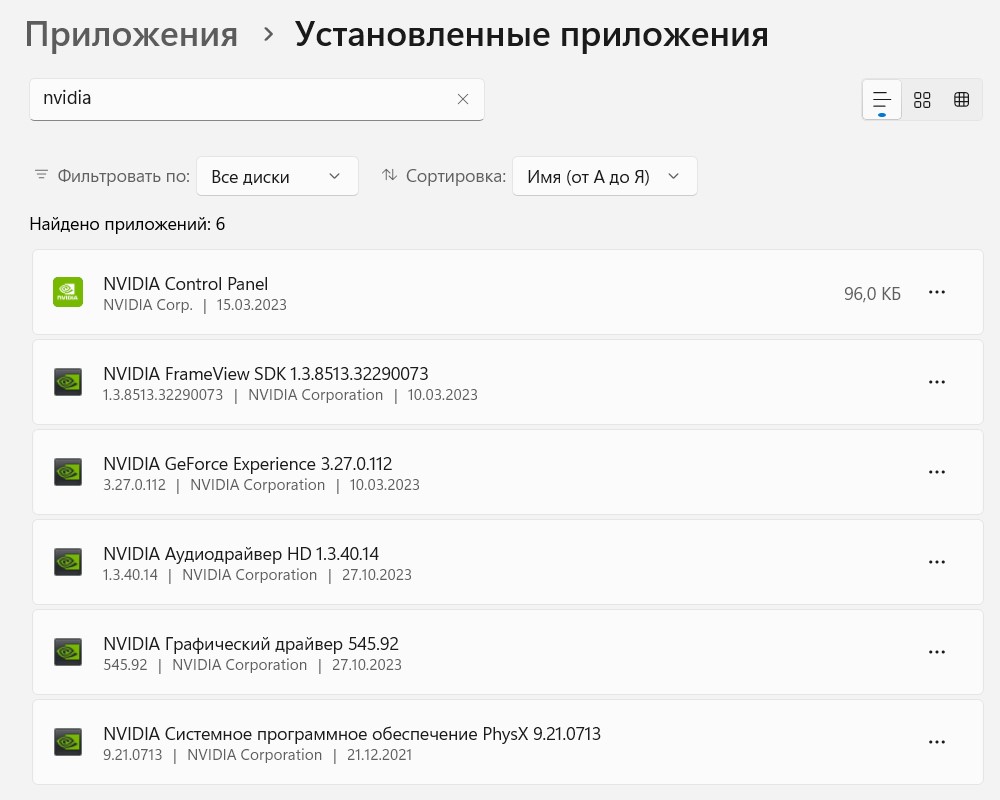
Да, не жалеем и сносим все!!!
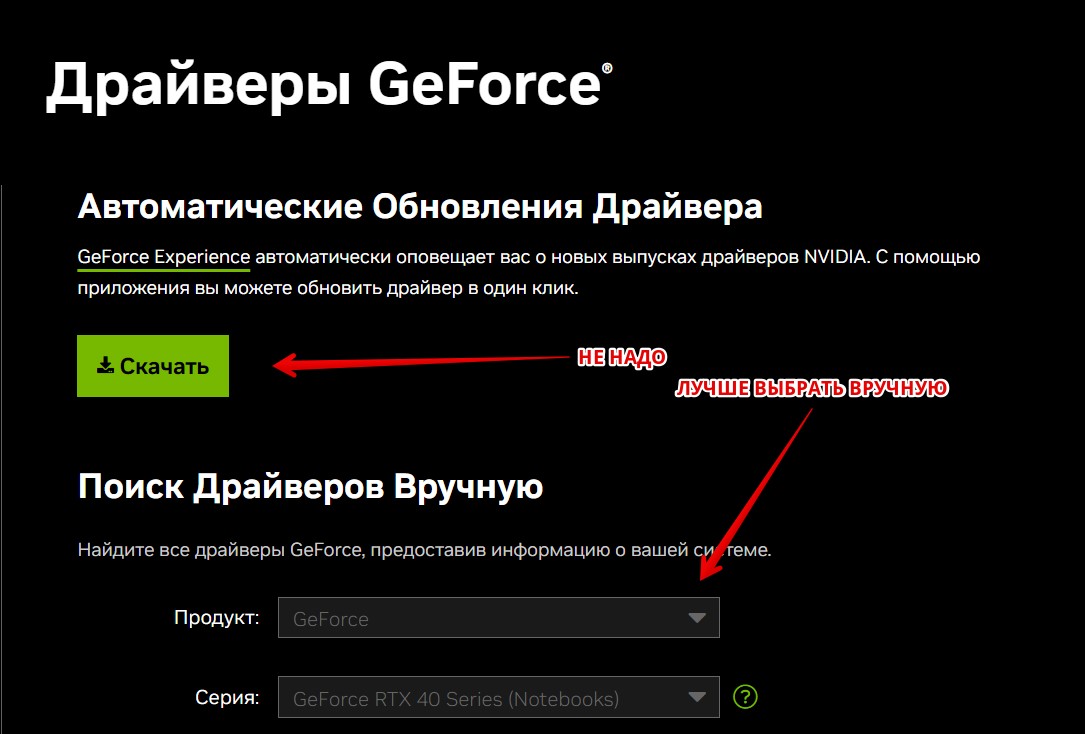
Почему именно такая переустановка? Из многих случаев, где панель управления отказывалась запускаться, я видел, что драйвер был установлен не с официального сайта, а с помощью какого-то установщика или даже просто на базе обновления Windows. А в этих вариантах работа панели управления особо не гарантируется (иногда она просто не устанавливается вовсе). Но если вдруг способ не помог, переходим к следующему шагу.
Читаем эту статью, если вдруг официальные драйвера NVIDIA не устанавливаются.
Рекомендую устанавливать именно через официальный сайт. Версию из Microsoft Store не рекомендую, т.к. как раз с ней встречал проблемы запуска.
Способ 2 – Быстрый запуск
Теперь предлагаю перейти к не совсем очевидным способам исправить проблему. В числе первых рекомендую отключить быстрый запуск. Ничего ужасного не вижу, можно и попробовать:
- Отключить быстрый запуск на Windows 10
- Отключить быстрый запуск на Windows 11
Способ 3 – Диспетчер задач
Этот вариант может подойти тем, кто не рискнул почему-то обработать первый способ (но я настоятельно рекомендую попробовать, если еще не делали). Решение:
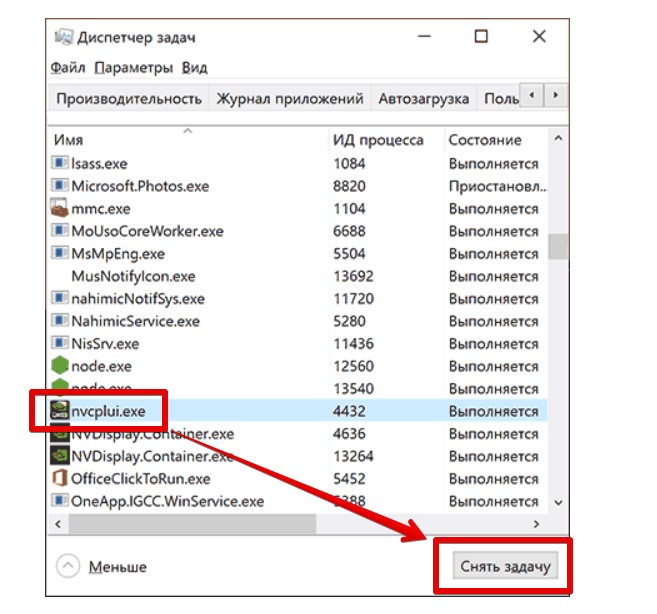
Это на случай, если вдруг контрольная панель повисла, хотя простая перезагрузка могла очень легко исправить эту недоделку.
Способ 4 – Службы
Все от Nvidia работает на базе служб, поэтому есть смысл зайти в службы и проверить, что они не отключены и вообще работают.
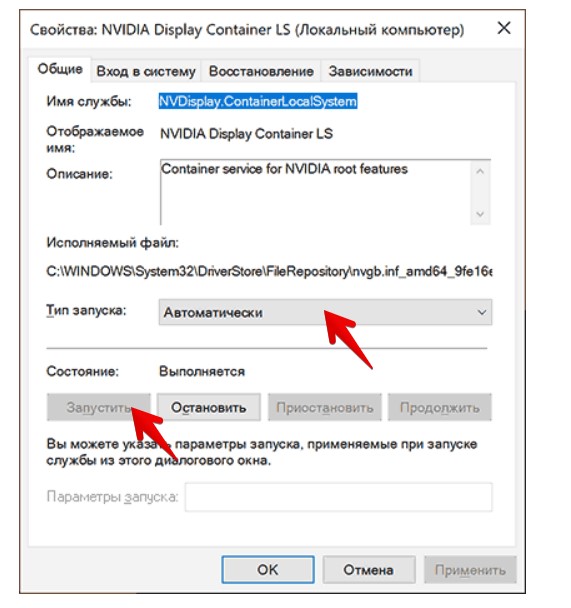
А еще запущенные службы можно попробовать остановить и запустить заново.
Другие мысли
- Конечно, есть вариант, что ваша видеокарта вдруг аппаратно поломалась, а мы тут пытаемся что-то запустить. Но скорее всего вы и так будете в курсе поломки видюхи, и не будете гуглить странные решения с панелью управления.
- Встречал рекомендацию оставить только один монитор, а остальные отключить (если у вас их несколько). Просто попробуйте!