Любая неисправность роутера — это аппаратная проблема, когда что-то сломалось внутри устройства или какой-то нюанс с настройками интернета и Wi-Fi. Мне часто задают этот вопрос в письмах, но проблема в том, что формулировка предложения: «Почему мой роутер не работает?» — слишком широко.
Поэтому я решил написать более подробную статью, с помощью которой вы легко сможете отремонтировать, починить или настроить роутер таким образом, чтобы он по-прежнему радовал вас интернетом. Буду рассматривать пути решения проблемы с самого начала.
Также, в первую очередь, вы должны примерно посмотреть, как работает ваша коробка. Не подключены к Wi-Fi или Интернету? Горят ли индикаторы на передней панели или вообще тихо и не двигаются?

Интернет-соединение или WiFi: нет на одном устройстве или на всех остальных? Дело в том, что решение каждой из этих задач имеет свою инструкцию. Но мы разберем в статье все возможные решения.
Однажды со мной связалась женщина и сказала, что у нее сломался роутер. В итоге оказалось, что вы просто не могли зайти на сайт, потому что его заблокировал провайдер. Итак, в первую очередь нужно разобраться, а действительно проблемы с роутером или еще с чем-то.
Все описанные ниже пошаговые инструкции подходят для устройств любой фирмы: ASUS, Xiaomi, Tp-Link, D-Link, Huawei, MikroTik, Zyxel Keenetic, Tenda, Ростелеком и др. если у вас возникнут трудности или вопросы в процессе, смело пишите их в комментариях.
Как понять, что не так?
В первую очередь нужно посмотреть на индикаторы или лампочки роутера, которые горят и мигают на передней панели. Ознакомиться с ними следует при первой встрече, так как они показывают все неисправности и причины неработоспособности. Если роутер вообще не включается, посмотрите, вставлен ли блок питания в розетку, возможно, просто выпала вилка.
Также попробуйте подключить блок питания к другой розетке, возможно, эта просто не работает. Если устройство вообще ни на что не реагирует, значит, оно сгорело и его необходимо заменить на новое или отремонтировать. Но иногда бывают сбои в блоке питания.
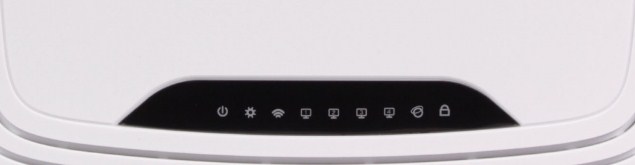
Теперь давайте посмотрим на изображение выше и рассмотрим индикаторы. Покажу на примере своего роутера TP-Link TL-WR740N. Но некоторые значки на других роутерах могут отличаться. Поэтому советую вам обратиться к руководству пользователя, в котором описаны все лампочки в вашем устройстве. Руководство должно быть в коробке, или вы можете погуглить».
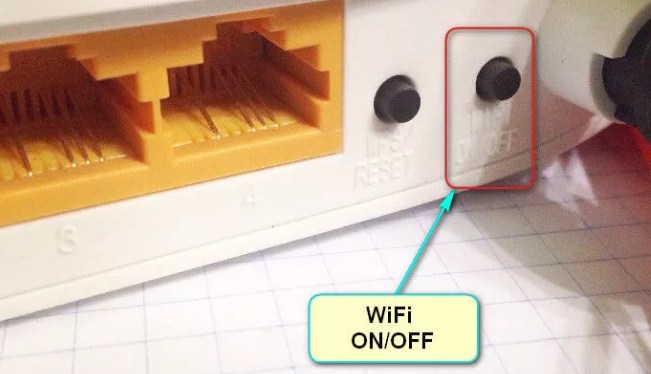
Первые шаги
Первым делом перезагрузим роутер. Очень часто это помогает, так как модуль Wi-Fi, который постоянно принимает и отправляет информационные пакеты, может перегреваться. Найдите кнопку «ВКЛ/ВЫКЛ» и выключите устройство.

Подождите около 2 минут и снова включите его. Если такой кнопки нет или вы боитесь нажать что-то не так, просто выньте вилку из розетки, подождите несколько минут и снова вставьте блок питания.
Если это не помогло, попробуйте подключить другое устройство: телефон, планшет, ноутбук или компьютер. Если не получается подключиться только с одного устройства, то проблема не в роутере, а в настройках или системе этого устройства.
Еще один безопасный способ. Подойдите ближе к передатчику и проверьте целостность кабелей, а также плотность их затяжки в портах. Для убеждения можно их туда подтолкнуть посильнее, но без фанатизма. Если у вас есть домашние животные, возможно, они погрызли шнур.
Я бы также рекомендовал подключить интернет-кабель напрямую к сетевой карте ноутбука или компьютера. Если в этом случае интернета нет, то проблема у провайдера и нужно звонить в их техподдержку. Телефон должен быть в договоре.
Проблема c Wi-Fi и подключению к роутеру
Вы должны сначала понять, что Wi-Fi и Интернет — это две разные вещи. Вы можете быть одновременно подключены через беспроводную сеть, но не иметь доступа к Интернету. Если вы видите желтый треугольник внизу экрана при любом подключении, как Wi-Fi, так и проводном, значит у вас просто нет интернета.
Сначала попробуйте подключиться к сети Wi-Fi. Если вы не видите обычное имя сети при поиске, возможно, ваш маршрутизатор был сброшен до заводских настроек. В этом случае имя сети будет совпадать с моделью вашего роутера. Но лучше посмотреть стандартное название на наклейке под коробкой роутера.
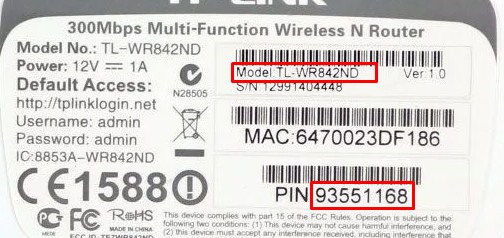
Если при подключении запрашивается пароль, введите значение в строке PIN. Это стандартный пароль для беспроводной сети. Если вы подключены к сети роутера, но нет интернета, то это уже другая проблема, о которой я расскажу ниже.
Решение проблемы с интернетом и жёлтым треугольником
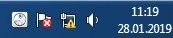
Прежде всего, вам необходимо перезагрузить устройство, на котором вы столкнулись с этой ошибкой. Будь то телефон, планшет, ноутбук или ПК, перезагрузите компьютер. Чаще всего эта проблема возникает на компьютерах. Сначала давайте посмотрим на конфигурацию сети.
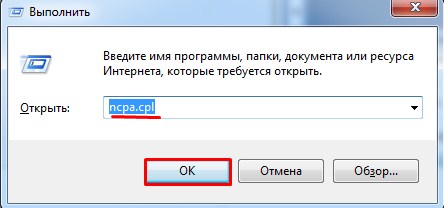
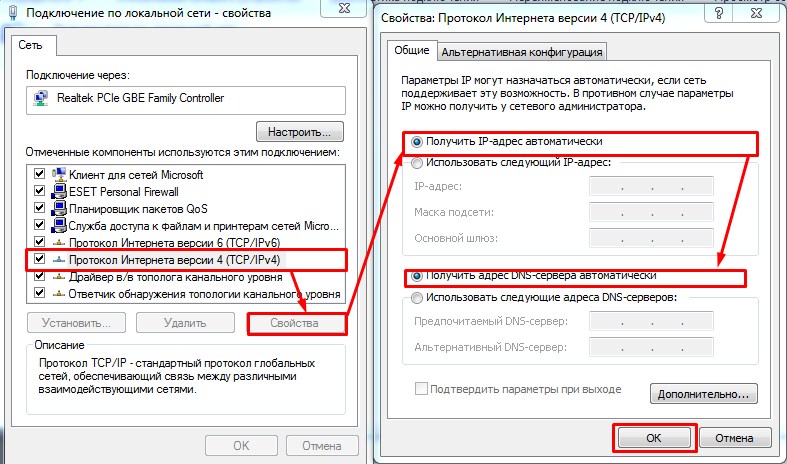
Если это не помогло, нужно зайти в настройки роутера и посмотреть, установлены ли правильные настройки через интернет.
Пытаемся зайти в настройки
Если вы понимаете, что у вас проблемы с интернетом или настройками Wi-Fi, то решить эту проблему можно только в «панели администратора» роутера. А для этого надо туда пойти. В первую очередь необходимо подключиться к роутеру. Это можно сделать двумя способами.
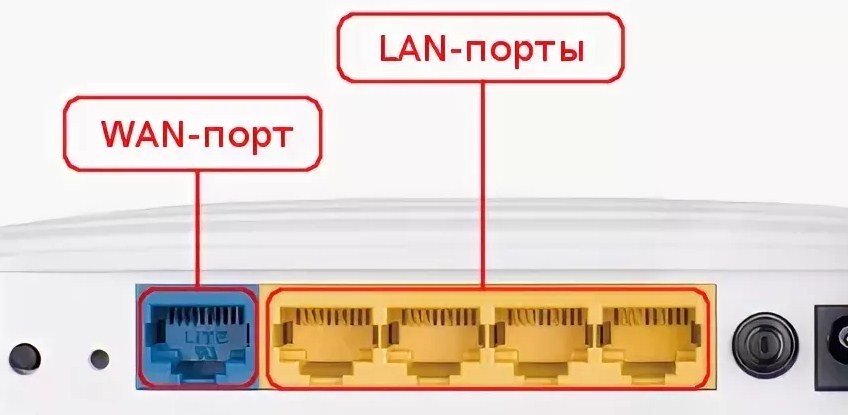
- По кабелю: один конец вставляем в LAN порт, а другой в сетевую карту ноутбука или ПК. Порты LAN обычно желтые и должны быть пронумерованы.
- По Wi-Fi — тут все просто, подключайтесь к беспроводной сети с любого устройства.
Далее открываем любой браузер и вводим адрес роутера. Он по-прежнему находится на том же месте под корпусом на этикетке. Сразу скажу, что это может быть как в виде IP-адреса, состоящего из цифр, так и DNS.
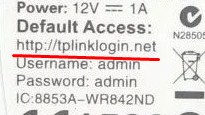
После этого вам будет предложено ввести имя пользователя и пароль. Это тоже на бумаге. Если он не подходит, скорее всего, кто-то изменил его во время первой установки. Поэтому вам нужно спросить о пароле этого человека.
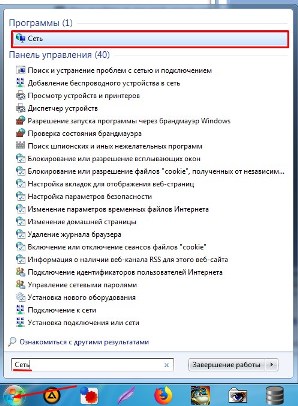
Если есть проблемы со входом с компьютера или ноутбука. Нажмите «Старт» и введите в строку поиска слово «Сеть». Тогда откройте этот раздел. В списке «Сетевая инфраструктура» вы должны увидеть свой роутер. Просто щелкните по нему правой кнопкой мыши и выберите из списка «Просмотр веб-страницы устройства».
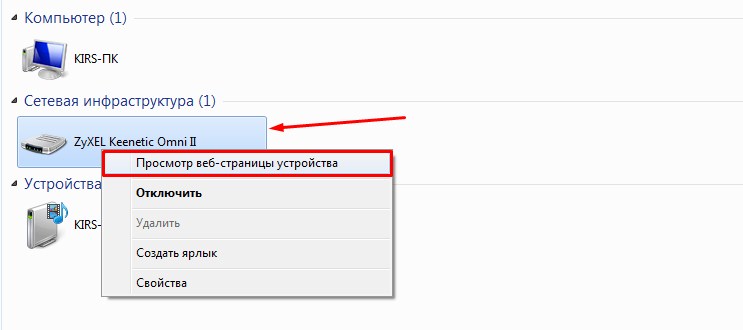
Изменения настроек

ВНИМАНИЕ! Ниже приведены общие рекомендации по настройке. Если вы запутались, ознакомьтесь с инструкцией к вашему роутеру на нашем портале. Для этого на этой странице в правом верхнем углу в строке поиска введите полное название вашего роутера и нажмите «Ввод». А затем перейти к инструкции по настройке.
Сразу скажу, что все прошивки и внешний вид веб-интерфейса имеют разную структуру и название пунктов меню. Но на самом деле ничего сложного нет и бояться не стоит. Наша задача изначально посмотреть на конфигурацию Интернета или WAN. Пункт меню может называться как угодно: «WAN», «Интернет».
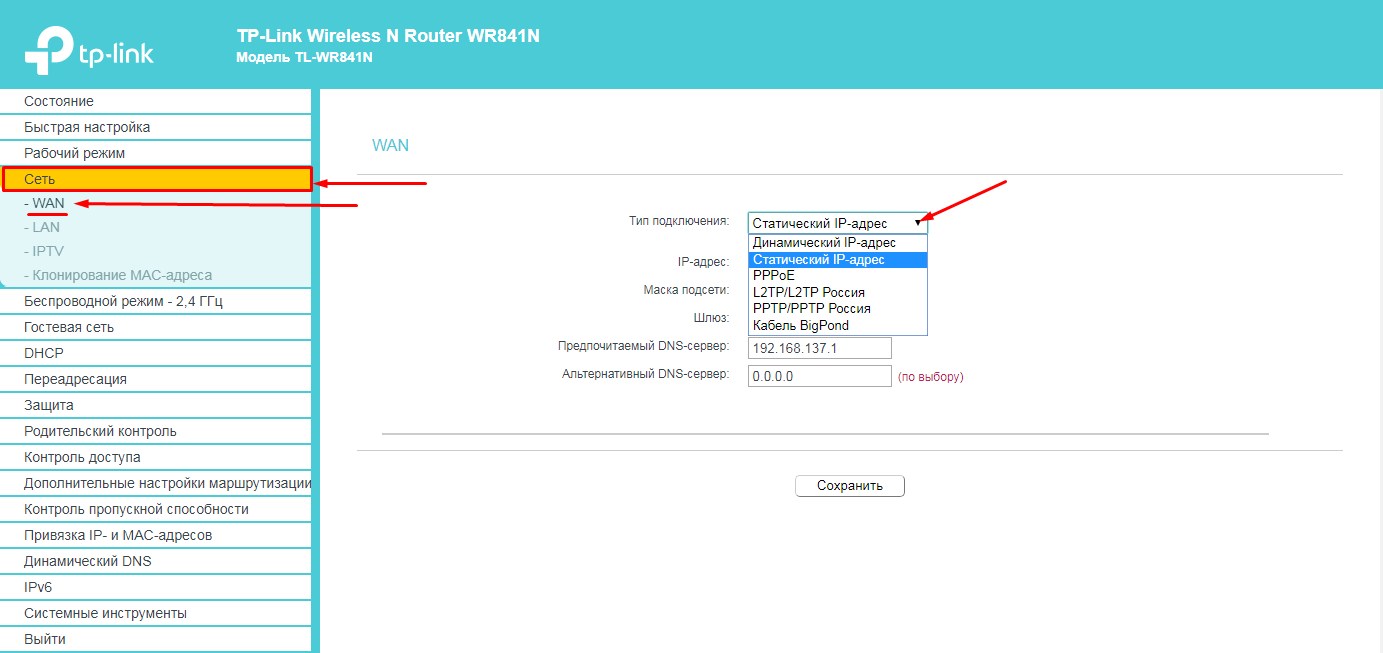
В моем случае он находится в разделе «Сеть». Можно просто пройтись по всем пунктам в поиске в разделе интернет. Не бойтесь нажать не туда, ведь без сохранения настроек ничего изменить нельзя.
Как только вы найдете раздел «Интернет», вы должны увидеть, стоит ли того тип подключения. Для этого возьмите документ, который вам дал поставщик; это может быть договор или отдельный лист с настройками. Там необходимо указать тип подключения: динамический или статический IP, PPPoE, L2TP, PPTP и т.д.
В зависимости от выбора вам нужно будет ввести дополнительные данные с листа: логин, пароль, IP, маску и т.д. Если в листе ничего не указано, выберите «Динамический IP». В конце нажмите «Сохранить».
Для изменения настроек Wi-Fi также необходимо найти соответствующий пункт меню. Он может называться: «Беспроводная сеть», «Wi-Fi» или «Беспроводная связь».
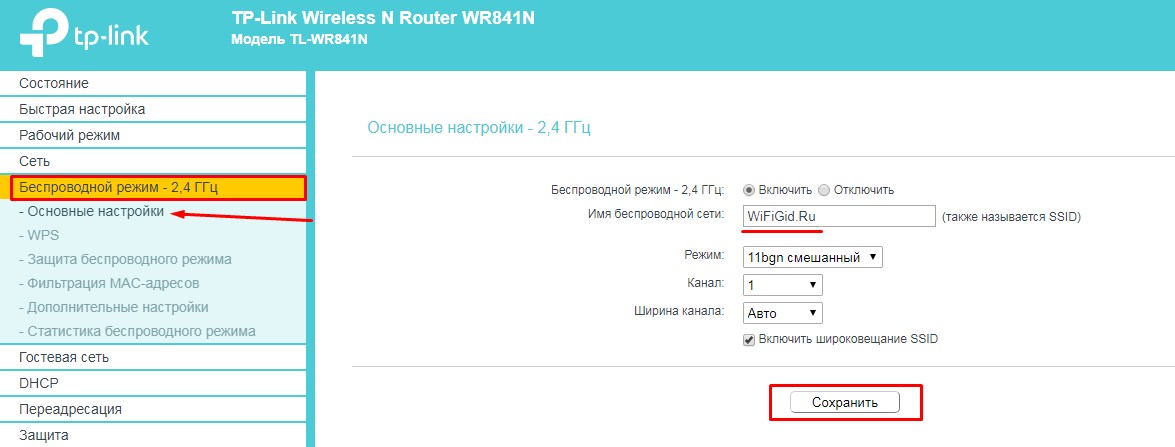
Затем просто измените имя сети и пароль, если вам нужно. В моем случае имя меняется в одном элементе, а пароль совсем в другом. Но чаще всего все настройки находятся сразу в одном месте.
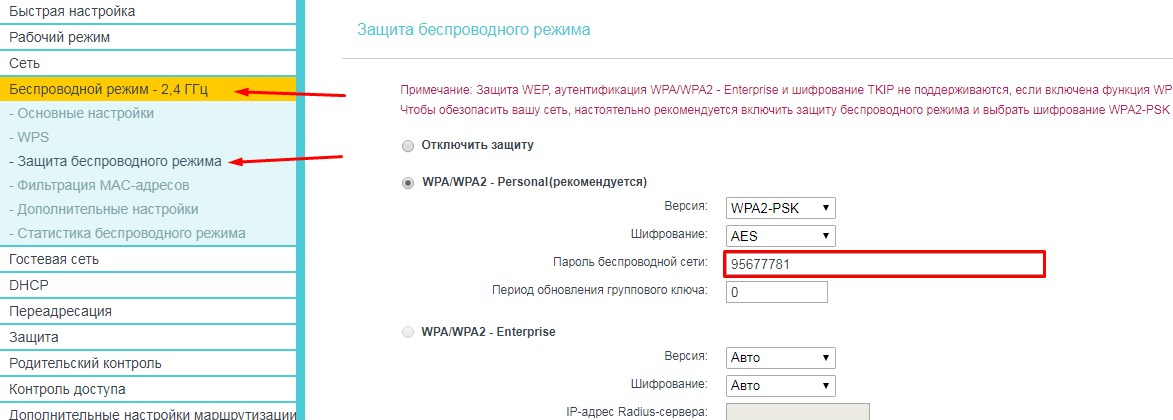
Нет необходимости менять более подробные настройки и просто менять пароль. Но в конце на той же странице не забудьте нажать «Сохранить» или «Применить», чтобы настройки вступили в силу.
Если после этого возникнут проблемы с интернетом и Wi-Fi, необходимо сбросить настройки роутера до заводских, а затем выполнить настройку заново. О перезагрузке я писал в следующей главе.
Криво отображается Web-интерфейс
У меня была такая проблема, когда я пытался вручную обновить свое устройство. Видно как трясется изображение, кнопки не нажимаются или не выдвигаются при нажатии. В этом случае попробуйте открыть админку в другом браузере; иногда это помогает. Либо можно временно закрыть текущий браузер и снова войти через него.

Если проблема не устранена, вам необходимо перейти на другую версию операционной системы. Если через административную панель это сделать невозможно, можно сбросить роутер до заводских настроек, а затем установить обновление. Но помните, что после перезагрузки роутера вам нужно будет снова его настроить. Для сброса нажмите и удерживайте кнопку «RESET» или «RESET» в течение 15 секунд. Затем ждем около 3 минут и снова пытаемся войти.
Постоянно надо перегружать роутер
У меня такое было на моем старом девайсе фирмы D-Link. При этом интернет по кабелю был, но с «вайфаем» были постоянные обрывы. И проблема решилась обычной перегрузкой роутера. На более новых моделях эта проблема возникает так сильно, что подзарядка должна производиться не чаще одного раза в несколько месяцев.
Это связано с перегревом модуля Wi-Fi. Особенно при подключении большого количества устройств к дешевым моделям роутеров. В моем случае Wi-Fi начал отказывать все чаще и я просто купил новую модель. Если он конкретно сломан, то и чинить его нет смысла, если ты в этом не разбираешься, а ремонт может сломать еще больше. Если у вас новый интернет-хаб, вам необходимо нести его по гарантии в магазин, где вы его купили, а это всего лишь технический дефект.
Но есть еще один момент — в дешевых моделях ценой до 3000 рублей такое может происходить при большом количестве подключаемых устройств. Ну, например, через него идет подключение двух компов, телевизора, плюс планшет, ноут, несколько сетевых камер.
А если все одновременно начнут что-то активно скачивать или искать в интернете, то система не выдержит из-за слабого железа и может перегреться. Вина в этих случаях не в роутере, так как он дешевый и просто не рассчитан на такое большое количество подключений.
МТС, Билайн, Мегафон роутер с аккумулятором

Если у вас карманный аппарат с 3G/4G интернетом, то чаще всего проблема возникает в разрежении аккумулятора. Иногда бывает так, что индикатор разрядки показывает, что батарея полностью заряжена.
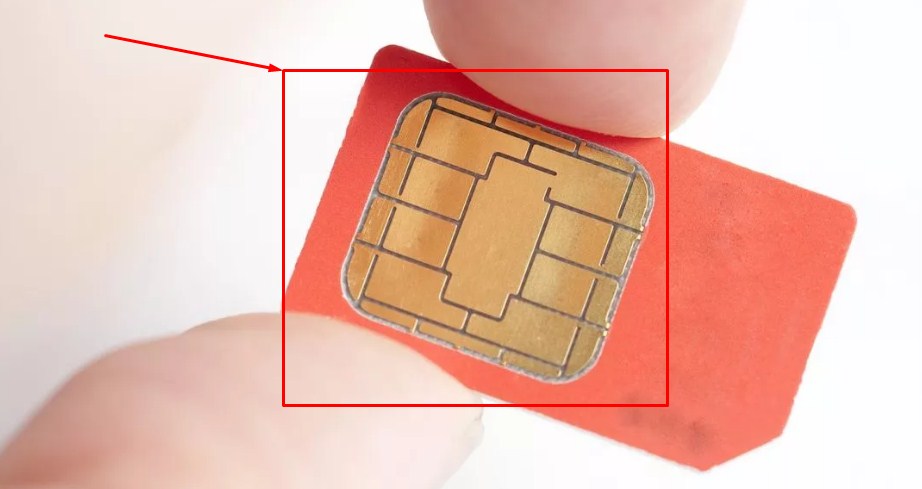
Затем подключите передатчик к USB-входу для зарядки и попробуйте снова подключиться к сети. Если это не помогло, попробуйте вынуть SIM-карту из чехла и почистить контакты SIM-карты ластиком. Все дело в том, что контакты могут окисляться, и поэтому вы их чистите. После этого снова вставьте SIM-карту в устройство и попробуйте подключиться.
Ничего не помогло?
Проблема с роутером может быть многогранной и иметь большое количество багов. Я попытался ранжировать самые популярные решения, но их на самом деле очень много. В первую очередь нужно понять, что вызвало проблему.
Однажды ко мне подошел парень, который не мог понять, почему у него на компьютере нет интернета. Оказалось, что вы установили программу, которая установила дополнительную виртуальную сетевую карту, и из-за этого пропал и интернет, и локальная сеть.
Вам нужно, как настоящему сыщику, вспомнить, что происходило до отключения интернета или сети WiFi. После этого вы сможете сразу понять для себя: почему перестал работать роутер и что делать в вашем случае. Если затрудняетесь определиться, пишите свои ситуации в комментариях под статьей, и я вам помогу. Просто опишите их как можно подробнее:
Чем подробнее вы описываете свою ситуацию, тем больше вероятность, что я смогу вам помочь. Я постараюсь ответить как можно быстрее, чтобы у вас не закончился интернет. На месте также есть другие члены команды Wi-Fi Guidance, которые были бы рады принять участие в разрешении этого инцидента.





