В большинстве городских квартир есть беспроводной роутер, раздающий интернет по витой паре на все устройства: компьютер, ноутбук, девайсы. Все бы ничего, но наступает момент, когда интернет, раздаваемый через Wi-Fi, начинает глючить или изначально сильно ограничивает скорость. Есть много причин, по которым Wi-Fi не загружает страницы должным образом.
В чём проявляется?
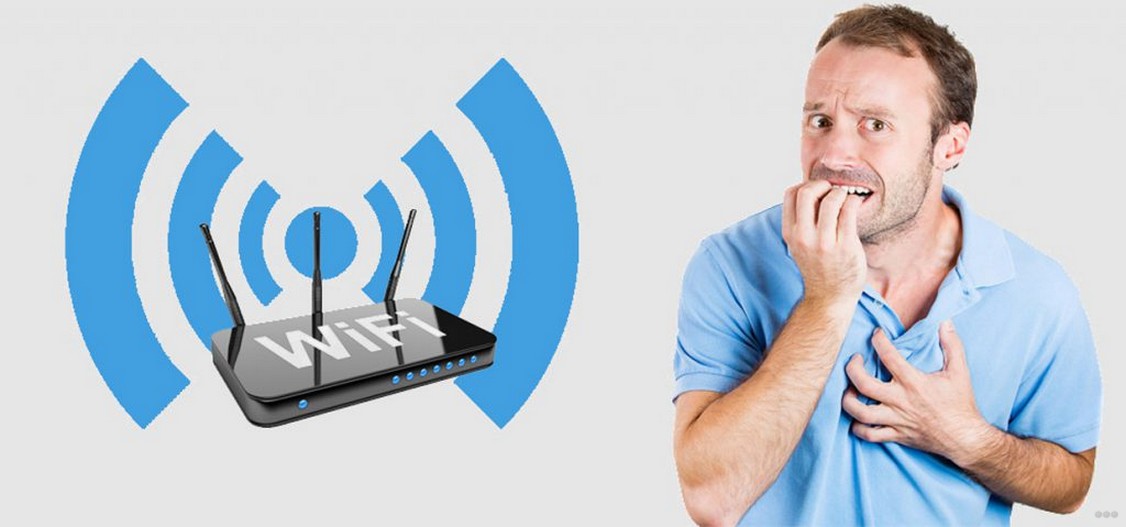
Проявлениями проблем с работой домашней беспроводной сети являются:
- периодическое отключение от сети с последующим восстановлением связи;
- клиенты не могут подключиться к сети, не видят ее;
- низкая скорость загрузки файлов и страниц (как частный случай ситуации кабельный интернет работает нормально);
- колебания качества сигнала.
В этих и других менее распространенных ситуациях плохой раздачи Wi-Fi помогут следующие советы и инструкции.
В первую очередь нужно убедиться, что проблема именно в роутере. Советую проверить соединение с других устройств, закрыть все соединения — один из клиентов может забрать всю скорость, например, при скачивании файлов по пиринговым сетям.
Как улучшить работу Wi-Fi — смотрите советы в формате видео:
Частотный диапазон перегружен
Одной из самых частых причин, почему плохо работает Wi-Fi, является большое количество находящихся поблизости устройств, работающих на частоте 2,4 ГГц.Электромагнитные волны от роутеров, модемов, устройств накладываются друг на друга, часть его энергии теряется.
При использовании нового роутера, поддерживающего работу в диапазоне частот 5 ГГц, имеет смысл перейти на более свободный канал. Такая возможность есть не у всех пользователей, и у решения есть недостатки:
- все клиенты должны поддерживать этот частотный диапазон;
- каждое препятствие на пути волн 5 ГГц будет снижать уровень сигнала больше, чем на частоте 2,4 ГГц.
Новые роутеры имеют функцию работы в двухканальном режиме: для старых устройств раздает на частоте 2,4 ГГц, а для новых на частоте 5 ГГц.Чтобы изменить режим работы беспроводной точки доступа, выполните следующие действия:
- открыть веб-интерфейс для настройки роутера;
- перейти на вкладку «Выбор двух диапазонов»;
- выбрать подходящий режим работы точки доступа.
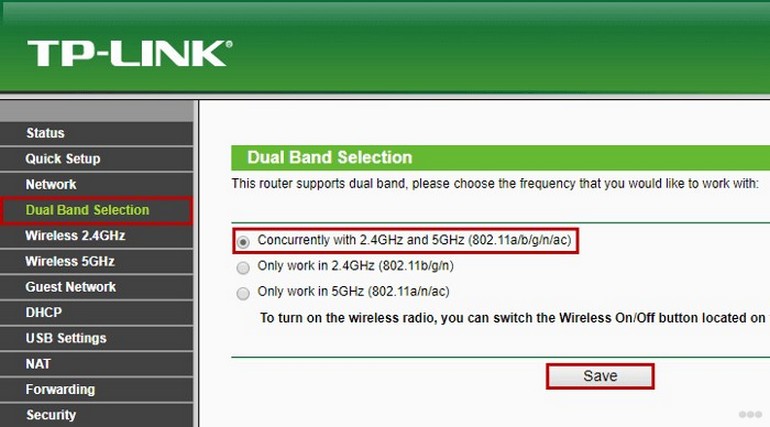
После изменения режима беспроводную сеть нужно будет настроить заново. Для упрощения процесса подключения клиента рекомендуется оставить сетевое имя и пароль прежними.
Канал и его ширина
Обозначение канала 2,4 ГГц условно. Указывает приблизительную рабочую частоту роутера. Фактически рабочий диапазон разбит на 14 каналов от 2,4 до 2,48 ГГц, по умолчанию роутер настроен на автоматический выбор самого свободного канала. Если устройство подключено к сети в обеденное время, когда у большинства соседей отключен интернет, на самом свободном канале в эфире может никого не быть. Но когда на ночь все включают роутеры, ситуация кардинально меняется. И представьте, что ваше устройство постоянно работает на выбранном канале.
Можно попытаться исправить ситуацию.
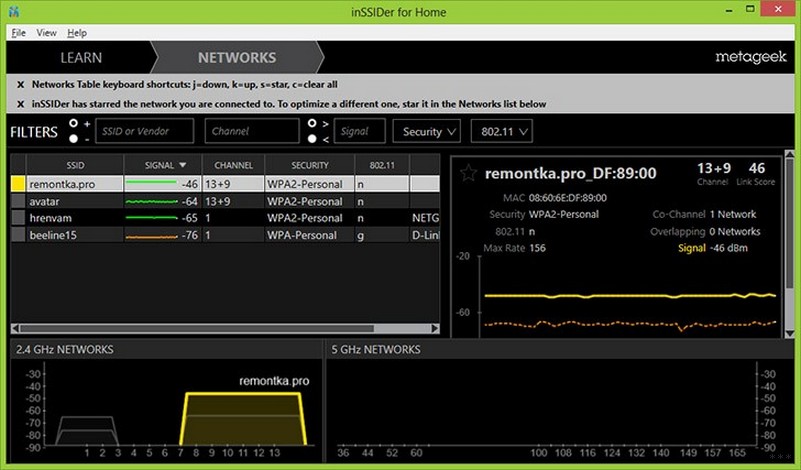
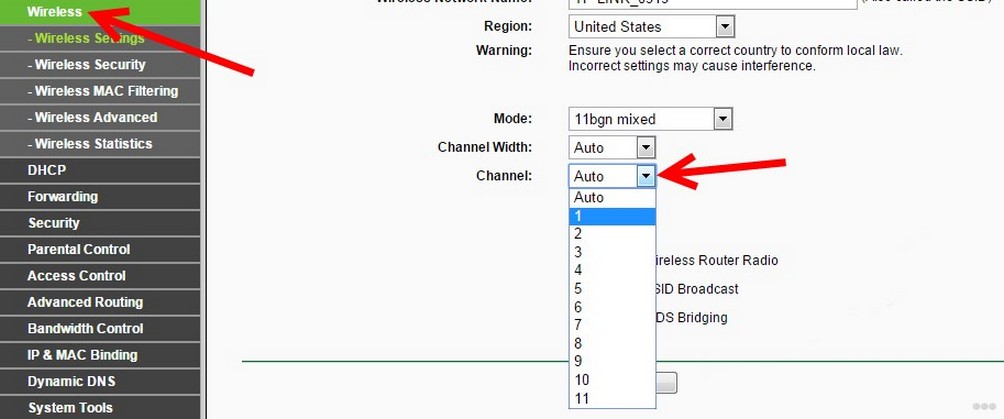
И еще о каналах. Все они работают в диапазоне 20 или 40 МГц, а разница в частотном диапазоне каждого из них составляет всего 0,05 Гц.То есть при ширине 20 МГц имеется 3 канала, которые не перекрываются, с их дублированием , единственный. Все волны будут мешать в сети, работающей с шириной канала 40 ГГц, многие старые устройства могут не подключаться к такой точке доступа.
В настройках беспроводной сети выберите режим 20 МГц или его автоматическое определение.
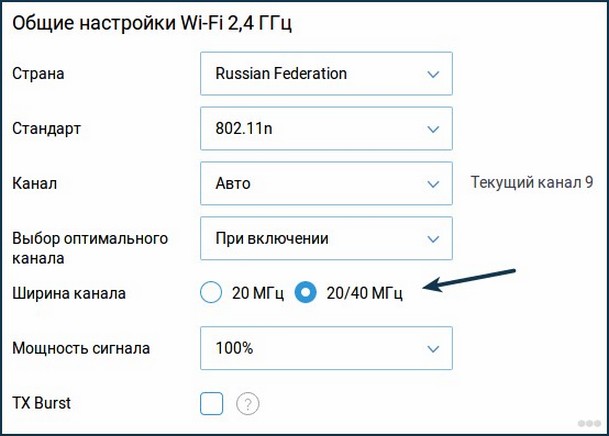
Неправильное расположение роутера
Куда поставить роутер — инструкция в следующем видео:
Электромагнитные волны, излучаемые роутером, вопреки мнению большинства, распространяются не в форме сферы, а в форме тора, как волны в воде.
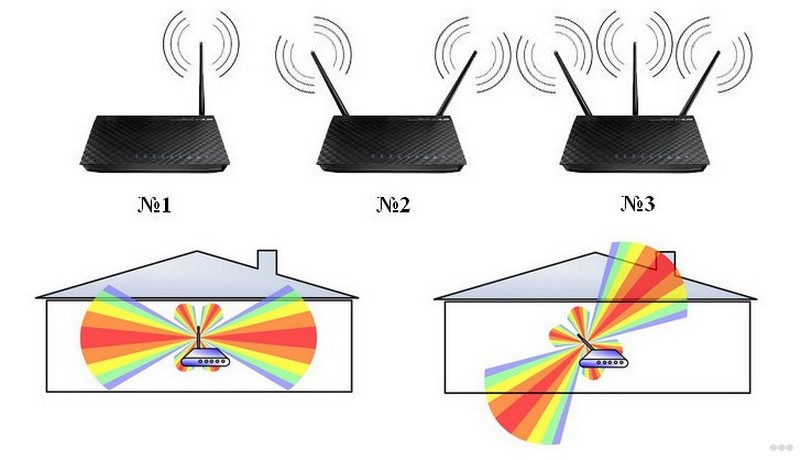
Именно по этой причине ваше устройство, находящееся в соседней комнате или по другую сторону пары стен, принимает слабый сигнал Wi-Fi. Помимо неправильного положения антенны (или антенн), на пути электромагнитных волн имеются препятствия в виде стен. По этой причине роутер может плохо раздавать Wi-Fi в другую комнату. При этом все клиенты, находящиеся с роутером в одной комнате, не находят эту особенность беспроводной сети.
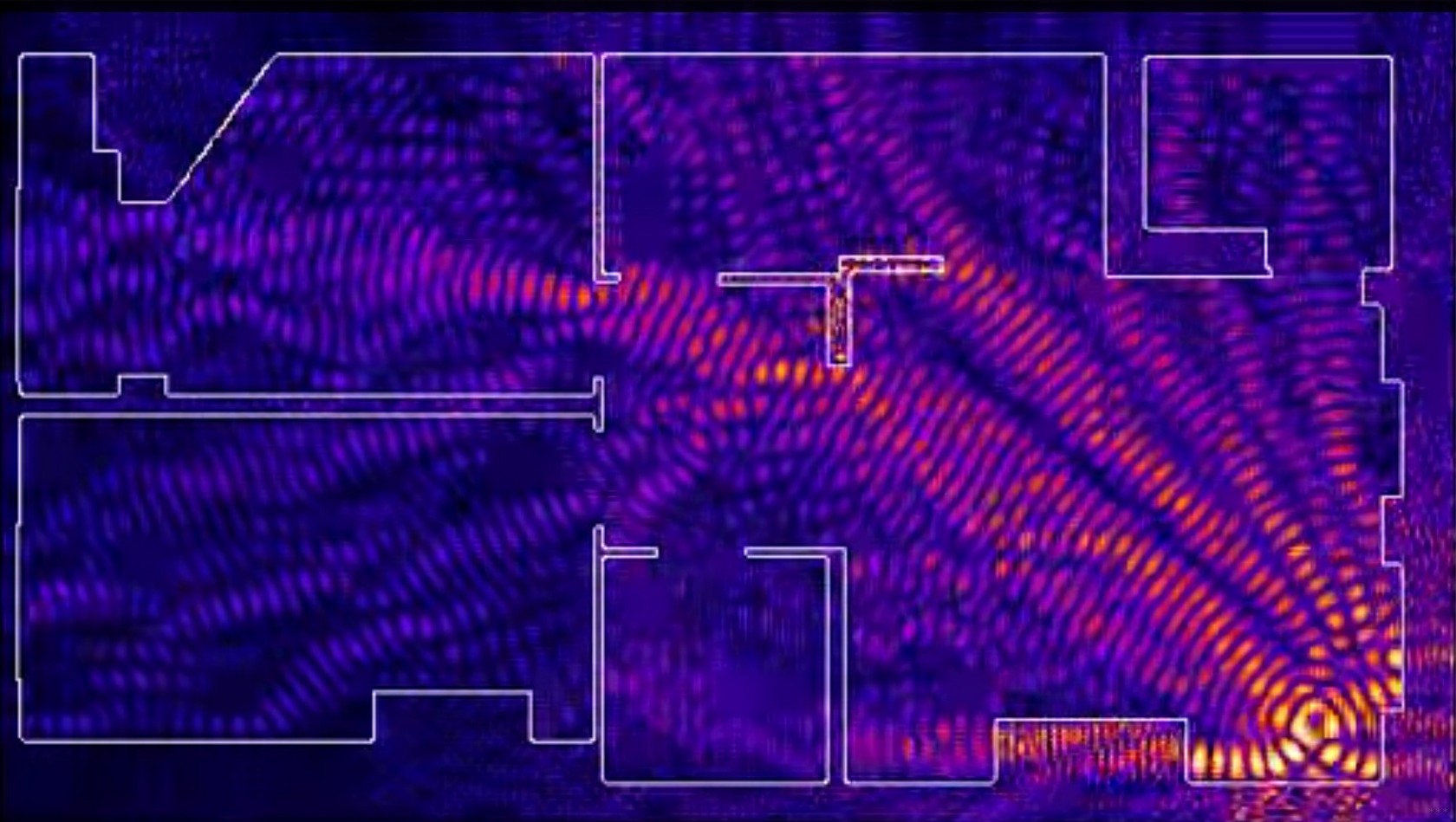
Если интернет пропадает только на одном устройстве
Такие ситуации тоже не редкость. Первое, что нужно сделать, если Wi-Fi плохо работает на определенном устройстве, это убедиться, что между ресивером и роутером нет препятствий или их минимальное количество. Второй шаг — обновить драйвер беспроводного адаптера на ноутбуке.
Ноутбук (планшет, иное устройство) не видит Wi-Fi
Когда сеть работает в частотном диапазоне 5 ГГц, ее не обнаружат старые модули Wi-Fi, не поддерживающие эту технологию. Также не все устройства поддерживают каналы 40 МГц.
Следующая ситуация — в настройках подключения отключена трансляция имени сети. Для подключения к невидимой (скрытой) точке доступа необходимо ввести имя и пароль для входа вручную.
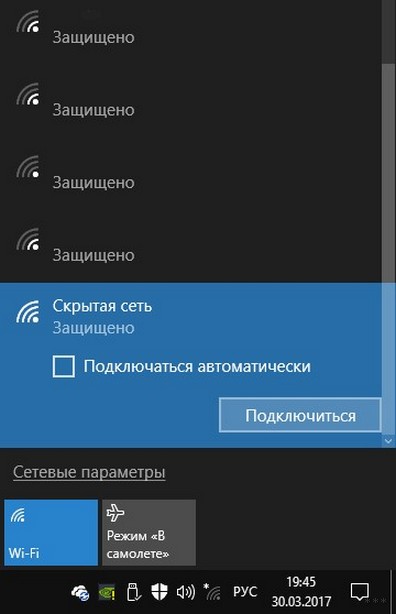
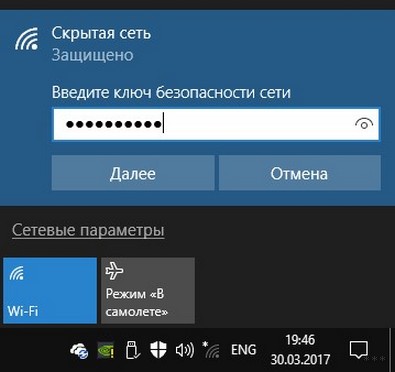
То же самое на Андроиде.
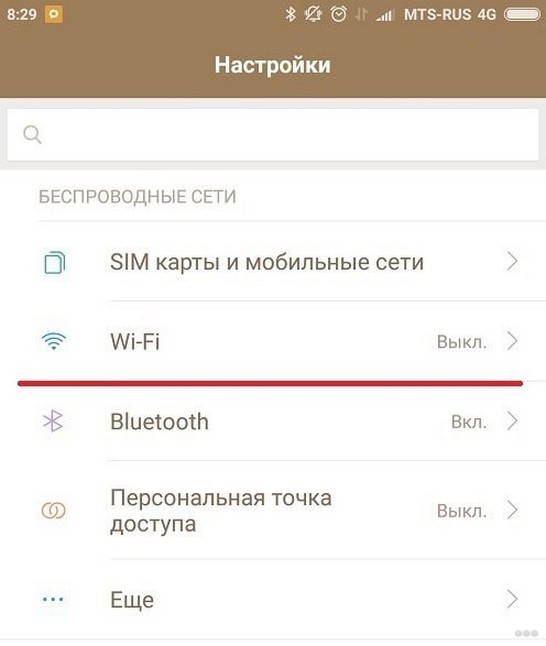
Чтобы эта проблема больше не повторилась, зайдите в настройки роутера и откройте точку доступа. На разных роутерах названия пунктов могут отличаться («Скрыть SSID», «Скрыть вещание SSID»). Если опция включена, снимите флажок.
Мощность раздачи
Видео для тех, кто хочет усилить сигнал Wi-Fi роутера:
Для случаев, когда сигнал должен распространяться на десятки метров и даже через несколько стен, есть возможность управления его мощностью. Он доступен не для всех прошивок и моделей роутеров.
В настройках сети Wi-Fi нужно выбрать большее значение мощности сигнала, но не увеличивать его в беспроводном модуле вашего смартфона или ноутбука. Затем устройство начнет обнаруживать и принимать сигнал, и даже если оно сможет подключиться к сети, отправка данных будет затруднена.
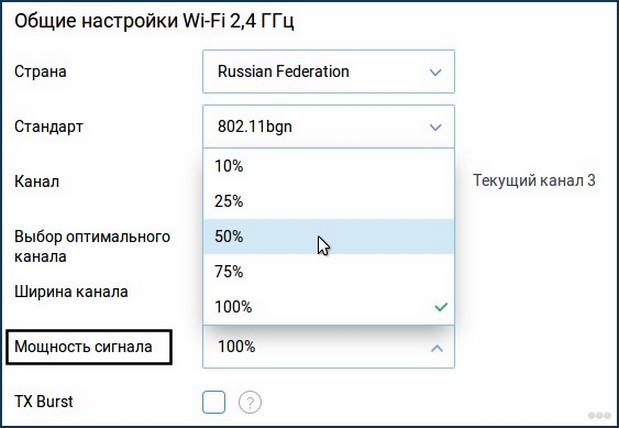
WMM
Wi-Fi Multimedia — это протокол, который отдает приоритет передаче мультимедийных данных (голос, видео) по сравнению с другими. Он совместим с большинством маршрутизаторов, но не у всех включена эта опция. Это в расширенных настройках Wi-Fi.
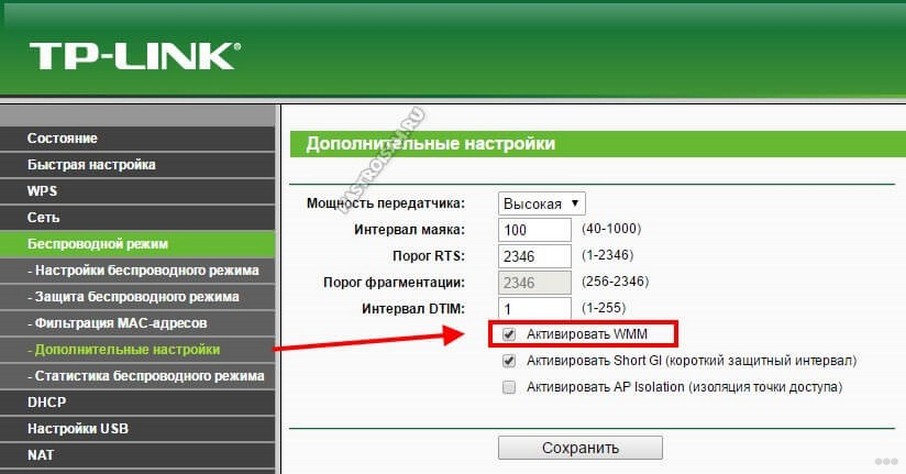
Изменяем свойства Wi-Fi сети
Еще один способ улучшить качество Wi-Fi, если он перестал стабильно работать, — активировать режим совместимости с локальным стандартом цифровой обработки информации.
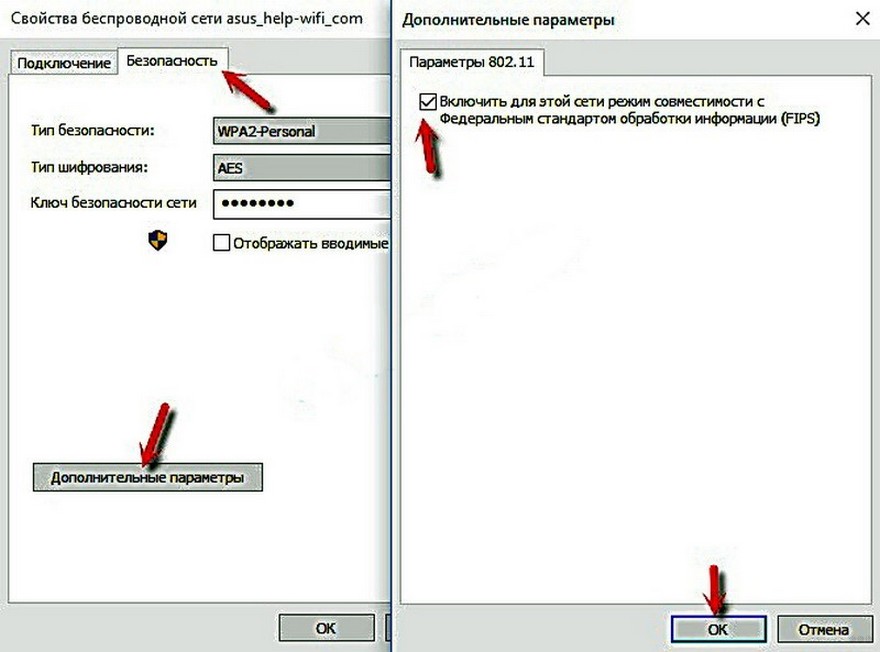
Прочие рекомендации
Источником проблемы может быть устаревшая прошивка роутера, которую необходимо обновить. За это:
- скачать файл с последней версией прошивки для вашей модели устройства;
- распакуйте .bin файл в любое удобное место;
- зайти в дополнительные настройки роутера через веб-интерфейс;
- обновить прошивку устройства, указав в качестве такового распакованный файл;
- после успешного завершения операции и перезагрузки роутера его нужно будет настроить заново.
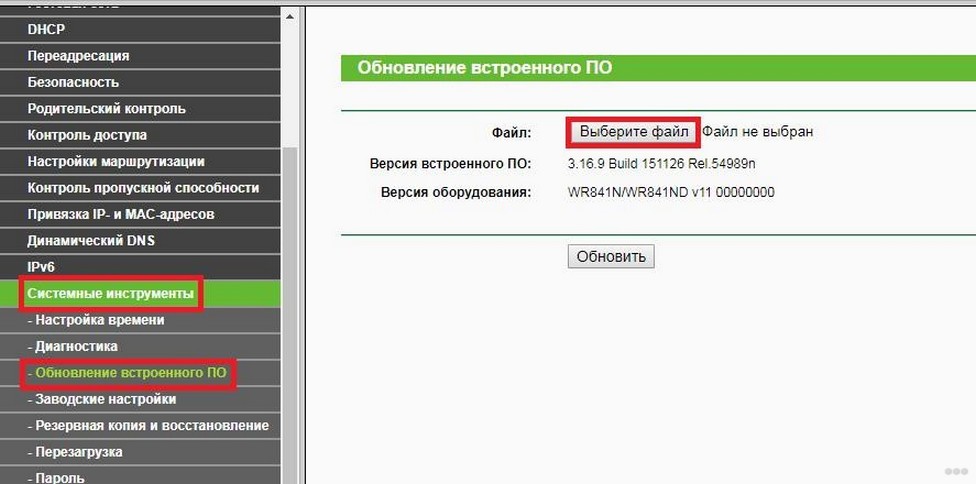
Плохая работа сети Wi-Fi связана с большим количеством факторов, которые не всегда легко определить, будучи новичком. Мы рассмотрим наиболее распространенные и наиболее влияющие факторы на скорость беспроводного интернета и причины, по которым телефон или ноутбук обнаруживают слабый сигнал в разных случаях.
Как видите, причин много, но все их можно устранить самостоятельно. Кстати, иногда помогает перезагрузка роутера (убедился несколько раз). Ведь многие не выключают его по несколько дней. И делать это нужно, хотя бы ночью!
Еще я слышал, что многие пользователи отмечают, что новогодние гирлянды существенно влияют на качество сети Wi-Fi. Даже если они работают в соседней комнате или квартире. Это к размышлению в преддверии Нового года)





