Привет! Следующая статья будет посвящена одному из самых популярных IP-адресов для входа в настройки всех моделей роутеров. Быстрый переход к настройкам, поддерживаемые модели, возможные причины ошибок и пути их решения. Мы не меняемся!
Если вы случайно попали на эту страницу и хотите перейти в настройки роутера, нажмите на эту ссылку: 192.168.0.1
Список производителей и моделей
Чтобы войти в настройки современного роутера, нужно ввести какой-то адрес. В 95% случаев их всего два: 192.168.1.1 или наш 192.168.0.1. Адреса различаются для конкретных моделей роутеров; угадать адрес на 100% по производителю невозможно. Но вот список тех производителей, которые любят придерживаться его в последнее время:
- ТП ссылка
- Д-линк
- ASUS
- ZyXEL
- Магазин
- Хуавей
- Сиско
- Qtech
- Сеть
- ЗТЕ
Нет, это далеко не гарантия попадания в эти бренды. У меня самого роутеры от TP-Link в магазине — есть записи и через 192.168.0.1 и через 192.168.1.1. Если вы не можете войти, вы должны попробовать все. Лучший способ узнать адрес подключения — заглянуть под днище роутера. Обычно все данные для входа вставлены туда по умолчанию:

Некоторые производители заменяют свой адрес 192.168.0.1 буквальным синонимом (чтобы не запутаться):
TP-Link: tplinklogin.net, tplinkwifi.net, tplinkmodem.net
Zyxel: my.keenetic.net
NetGear: routerlogin.net
Нетис: netis.cc
А вот и конкретные модели, которые подключены к нашему адресу:
У нас на сайте уже было много статей на эту тему практически для всех конкретных моделей роутеров. Искренне рекомендую уточнить вашу модель и найти соответствующую статью на нашем сайте. Здесь я кратко перечислю основные моменты при входе в роутер.
Начнем с подключения. Здесь есть 2 основных способа: проводной или «по воздуху» с использованием Wi-Fi. Подходит для обоих. В обоих случаях порядок будет примерно таким:

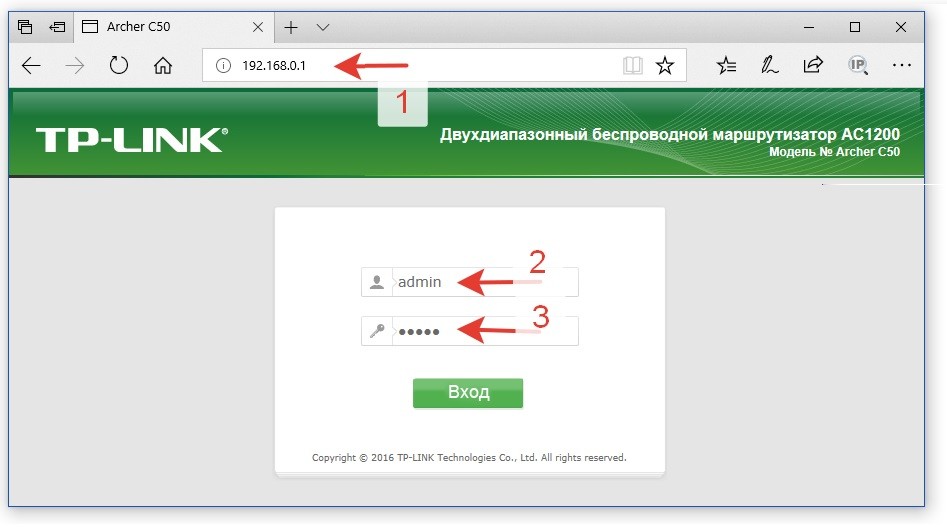
Еще раз самые распространенные комбинации для успешного входа в личный кабинет роутера:
Адрес: http://192.168.0.1
Логин и пароль: админ админ
Все! Вы можете продолжить дополнительную настройку роутера. Но если у вас вдруг возникла проблема, читайте следующий раздел.
Возможные ошибки подключения
Часто вместо ожидаемой страницы авторизации мы видим сообщение о том, что страница недоступна:

Основные возможные причины и действия по их устранению с моей стороны:
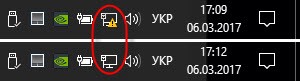
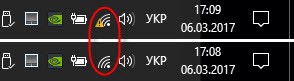
Наиболее распространенные ошибки: 192.168.1.0, 192.168.0.101, 192.168.0.2, 192.168.0.3, 192.168.0.10, 192.168.0.100.

Внимание! После сброса настроек вам нужно будет снова настроить роутер для подключения к интернету! Не используйте этот метод, если вы не можете быстро все исправить самостоятельно.
Сетевые настройки
Если все равно не подключается, то вариантов немного: сломался роутер, или у вас неправильные сетевые настройки. Со сломанным роутером я ничего не могу сделать удаленно, но в настройках можно разобраться. Давайте сначала пропингуем его, он ответит?
Нажмите Win+R
Введите команду
Пишем пинг 192.168.0.1
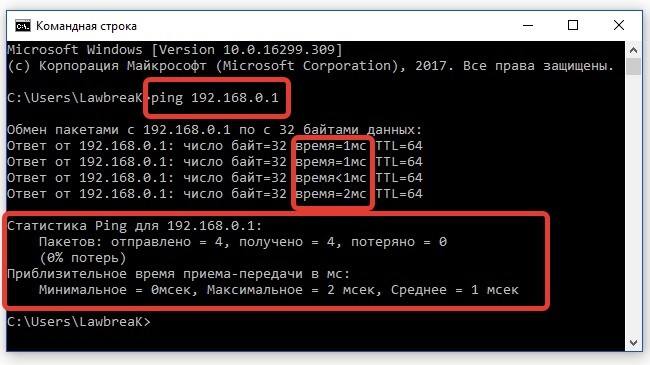
Обратите внимание на время отклика: если откликается, значит, вы что-то делаете не так. В этом случае роутер доступен и ждет вашего подключения. Если нет, то мы только начинаем копаться в настройке, возможно, вы когда-то настраивали их вручную, а теперь нужно делать автоматическое подключение.
Для Windows 7:
Для Windows 10 немного другие названия, но суть та же:
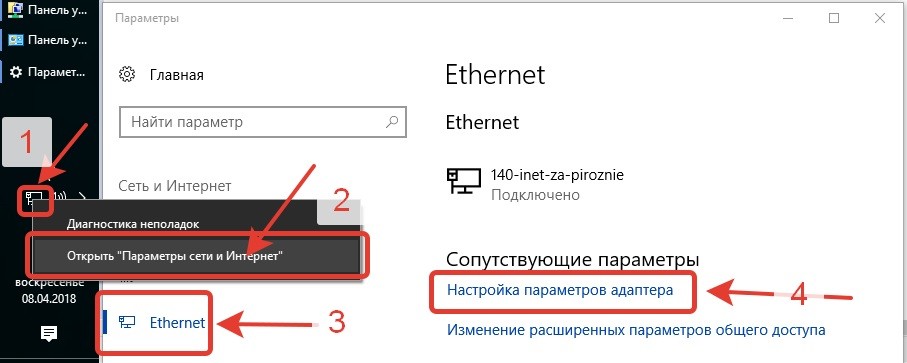
Затем выберите свой адаптер, щелкните правой кнопкой мыши «Свойства» и выполните автоматическую настройку, как показано на изображении ниже:
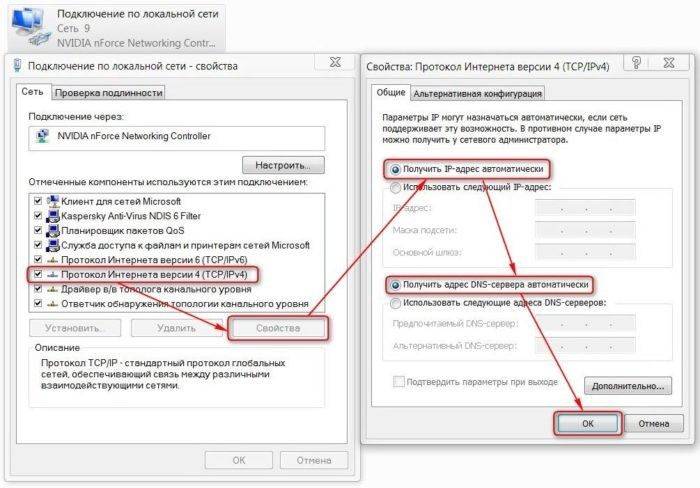
Другие операционные системы (Windows 8 и XP) имеют похожие интерфейсы; вы можете легко найти их.
После этого можете перезагрузить оба устройства и все должно заработать. Нет? Давайте попробуем управлять здесь в ручных настройках. Иногда DHCP-сервер роутера отказывается раздавать адреса или получает настройки от какого-то другого DHCP, но подключиться вручную все равно можно. Введите так:
IP-адрес: 192.168.0.208 — я удалил локальный IP-адрес, чтобы они случайно ни с кем не пересекались.
Маска подсети: 255.255.255.0
Шлюз по умолчанию: 192.168.0.1 — наш роутер
DNS: 8.8.8.8 и 8.8.4.4 — поставил от гугла для уверенности
Это обязательно нужно сохранить, если адрес роутера точно такой же и вы не ошибетесь.
В противном случае рекомендую позвонить специалисту или очень подробно описать свою ситуацию в комментарии; мы будем мозговой штурм.








