Всем привет! Неделю назад приобрел себе роутер SNR-CPE-W4N. Достаточно бюджетная модель, не выделяющаяся среди других таких же аппаратов. В статье мы поговорим про полную настройку маршрутизатора. Мы познакомимся с его входами и выходами, подключим, и настроим интернет и Wi-Fi. Постараюсь писать все как можно подробнее. В любом случае, вы всегда можете обратиться к специалистам портала WiFiGiD.RU – просто опишите свою проблему или вопрос в комментариях. Поехали!
ШАГ 1: Подключение

Роутер SNR-CPE-W4N подключается аналогично, как и любой другой подобный маршрутизатор. Давайте познакомимся с задними портами и сразу же его правильно соберем:

- WAN – сюда подключаем интернет кабель, который нам прокинул провайдер.
- LAN1-4 – все эти локальные порты предназначены для подключения домашних устройств. Сюда можно подключить телевизор, сетевой принтер, компьютер или ноутбук.
- RESET (RST) – углубленная кнопка для сброса настроек до заводской конфигурации. Она нам пока не нужна. Ну и, надеюсь, не понадобится.
- DC – сюда подключаем блок питания, который идет в комплекте.
В первую очередь подключаем WAN и DC. Для дальнейших настроек нам нужно также подключиться с помощью сетевого провода – один конец вставляем в один из портов LAN, а второй в компьютер или ноутбук. К сожалению, при первичном включении подключиться по Wi-Fi нельзя. Ну по крайней мере на моей аппаратной версии. Можете посмотреть на этикетку на дне аппарата – есть ли там имя Wi-Fi сети и пароль (или PIN-код) от неё. Если пароля нет, то придется подключаться по проводу.
ШАГ 2: Вход в настройки и смена языка
Еще раз проверьте, чтобы ваш компьютер или ноутбук был подключен к одному из LAN портов маршрутизатора. Если компьютер стационарный, а кабель не дотягивается до роутера, можете выполнить настройку «вслепую» – то есть без подключения к WAN порту.
192.168.1.1
Username – admin
Password – admin
Если вы не видите окошка для ввода логина и пароля – читаем советы по устранению проблемы подключения.
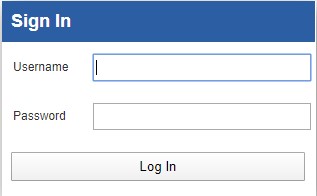
ПРИМЕЧАНИЕ! Если пароль и логин не подходят – посмотрите, что написано на этикетке, которая прилеплена сзади. Если вы все вводите верно – это знак, что им ранее кто-то пользовался. Возьмите что-то тонкое и зажмите на 10 секунд кнопку «Reset». Как только вы её отпустите, роутер погаснет или начнет мигать. Нужно будет дождаться сброса.

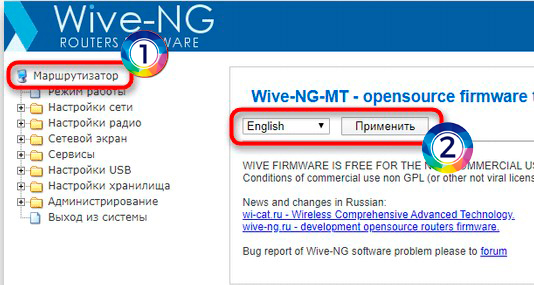
ШАГ 3: Настройка интернета
Держите под рукой договор и лист с настройками, который вам выдал провайдер. Раскройте раздел «Настройки сети» – «Настройки WAN». В строке «Тип подключения WAN» – укажите тот тип, который указан в договоре или листе настроек. Если в листе ничего не указано, попробуйте выставить DHCP – в таком случае все настройки будут автоматически получены от провайдера. Перейдите на любую вкладку и проверьте – что интернет работает.
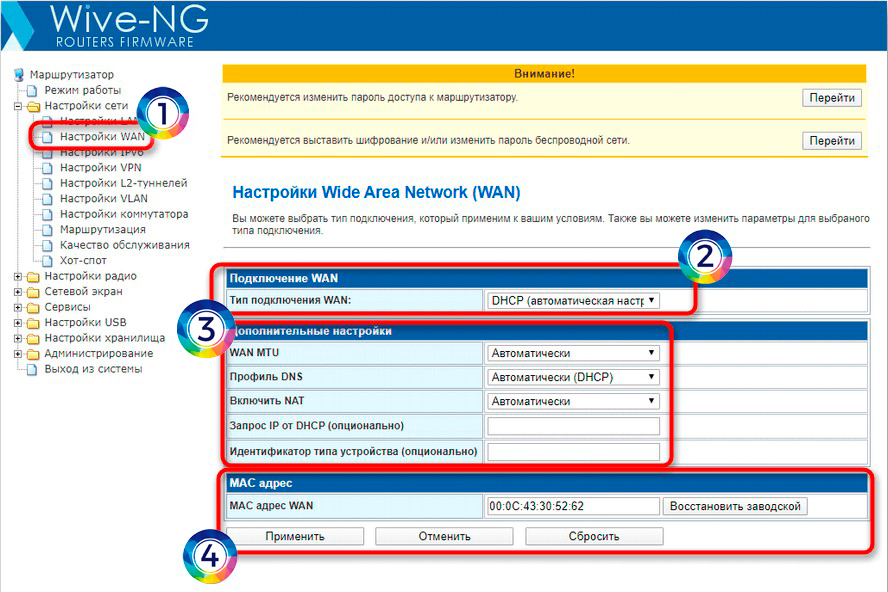
Для остальных подключений нужно будет указать дополнительную информацию:
- PPPoE – логин и пароль.
- PPTP/L2TP – помимо логина и пароля нужно будет указать адрес сервера, который может иметь как вид IP, так и DNS (то есть состоит из английских букв, как URL сайта).
Если провайдер предоставляет вам статический IP адрес (смотрим в лист с настройками) – дополнительно указываем IP, маску и IP сервера.
Привязка «MAC адреса WAN» мало где используется и обычно провайдеры не заморачиваются с этим. Об этом вы можете узнать в технической поддержке вашего провайдера, если интернета не будет.
Если вы все ввели правильно – обязательно нажмите на кнопку «Применить». Теперь нам останется проверить интернет на соседней вкладке. Обязательно проверьте скорость в Speedtest. Если интернета нет, проверьте, что все данные введены верно. Обратите внимание на буквы. Если вы уверены, что все введено верно, а интернета нет – обратитесь к вашему провайдеру по телефону, указанному в договоре.
ШАГ 5: Настройка Wi-Fi
В этой главе мы попробуем настроить беспроводную сеть. Раскройте раздел «Настройки радио» и перейдите в подраздел «Основные». В самом верху будет два блока беспроводной сети 2,4 и 5 ГГц – их мы не трогаем. Сразу переходим к «Настройкам SSID» – впишите два отдельных имени для 2,4 и 5 ГГц.
Читаем – про частоты 2,4 и 5 ГГц.
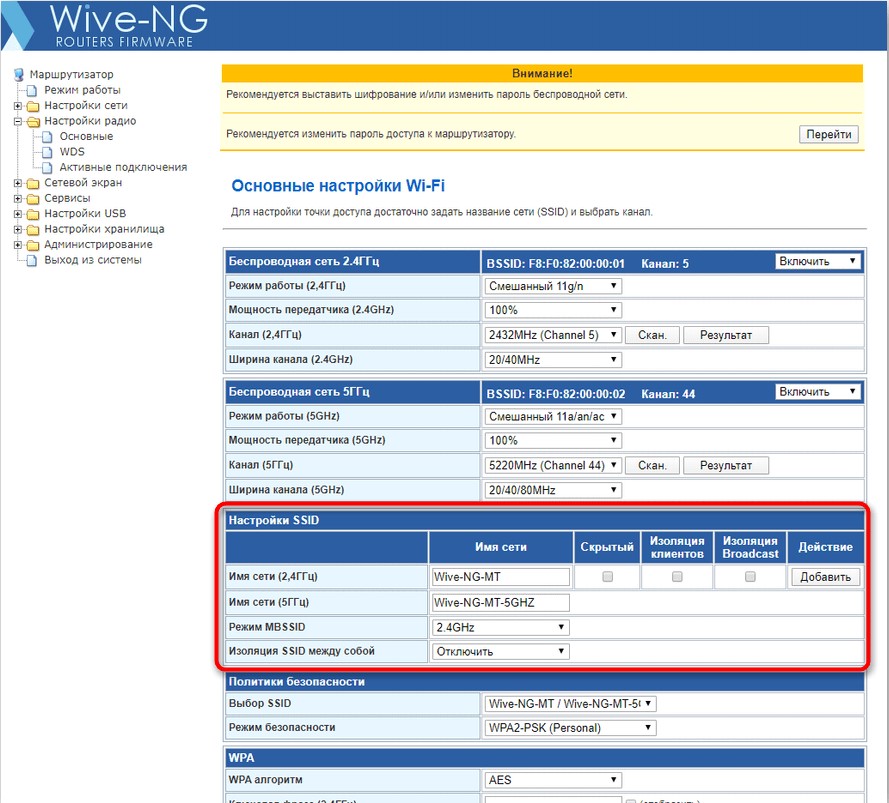
Чтобы установить пароль в «Политике безопасности» в строке «Выбор SSID» убедитесь, что стоят две сети. Далее в строке «Режим безопасности» указываем режим «WPA2-PSK (Personal)». А вот пароли указываем в строчках:
- Ключевая фраза (2.4 ГГц).
- Ключевая фраза (5 ГГц).
Вы можете указать один и тот же пароль. Именно они и будут использоваться для подключения других устройств по Wi-Fi. В самом конце нажмите «Применить», чтобы настройки сохранились.
Читаем – как подключиться к Wi-Fi на любом устройстве.
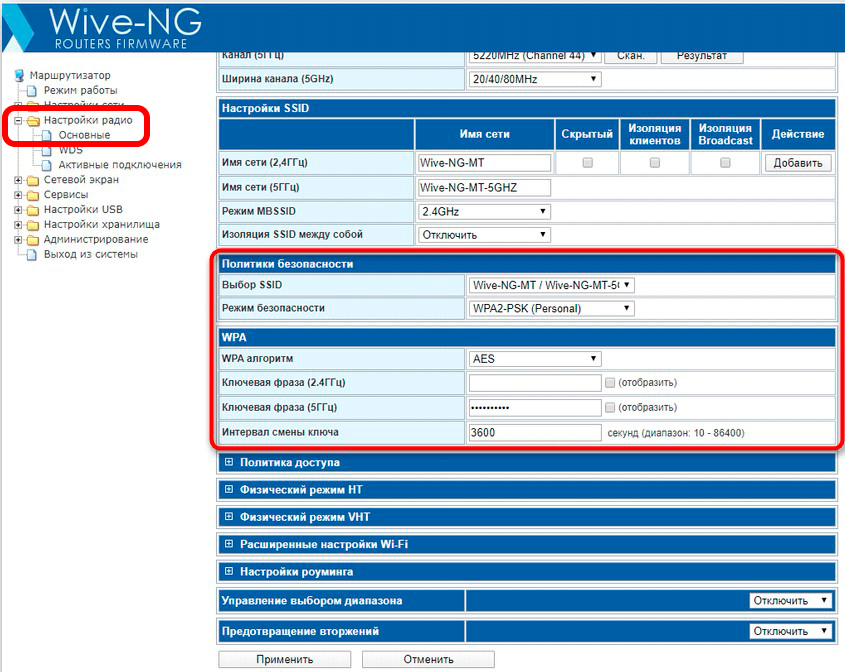
ШАГ 6: Изменить логин и пароль для админки роутера
Я все же советую, на всякий случай, изменить пароль для доступа к этому интерфейсу, чтобы не использовать стандартный admin-admin. Заходим в «Администрирование» – «Управление» – два раза вводим новый пароль напротив строчки учетной записи «Администратора». Логин лучше не меняйте. Не забудьте применить настройки.
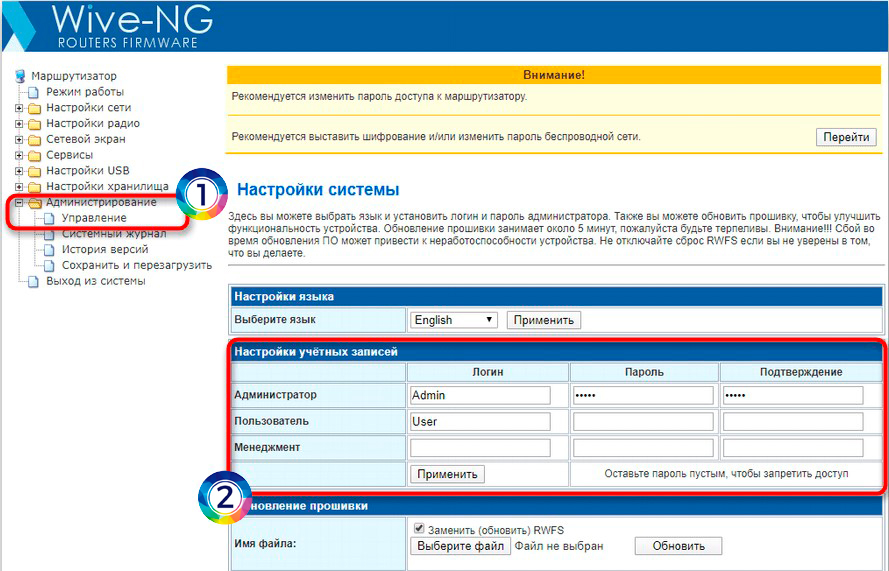
На этом первичные настройки подошли к концу, и вы можете пользоваться роутером так как вам хочется.
Настройки VPN
Здесь мы поговорим про подключение роутера к VPN сети. Это может быть как внешняя отдельная сеть, предоставляемая определенным сервисом. Или это может быть VPN между двумя домашними маршрутизаторами. В любом случае данная модель может только подключаться к серверу. Переходим в «Настройки сети» – «Настройки VPN».
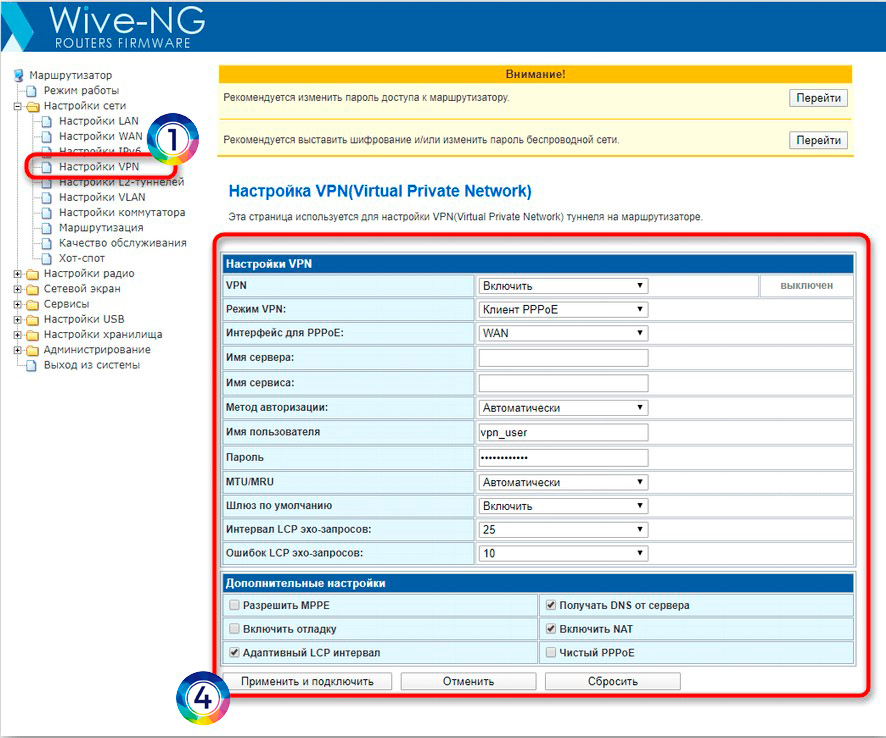
Характеристики
| Частоты | 2,4 ГГц/5 ГГц (в зависимости от модели) |
| MIMO | 2х2 |
| LAN | 4 |
| WAN | 1 |
| Стандарты Wi-Fi | 802.11b
802.11g 802.11n |
| Максимальная скорость всех портов | 100 Мбит в секунду |
| Дополнительные возможности | Поддержка режима повторителя (репитера) |
| Вес | 0,133 кг |
| Размер | 173 x 118 x 17.5мм |








