Всем привет! Сегодня мы поговорим о том, как настроить роутер Upvel UR-325BN. Я расписал все по шагам от самого начала и до конца. Также рекомендуется после обычной настройки интернета и Wi-Fi, обновления стандартной прошивки на новую — это необходимо сделать, чтобы залатать некоторые дыры и исправить ошибки. Если у вас возникли какие-то вопросы, то пишите в результате.

- ШАГ 1: Знакомство и подключение
- ШАГ 2: Вход в Web-интерфейс
- ШАГ 3: Настройки интернета и Wi-Fi
- ШАГ 4: Знакомство с дополнительными настройками
- DHCP
- Интернет (WAN)
- Wi-Fi
- Режим повторителя (Клиента)
- Фильтрация MAC-адресов
- Блокировка сайтов по URL
- Проброс портов
- Обновить прошивку
- Изменить пароль администратора
- Руководство пользователя на русском (Manual)
ШАГ 1: Знакомство и подключение
Давайте сразу отправимся на корабль, поэтому знакомимся и подключаемся. Начнем с задней панели и портов:

- WAN – интернет-вход. Втыкаем кабель от провайдера.
- 1-4 – локальные LAN выходы, для подключения компьютеров, телевизоров и других устройств с.хвимив Я сюда подключил компьютер. В коробке должен быть один сетевой провод.
- WPS/RESET – комбинированная кнопка. WPS можно использовать для всех сервисов Кнопка RESET нужна для сброса прошивки до заводской машины. Для этого нужно зажать её на 10 секунд.
- DC – подключаем роутер к розетке с помощью блока питания.
- Питание – нажимаем на кнопку включения.
Итак, мы обнаружили вирус и подключились к нему по кабелю. Если вы хотите нет компьютера, ноутбука или вы не встретитесь по сетевому проводу, то можно подключиться к сети по Wi-Fi — пароль можно просмотреть на специальной наклеенной бумаге, которая находится под маршрутизатором (строка ключа Wi-Fi).

Я также советую познакомиться с индикаторами:

- 1-4 – подключение к локальным портам.
- WAN — многие путают это с интернетом, но тут идет индикация подключения к оборудованию провайдера.
- Статус – лампочка должна гореть или мигать. Если она погасла, то есть проблемы с прошивкой.
- Питание — роутер на питоне.
ШАГ 2: Вход в Web-интерфейс
В комплекте идет диск для настройки, но я не советую, так что весь функционал есть в самой системе маршрутизатора. Туда можно попасть через обычный – открываем его в адресную строку и вводим IP marsh:tar
192.168.1.1 (Старая прошивка)
192.168.10.1 (Новая прошивка)
После этого вас попросят ввести логин и ключ. По умолчанию логин и пароль имеют одно и тоже значение – admin.
Если логин и пароль не подходят, то появляется кнопка для сброса «РЕСЕТ», зажав еу нка 10 Если запрос на вход в систему и пароль вообще не функционируют – читаем эту схему.
ШАГ 3: Настройки интернета и Wi-Fi
И здесь нужно сказать пару слов. В первую очередь будет получен договор от провайдера — Там будут прописаны данные для подключения к сети провайдера Некоторые провайдеры используют подключение dhcp, то есть получают настройки автоматически — Поэтому интернет может уже работать. Попробуйте зайти на любой сайт, если получится, то вам останется просто настроить вай-фай, если нет, приступаем к полному сбору.
Мы будем использовать настройки «Мастер», так как он наиболее понятен. Обратите внимание, что на этот и на ваш роутер установлены версии: версии 1 и 1.3. Они имеют значение только цвета, но само по себе одинаковое.
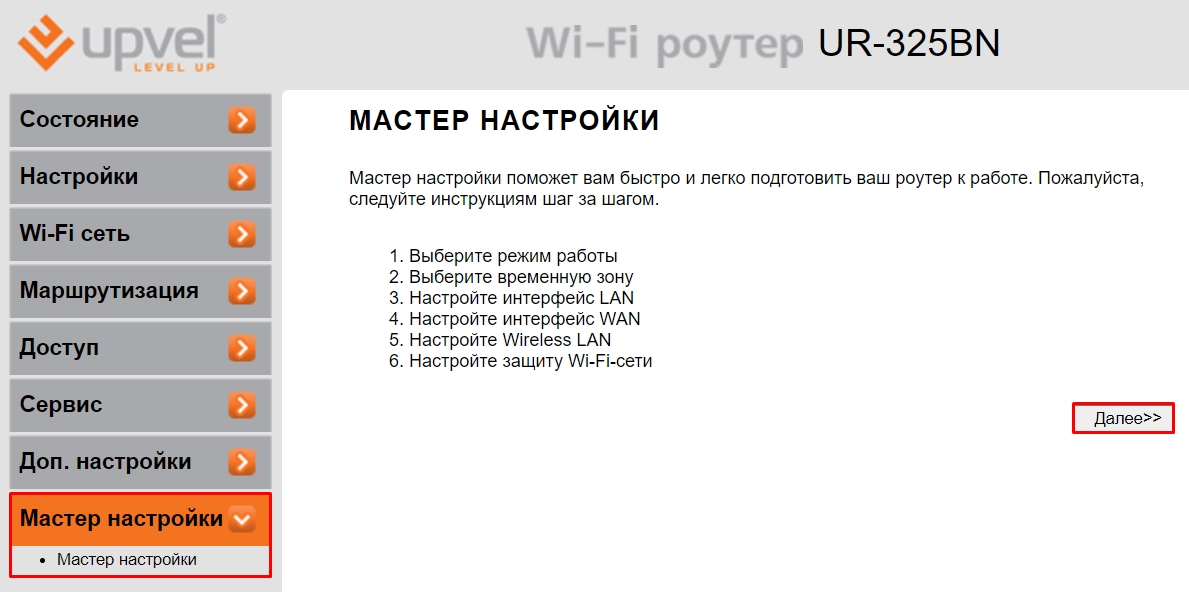
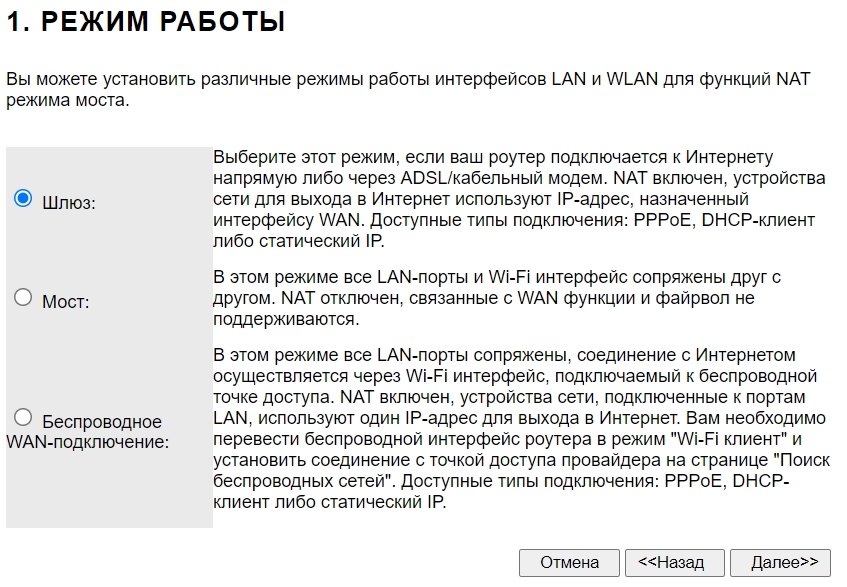
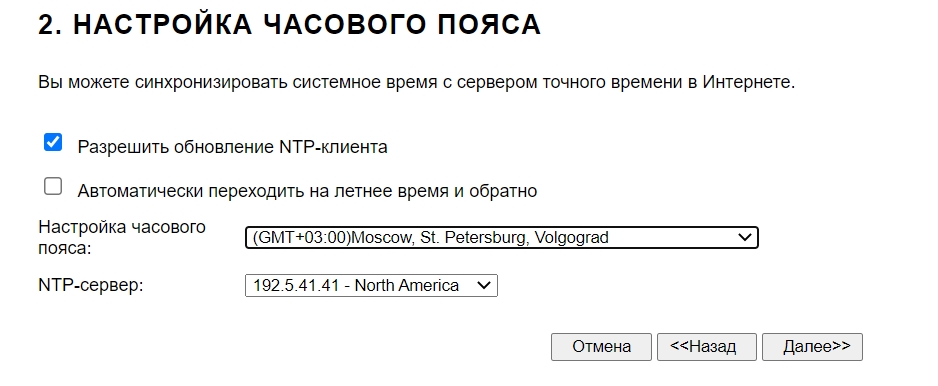
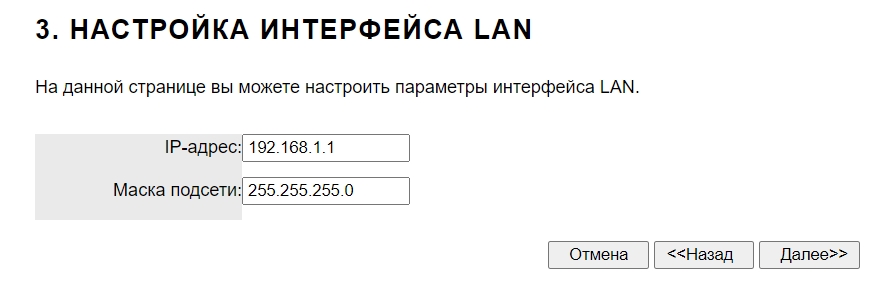
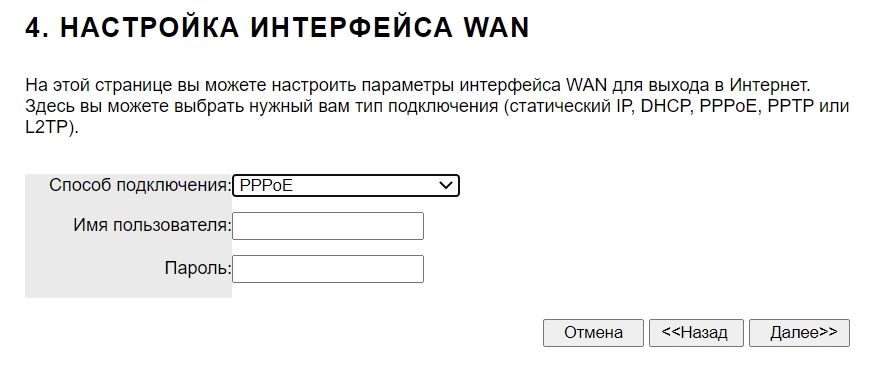
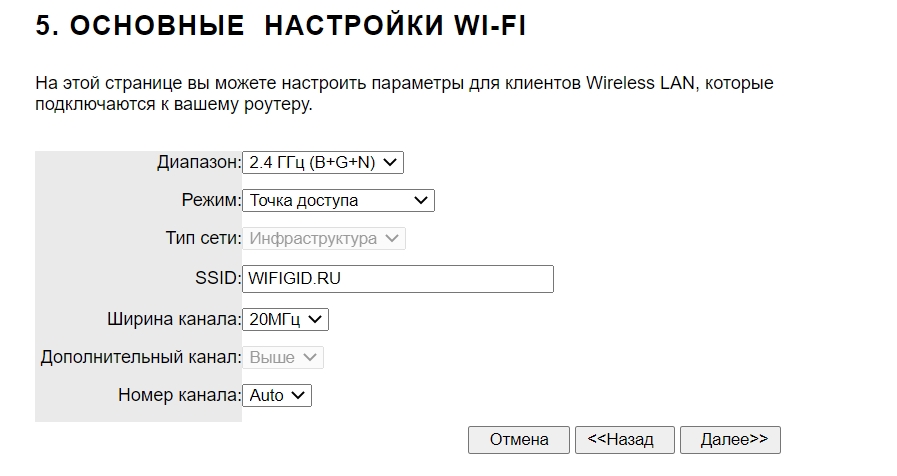
- Шифрование – WPA2 Mixed.
- Формат Pre-Shared Key – Пароль.
- Pre-Shared Key – вписываем пароль.
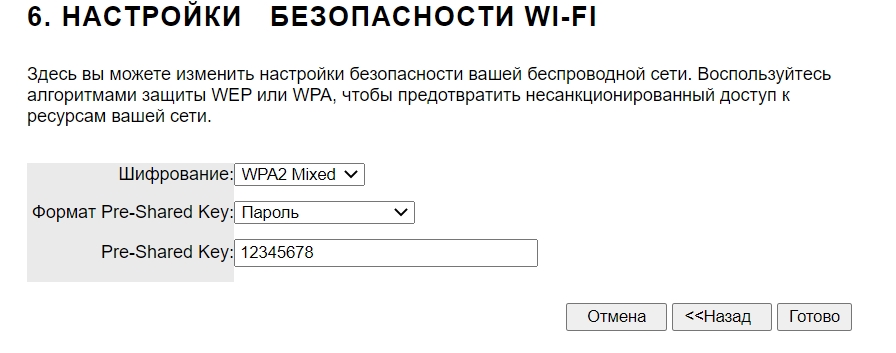
ШАГ 4: Знакомство с дополнительными настройками
Роутер уже у вас работает, берет интернет и раздает его по Wi-Fi, но вы можете познакомиться с прошивкой более подробно.
DHCP
В «Настройках» – «Интерфейс LAN» можно более подробно настроить DHCP. Можно изменить IP-адрес роутера, а также назначить IP-шлюза. Также есть возможность изменять диапазон раздаваемых IP-адресов.
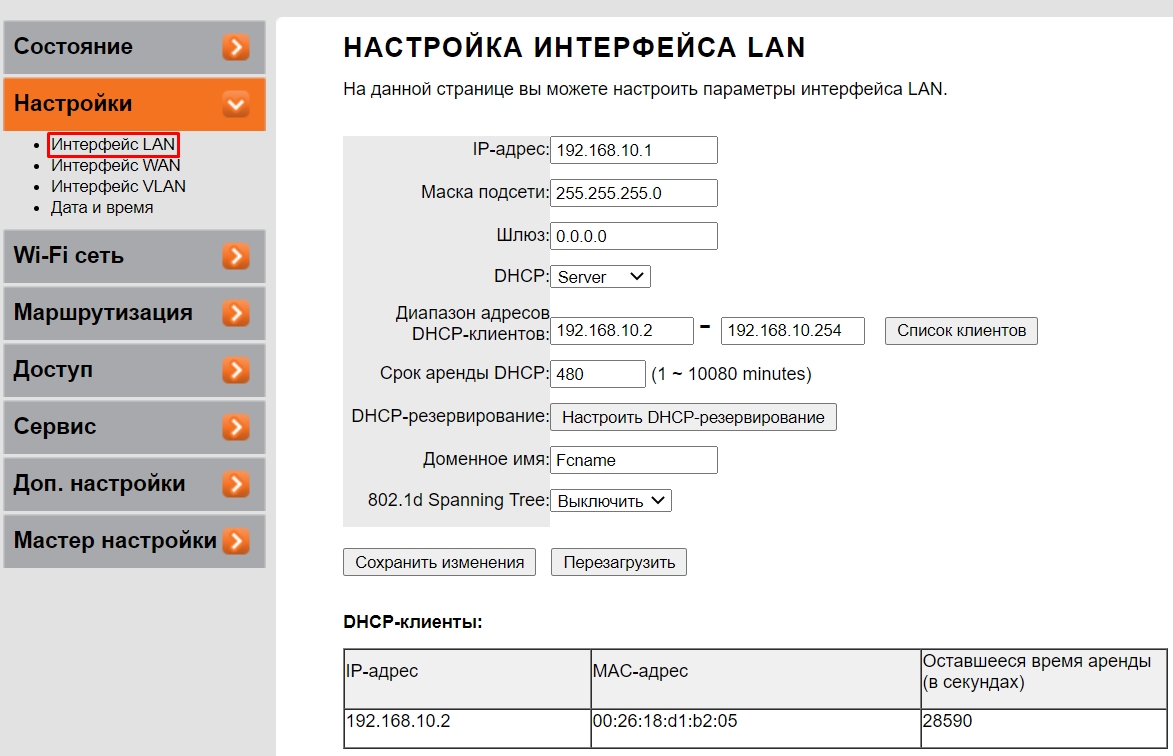
Интернет (WAN)
Вы можете изменить настройки интернета, не запуская режим мастера, а просто перейти в «WAN». Тут также есть возможность более широкого выбора, назначая значение MTU и DNS.
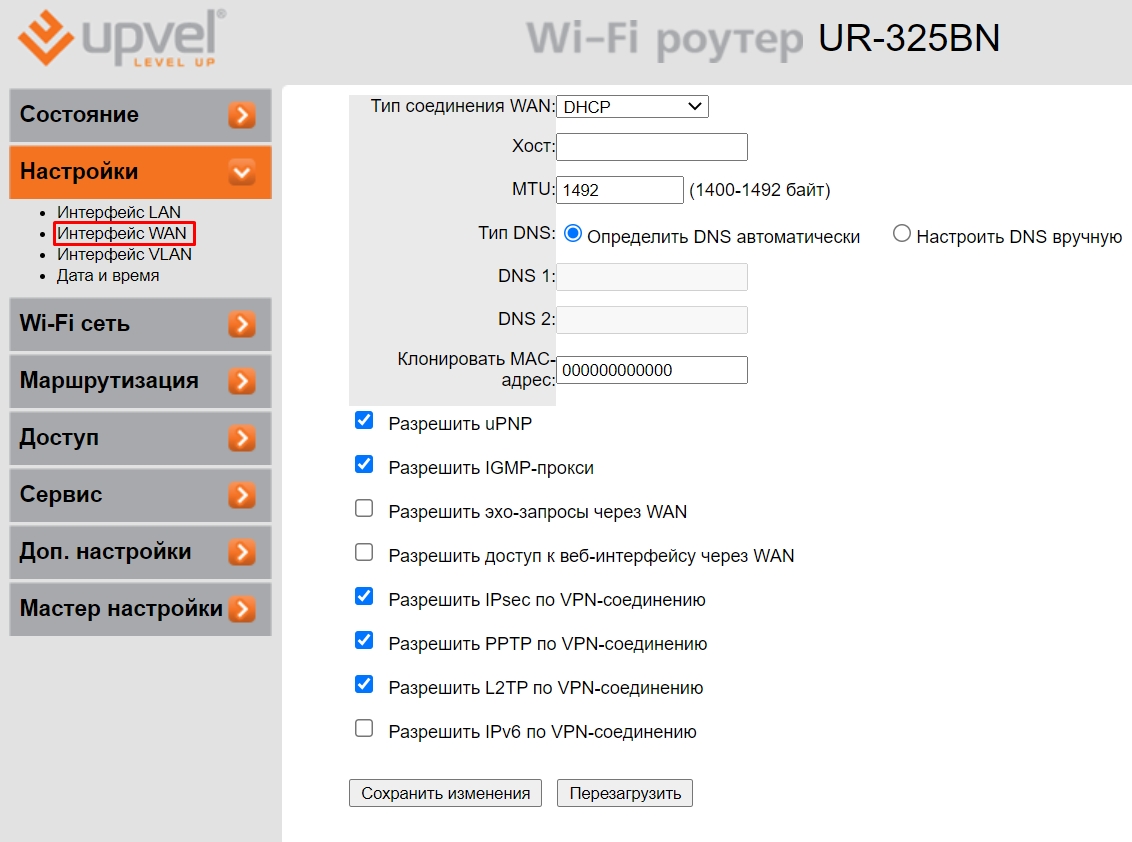
Wi-Fi
Более детальная конфигурация находится в разделе «Wi-Fi сеть» – «Основные настройки». Рассказывать об этом смысле нет, так как в основном тут нужно менять только имя и пароль. Есть также детальная картина в «Дополнительных задействованных».
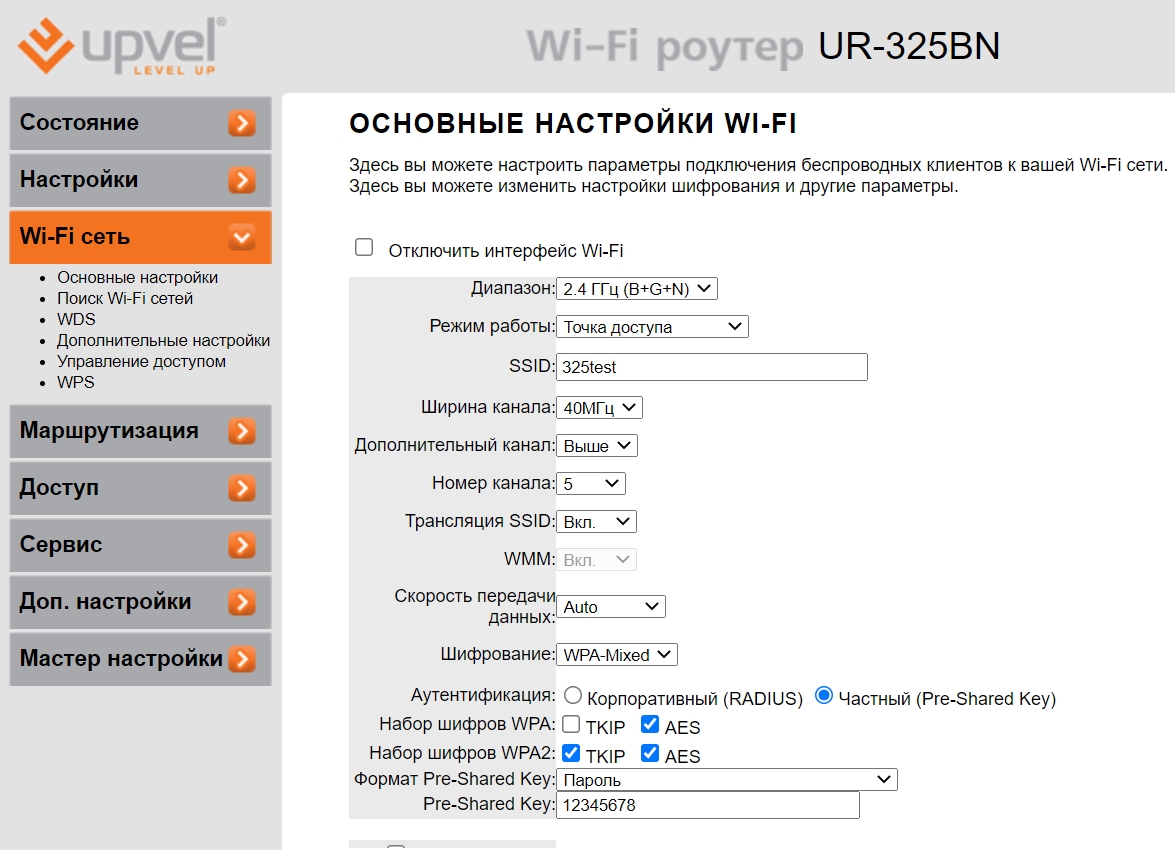
Режим повторителя (Клиента)
Попробуйте идем в «Доп настройки» и меняем «Режим работы» на «Беспроводной…».
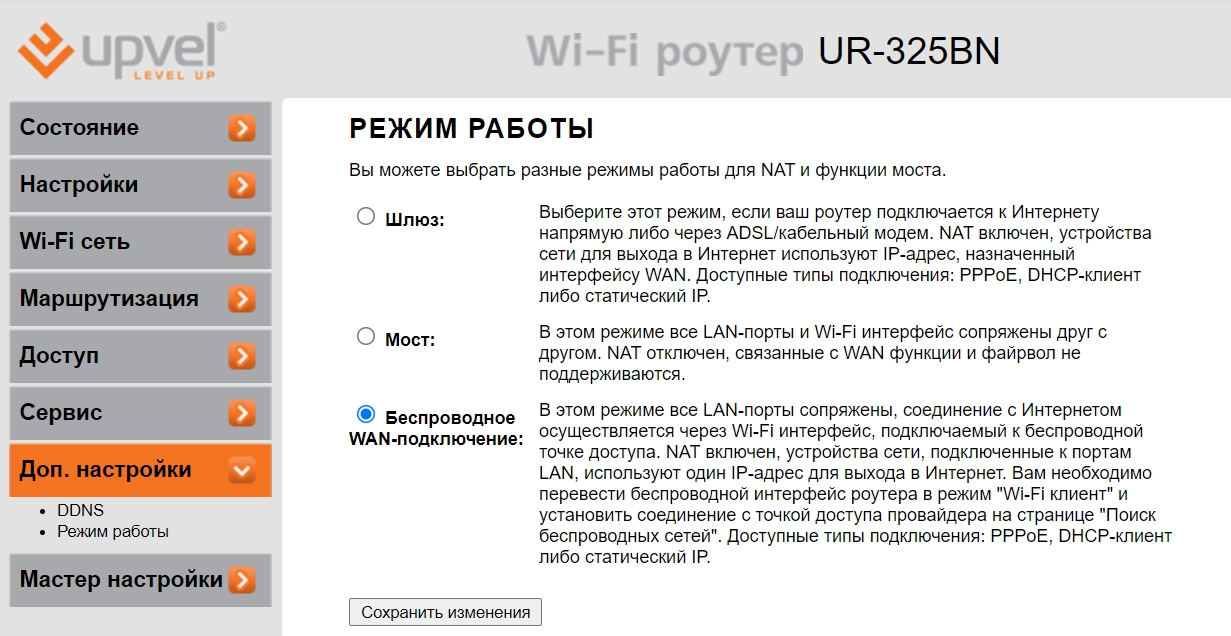
Переходим в раздел «поиск сетей Wi-Fi», Нажимаем по поиску, Выбираем Нужную сеть, вводим пароль и подключаемся.
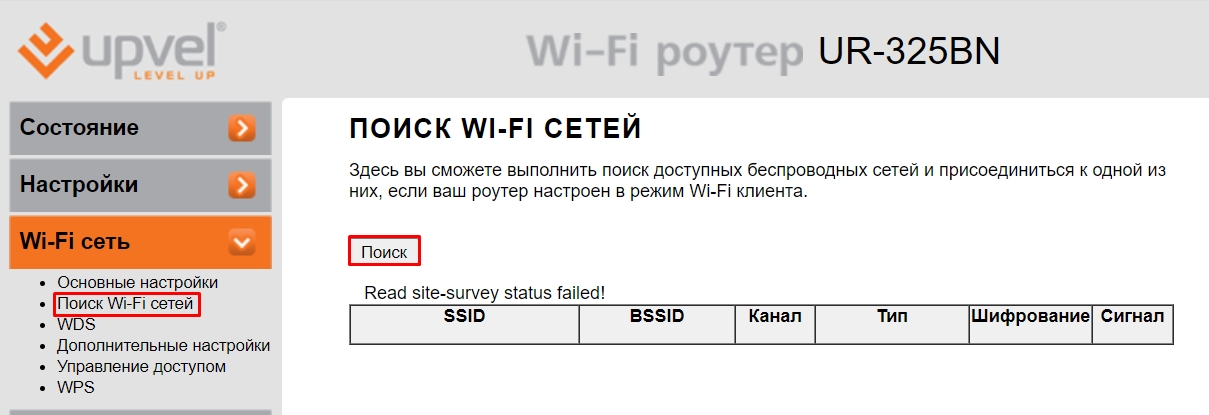
Фильтрация MAC-адресов
Этот пункт называется немного не так, как у других точек доступа, что может запутать. Переходим в раздел «Управление доступом». Смотрите, тут есть два режима:
- Черный список – все занесенные в таблицу МАК-адреса устройства не развертываются к сети.
- Белый список — (Все наоборот) только устройства, занесенные в этот список, Могут подключаться к беспроводной сети.
Полезная штука для тех, кто боится, что их взломают.
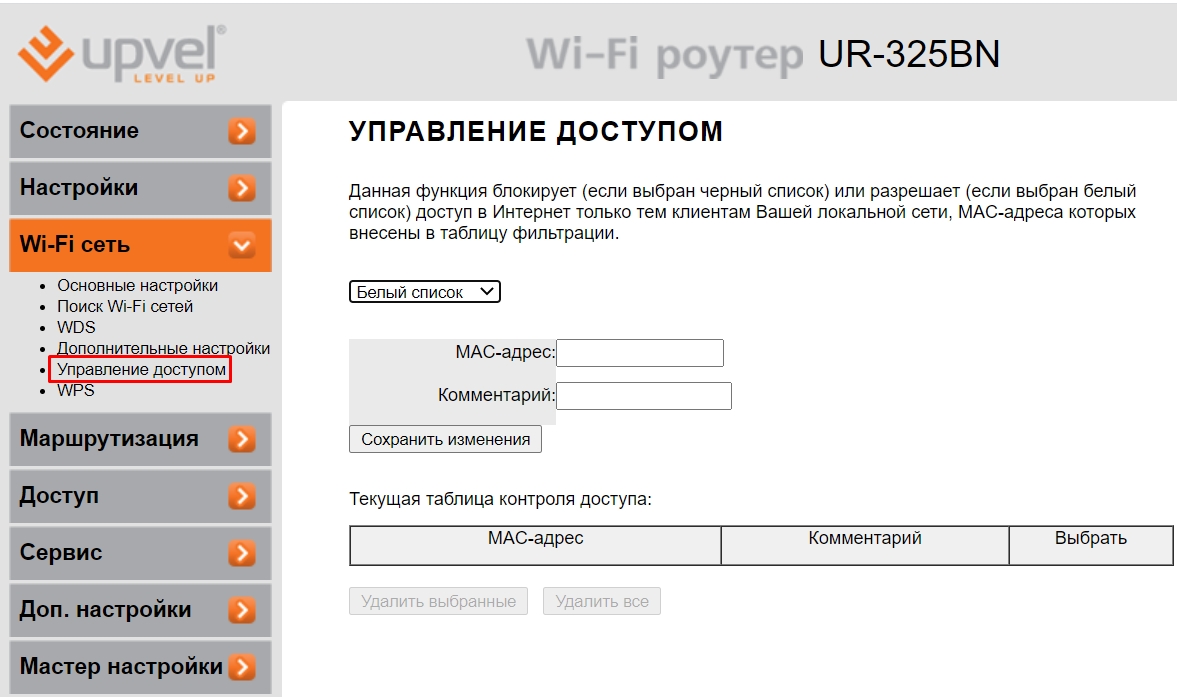
Блокировка сайтов по URL
«Доступ» — «Фильтрация по URL» — включаем функцию и вводим адрес для блокировки.
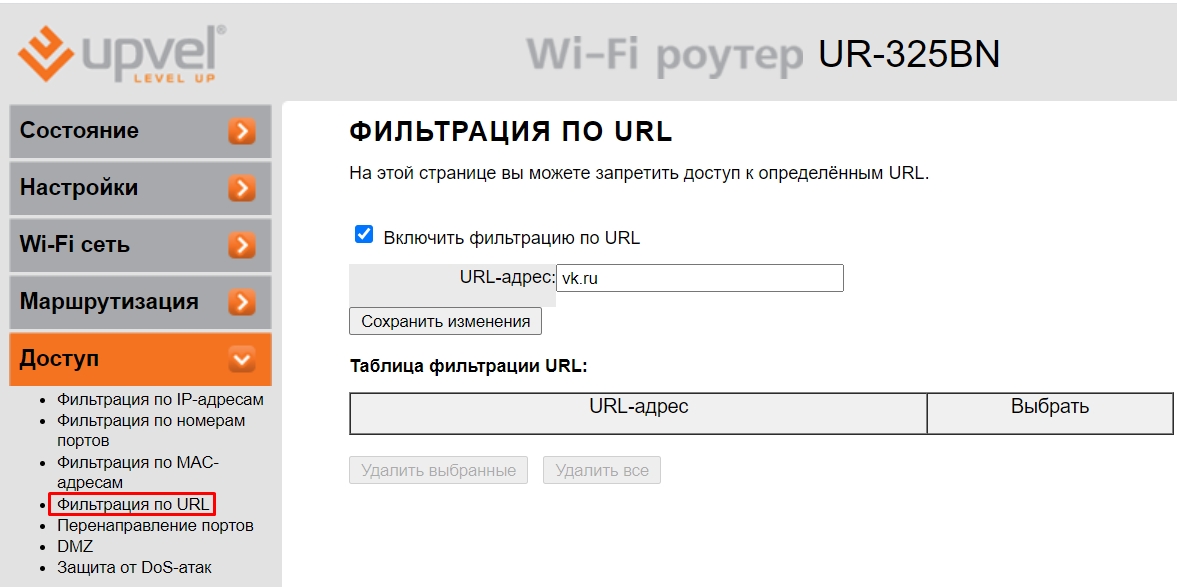
Проброс портов
«Доступ» – «Перенаправление портов». Включаем функцию, указывающую на IP-адрес или устройство компьютера, на которые выдвигаются пробросы. Далее у списка портов. Если вы используете только один порт, то в обе строки вводится одно и то же значение. Также не рекомендуется писать комментарий, чтобы не забыть про правило. Если вы делаете выбросы программ для компьютеров, то не следует также открывать порты в зараженных системах.
Подробно про порты читаем тут.
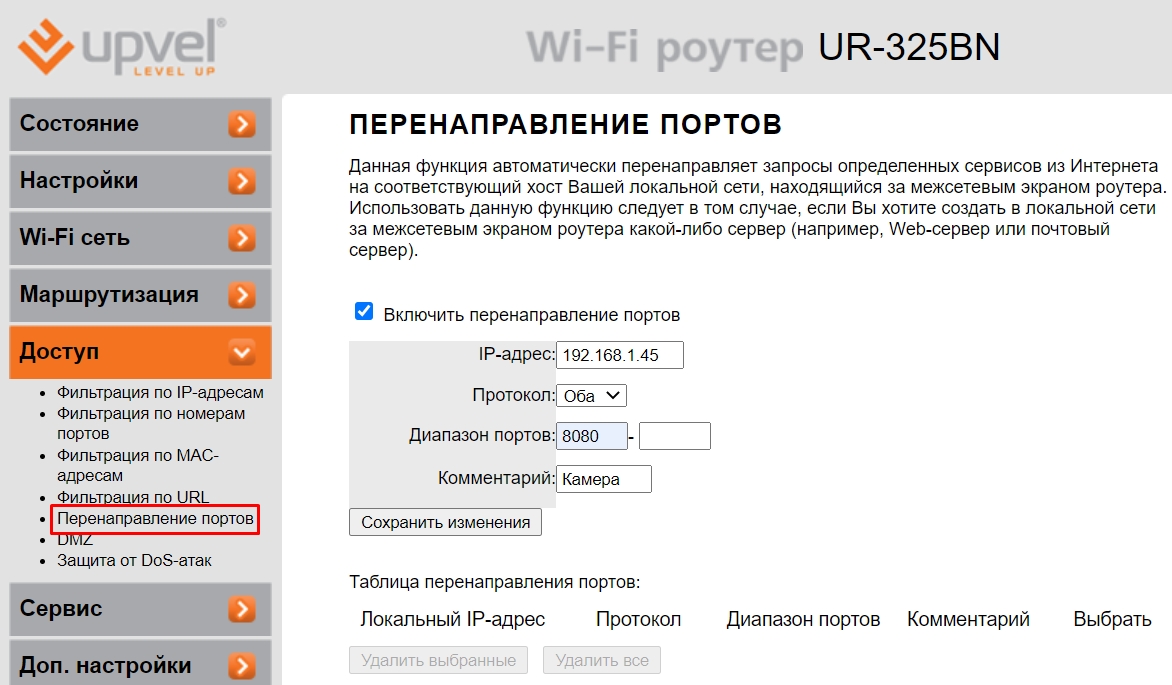
Обновить прошивку
Переходим на официальную страницу загрузки прошивок. Пролистываем до нашего названия. Это версия маршрутизатора UR-325BN:
- v1.0
- v1.3
Определить версию можно по цвету фасада.
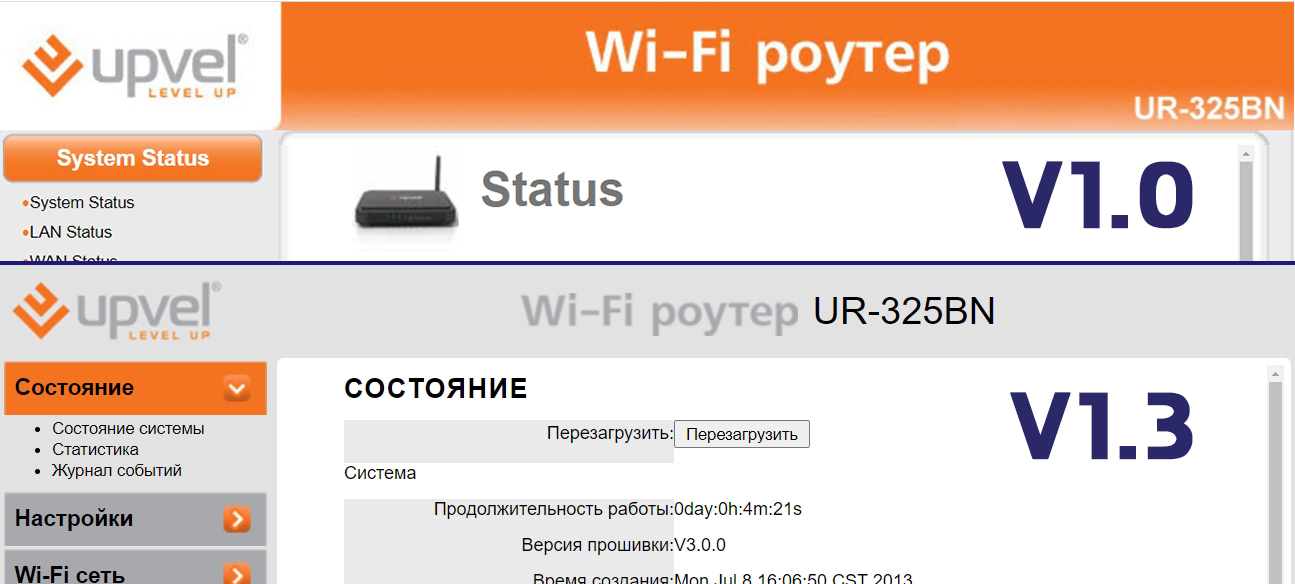
В списке выбираем наш вариант.
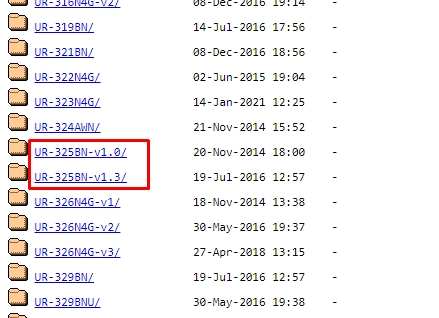
Открываем папку «Прошивка».
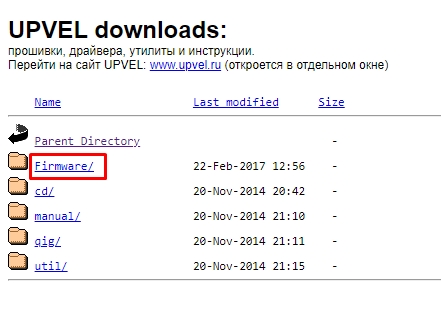
Скачиваем прошивку. В папке «OLD» будут старые версии прошивок.
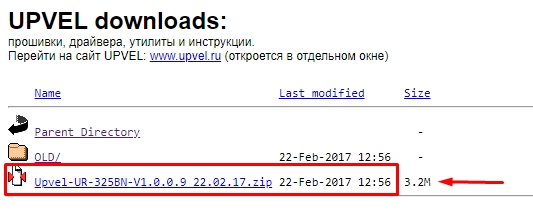
Теперь щелкаем открываем раздел «Сервис», открываем по отделену «Обновление микропрограммного обеспечения». Нажимаем по команде «Выберите файл» и выбираем файл с прошивкой. Если у вас этим скачается архив, то перед его необходимо будет разархивировать.
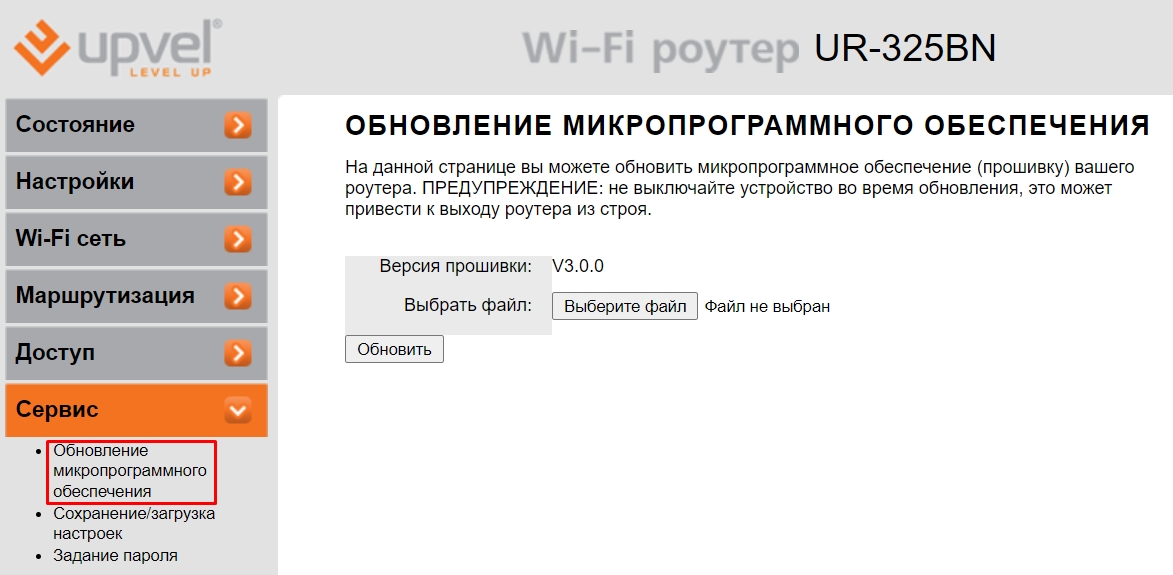
Изменить пароль администратора
Это можно сделать в том же разделе – нажимаем по ссылке «Задание пароля». Здесь можно изменить не только пароль, но и логин.
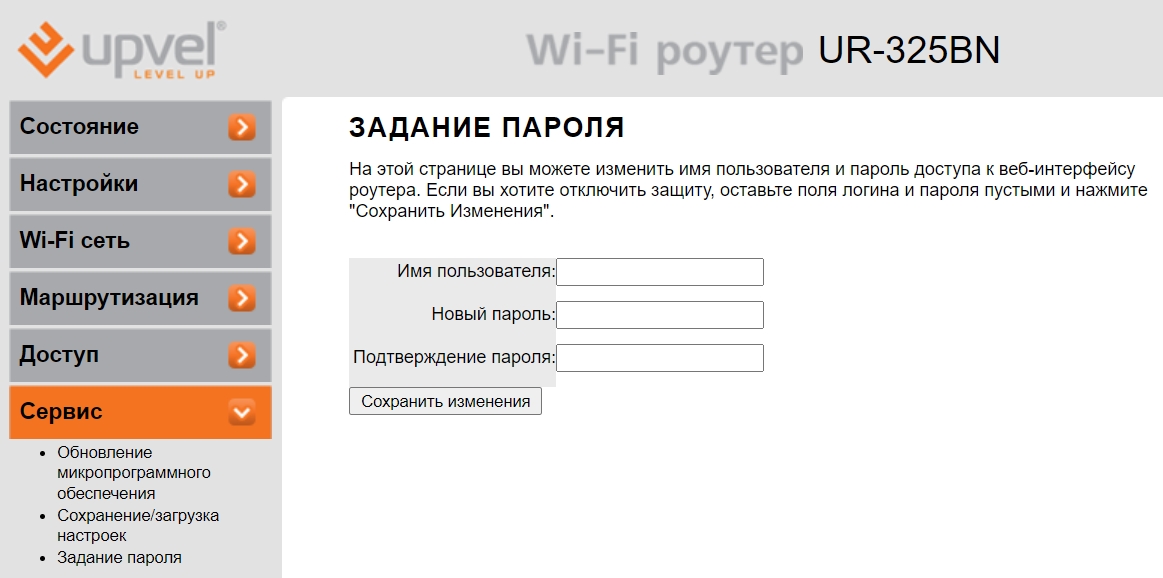
Руководство пользователя на русском (Manual)








