Всем привет! Я тороплюсь, поэтому сегодня небольшая статья на тему «Да зайди на 192.168.1.1 и все исправь!» Это было так? Тогда вы пришли в правильное место. Суть в том, что вам нужно попасть в роутер, модем или другое основное сетевое устройство (да, чтобы настроить наш любимый Wi-Fi, например), и у вас есть как раз этот стандартный адрес, который является одним из самых распространен сегодня. Итак, начнем.
- Как открыть?
- Для любителей видео
- В чем суть?
- А причем тут браузер?
- Бренды
- Вход в роутер – 192.168.1.1
- Логин и пароль
- Поиск неисправностей
- Шаг 1 – Проверяем Wi-Fi
- Шаг 2 – Пробуем провод
- Шаг 3 – Индикаторы
- Шаг 4 – Адаптер в системе
- Шаг 5 – Настройки сети
- Шаг 6 – Браузер
- Шаг 7 – Антивирус и Файрвол
- Шаг 8 – Сброс
- Шаг 9 – Другие устройства
- Вошли, но пароль не подходит
- Порт
- Устройства – списки
- Настройка устройств
Как открыть?
Перейдите по ссылке http://192.168.1.1 или https://192.168.1.1

Все! Статью можно было бы закончить. Но тоже будут только нюансы. Может быть, кто-то найдет ваш случай.
Обычное имя пользователя и пароль — admin и admin.
Для любителей видео
В чем суть?
Роутер (далее все устройства, к которым он должен подходить) — обычное сетевое устройство. Каждый в сети имеет свой собственный IP-адрес. Для тех, кто не разбирается в технологиях, IP-адрес состоит из 4 цифр, разделенных точкой. По ним обнаруживаются все устройства, от вашего роутера до встреч на серверах ВКонтакте и вашего любимого Ютуба.
Для простоты маршрутизаторы обычно по умолчанию предоставляют простой IP-адрес. 192.168.1.1 — указывает только на первый адрес в сети 192.168.1.*. Так легче запомнить, проще понять структуру. Иногда все переделывается на производстве, но дома на устройствах с базовыми настройками это в два раза меньше.
Для справки — 192.168/16 — стандартная сетевая маска «С», которая обычно используется в домашних условиях.
А причем тут браузер?
Тоже интересный момент. Ведь каждое устройство в сети имеет свой IP-адрес, но мы не можем подключиться к каждому из них через браузер. А хитрость здесь проста: для удобства на вашем роутере реализован веб-сервер, а возможность управления его настройками сводится к внешнему виду веб-сайта. Вы открываете этот сайт через браузер и получаете доступ к оборудованию. Разработчики заранее позаботились о его удобстве, и сейчас в мире это уже считается негласным стандартом удобно!
Бренды
Небольшой список брендов, которые часто используют адрес модема 192.168.1.1:
- ASUS
- Сиско
- Линксис
- Сагемком
- ТП ссылка
- Zyxel Keenetic
В этом списке тоже есть исключения, так мой старый роутер TP-Link открывался по адресу 192.168.1.1, а текущие изменились на 192.168.0.1. Та же история с популярным D-Link. Итого можно даже привести такое правило:
Если вы не входите в настройки модема в 192.168.1.1, попробуйте 192.168.0.1
Дело в том, что производитель сам решил изменить свою подсеть, что он и сделал. Это не работает для конечного пользователя. Настройки подключения по умолчанию обычно прописаны внизу вашего устройства или в руководстве пользователя к конкретной модели (всех не разберешь, но попробуй верхний адрес — это 99% успеха).
Также используются совершенно другие адреса, для справки:
- Сяоми-192.168.31.1
- Микротик — 192.168.88.1
- Хуавей, Промсвязь — 192.168.100.1
А недавно появились доменные имена для входа в модем:
- Asus — asusrouter.com
- TP-Link: tpinklogin.net, tplinkwifi.net или tplinkmodem.net
- Zyxel Keenetic – my.keenetic.net
- NetGear — routerlogin.net
- Ростелеком – http://rt
Вход в роутер – 192.168.1.1
Пойдем дальше. Давайте рассмотрим вход в сам роутер помимо ввода IP:
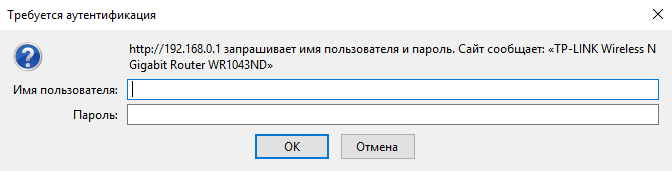
Но если вы ошибетесь, изображение будет немного другим, как будто интернета нет или сайт недоступен:
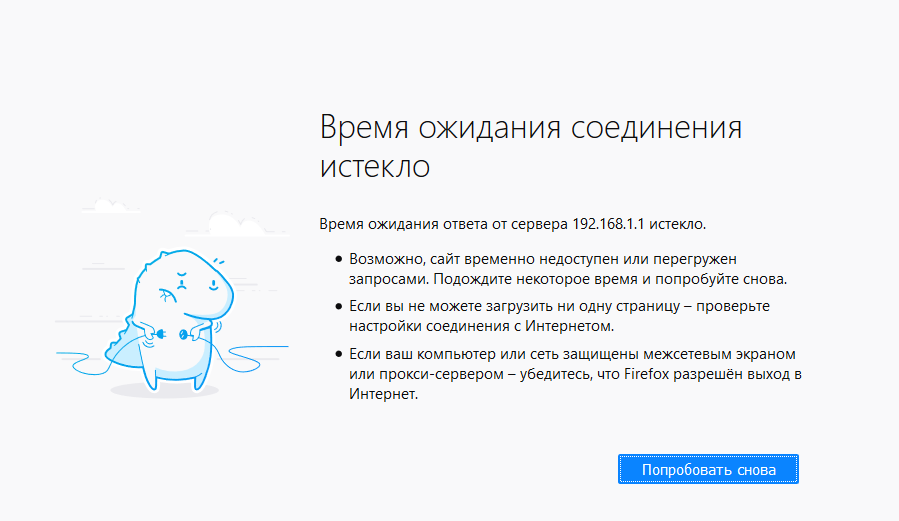
Аналогичная картина возможна и в том случае, когда роутер отключен от электропитания или недавно включался (и, возможно, находится в состоянии перезагрузки); если он недоступен в течение длительного времени, пожалуйста, проверьте. Маршрутизаторы обычно включаются в течение минуты.
Логин и пароль
Логин и пароль это отдельная тема. Ищите на нашем сайте. Сразу подсказка: внизу написаны данные по умолчанию. Обернись и посмотри. В противном случае вверху доступен поиск по нашему сайту. Ниже в тексте приведены некоторые настройки по умолчанию для входа в вашу личную учетную запись Wi-Fi.
Поиск неисправностей
Как ни странно, иногда вроде бы все нормально, но соединение не получается. Затем активируем следующий алгоритм устранения неполадок:
Шаг 1 – Проверяем Wi-Fi
Вы подключены к модему через Wi-Fi? Соединение загорается как активное соединение? Или связи нет? Проверьте это! Если есть проблема с интернетом, но устройство горит, это нормально.
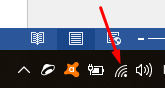
Шаг 2 – Пробуем провод
Они были проводными? А если нет, попробуйте подключиться по кабелю: многие ранние модели не позволяли подключиться к себе по Wi-Fi без предварительной настройки по кабелю.
При этом обязательно помните, что подключаться нужно именно к портам LAN; их обычно много и они выделены одним цветом. Порты LAN — единственные, которые отвечают за подключение внешних устройств. А вот порт WAN используется для кабеля и доступа в интернет от провайдера. Если вы подключитесь к нему, вы не сможете установить соединение с роутером.
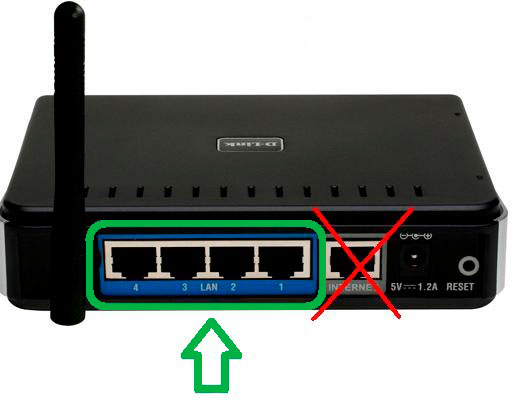
Шаг 3 – Индикаторы
Полное состояние роутера отображается на индикаторах — такие же мигающие зеленые огоньки у всех на виду. Должен включать:

Шаг 4 – Адаптер в системе
Другая возможная проблема заключается в том, что ваш адаптер отключен в операционной системе. Очень легко проверить, активно ли это соединение (см шаг 1). См ниже еще один вариант с возможной активацией.
Нам нужно попасть в наши переходники, кто как умеет, прыгайте, остальные смотрят. Пример инструкции приведу для Windows 10, на других системах Windows все почти так же. Владельцы Linux и Mac не стесняйтесь спрашивать в комментариях или использовать наш поиск.
Щелкните правой кнопкой мыши здесь:
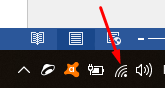
Затем слева «Настройки сети и Интернета:
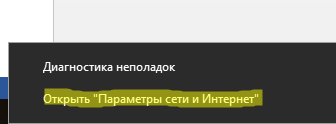
Далее «Настройка параметров адаптера» (в предыдущих версиях адаптеры располагались в левой колонке; владельцы Windows 7, присмотритесь, это будет «Изменение параметров адаптера»)
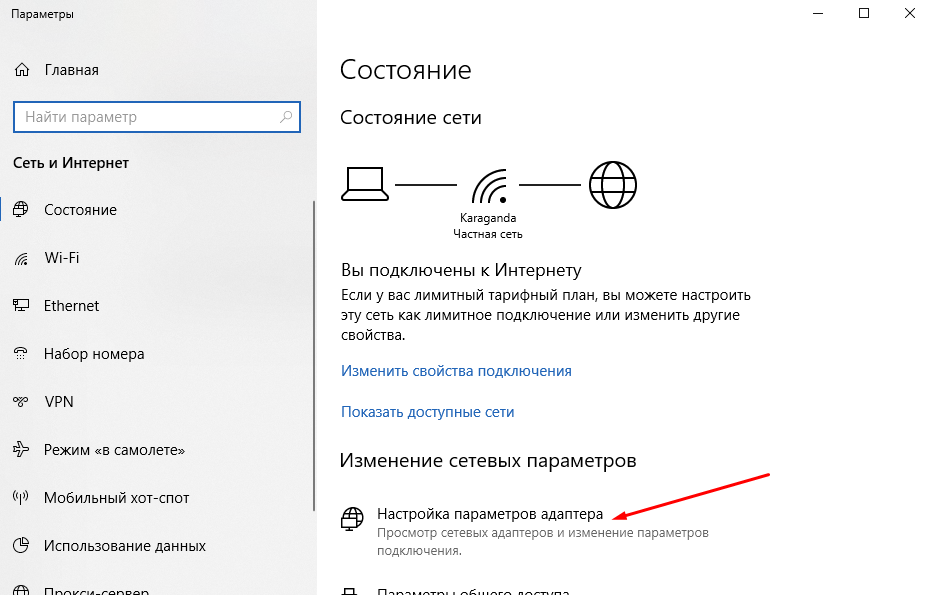
А теперь посмотрите на ситуацию, здесь у меня только одна картина масла на все случаи:
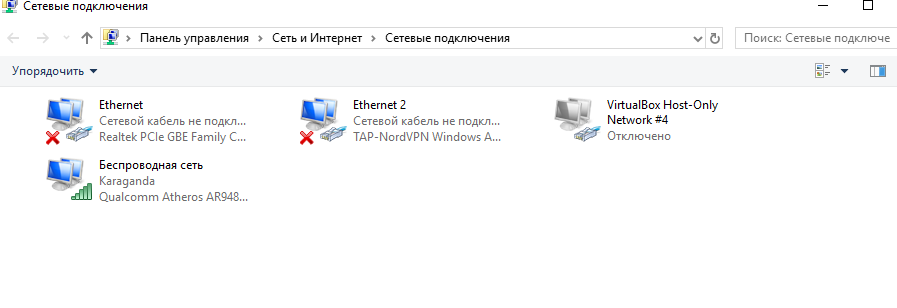
- Нашли наш адаптер — он подписан «Беспроводная сеть» (может иметь встречное проводное соединение Ethernet). Вы можете видеть, что мой адаптер светится синим и показывает зеленое соединение; все хорошо с ним. Ничего не поделаешь.
- См красные кресты: это означает, что они работают, но не подключены к сети. В моем случае первый адаптер не зашит, а второй обычно отвечает за отключенный на данный момент VPN. Если ваш основной адаптер имеет красный крест, вам следует искать сетевые проблемы.
- Видите серый адаптер? Так как отключен в системе. Тоже не подключится. Чтобы включить его, щелкните правой кнопкой мыши и выберите «Включить».
Шаг 5 – Настройки сети
Другая проблема может заключаться в том, что вы уже подключались к другому маршрутизатору ранее, и кто-то другой сделал настройку за вас. И с вышеуказанными настройками вы не хотите подключаться к новой сети. Такая проблема также легко проверяется и решается.
На последней странице адаптера кликните правой кнопкой мыши по адаптеру и выберите «Свойства»:
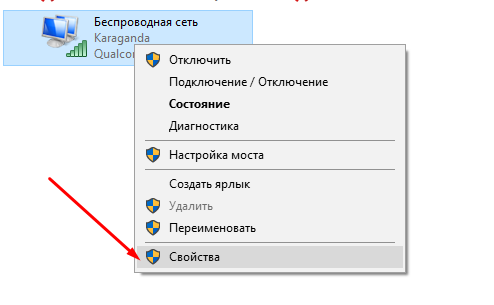
И тогда мы делаем это:
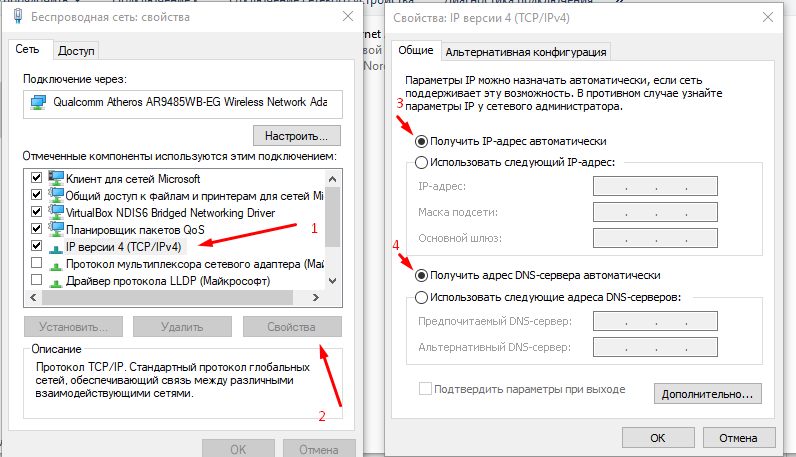
Здесь главное убедиться, что никакие другие параметры не заданы и все по умолчанию, и что настройки подгружаются в процессе подключения. Если и это не поможет, попробуйте вбить следующие значения (но после проверки обязательно перезагрузитесь, конечно, если не понимаете, что делаете):
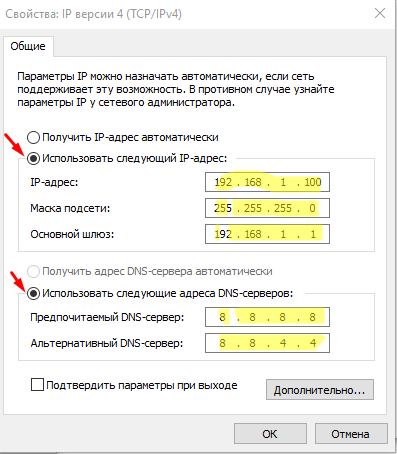
Дублирующий текст:
- IP — 192.168.1.100 — ваш IP, главное чтобы он не пересекался с другими, можно взять например 192.168.1.12, 192.168.1.13, 192.168.1.241.
- Маска — 255.255.255.0 — и только так
- Шлюз — 192.168.1.1
- DNS — 8.8.8.8 и 8.8.4.4
Для информации. При автоматической настройке сети сервер DHCP отвечает за назначение адресов. Как правило, он находится на самом роутере. Все вышеперечисленные значения он распределяет автоматически, включая свое расположение в сети — шлюз. Таким образом, при успешном подключении вы сможете узнать адрес любого роутера, даже самой неизвестной модели:
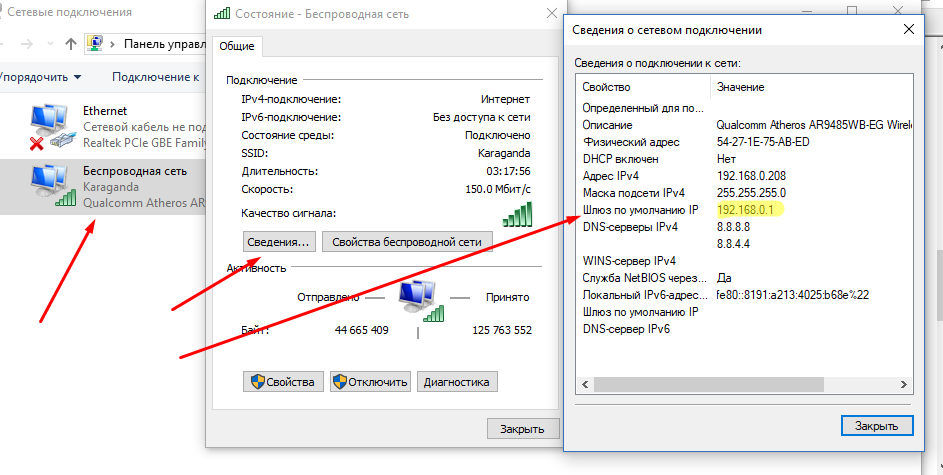
Шаг 6 – Браузер
Предугадать все на расстоянии невозможно. Да, все браузеры разные. Вы использовали прокси-серверы, VPN в последнее время? Деактивируйте их в момент подключения, они могут создавать проблемы в сети. Если вы не знаете, что это такое, пропустите этот шаг.
Шаг 7 – Антивирус и Файрвол
Другое дело, что некоторые программы могут блокировать доступ в сеть. Обычно это делают антивирус и брандмауэр (в Windows — Брандмауэр) — система безопасности.
- Антивирус — временно отключить
- Брандмауэр: отключить (вход через Панель управления — «Система безопасности» -> «Брандмауэр Windows» — «Включить или выключить брандмауэр Windows»)
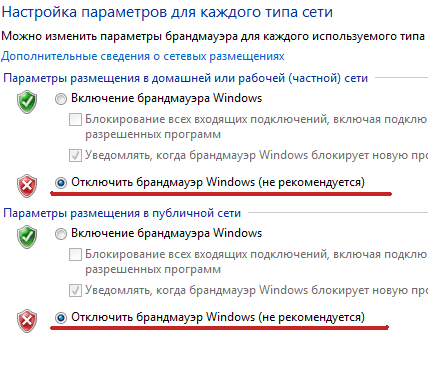
Шаг 8 – Сброс
Адрес правильный? Кто-нибудь пользовался этим устройством до вас? Все ли по инструкции? Если вы сомневаетесь и не можете войти в настройки, сбросьте настройки устройства до настроек по умолчанию. Это делается путем механического нажатия тонким предметом (иголкой, например) на кнопку Reset в углублении на задней панели:

Шаг 9 – Другие устройства
Это надо было сделать с самого начала, но часто ничего нет под рукой. Можно ли подключиться с телефона? И тут вдруг какая-то глубокая проблема на последнем аппарате.
Вроде основные моменты возможных проблем рассмотрены, но если найдёте что-то ещё, пишите в комментариях. Но обычно при таком стечении обстоятельств неисправность техническая. или попробуйте еще раз)
Вошли, но пароль не подходит
И снова проблема другой статьи. Суть в том, что на 192.168.1.1 мы успешно прошли авторизацию, но пароль что-то не подходит. Кратко здесь. Более 70% роутеров на 192.168.1.1 по умолчанию имеют следующие данные авторизации (а «admin» обычно присутствует практически везде):
- Логин — администратор
- Пароль — администратор
Но есть и другие — внимательно посмотрите на нижнюю часть вашего роутера.

Вот заводские пароли для устройств:
- TP-Link, Asus, D-Link, Totolink — администратор и администратор
- D-Link: другой вариант, администратор и пустой пароль
- ZyXEL — без пароля
- Netis — бесплатный вход без авторизации
- Tenda: Идет настройка и установка пароля
- Частая связка — admin — 1234 или пароль
Если данные известны, но пароль все равно не подходит, перезагружаем устройство как в шаге 8.
Порт
Другое дело для продвинутого порта. По умолчанию заходим на роутер так:
http://192.168.1.1
Это эквивалентно следующему вводу:
http://192.168.1.1:80
Здесь «:80» — это порт. Для всех стандартных сайтов это только 80. Но есть возможность перенести на другие; это означает, что модем может нормально работать на известном IP, но вы не сможете получить к нему доступ в панели, а это странный порт:
http://192.168.1.1:8080
На это рассчитывать нет смысла, проще сбросить базовые настройки.
Устройства – списки
А теперь мы предоставляем списки известных устройств, к которым вы можете подключиться через 192.168.1.1.
Если у вас появилось новое устройство, которого нет в списке, запишите его, мы его сразу опубликуем.
Настройка устройств
Выносим настройки устройства в отдельные темы. Здесь не будет отдельной инструкции. Статья уже превзошла сама себя. Воспользуйтесь поиском.








