Если у вас роутер ASUS, вы можете самостоятельно попробовать функцию DDNS. Он позволяет заменить динамические IP-адреса, выдаваемые провайдером, на статический IP-адрес, а точнее доменное имя.
Для чего нужно?
Функция ASUS DDNS работает по принципу присвоения доменного имени маршрутизатору и всей контролируемой им локальной сети. С его помощью можно получить удаленный доступ к роутеру через интернет. Специально настроенная VPN-сеть поможет вам открыть настройки роутера удаленно из любой точки мира, если устройство (ПК или смартфон) подключено к сети.
Также с помощью DDNS можно присвоить IP-камере адрес (работает, если провайдер «кидает» только белые IP-адреса). Вы также можете настроить FTP-сервер через маршрутизатор ASUS, установив доменное имя DDNS вместо IP-адреса. И, конечно же, DDNS можно настроить на статический IP-адрес (белый.
Что такое служба DDNS и как ее настроить на роутере? Подробности в следующем видео:
Регистрация DDNS
Вся регистрация постоянного DNS адреса проста и бесплатна, делается в личном кабинете роутера. Зарегистрироваться:
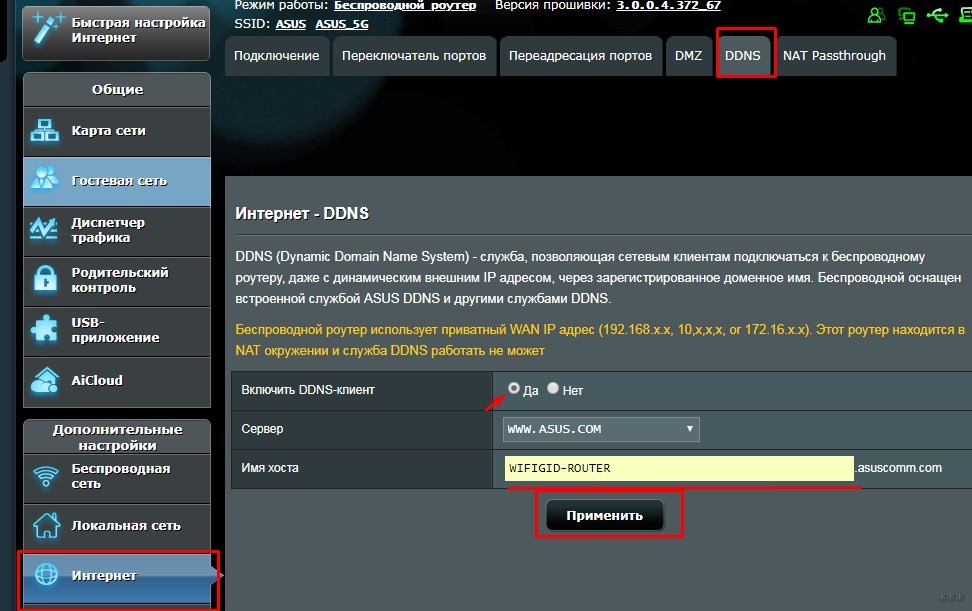
Если вы видите на своем сайте подобную желтую надпись, значит, интернет-провайдер предоставляет вам серые динамические IP-адреса. В этом случае DynDNS работать не будет.
То же самое относится и к случаям появления уведомлений «Неверный IP-адрес» или «Несанкционированный запрос на регистрацию».
Если зарегистрированное доменное имя перестало работать после перезапуска роутера, это говорит об автоматической смене серого IP-адреса на другой, при сбое всех настроек DDNS.
Удаленный доступ через собственную сеть VPN по DDNS
Для начала создадим сервер и активируем клиент, который будет работать с виртуальной частной сетью:
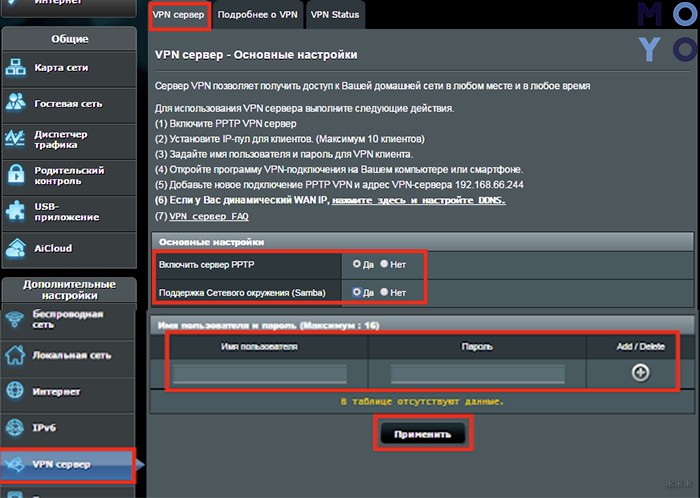
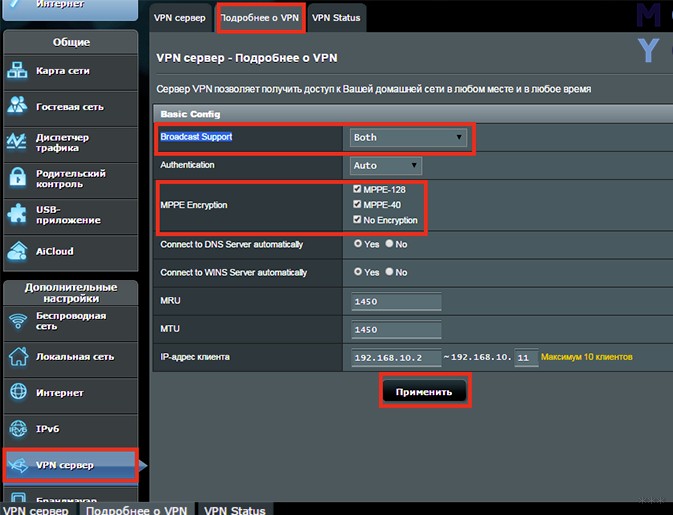
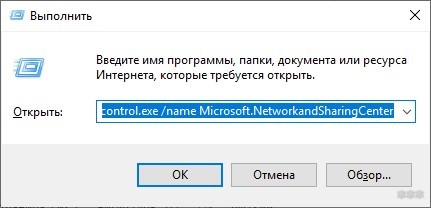
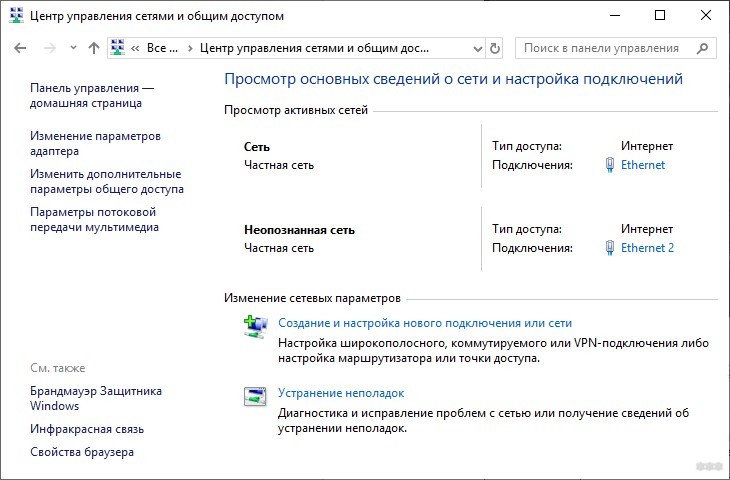
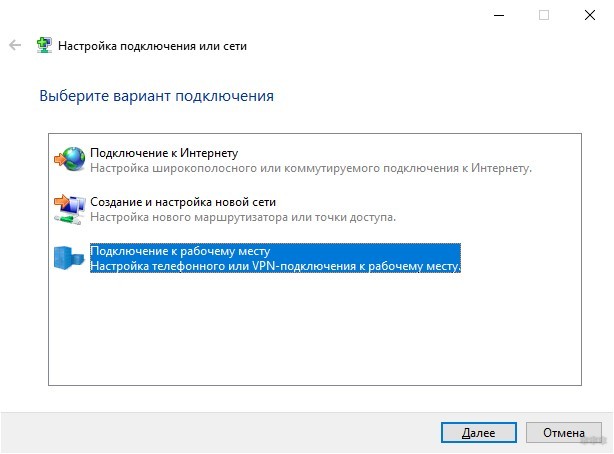
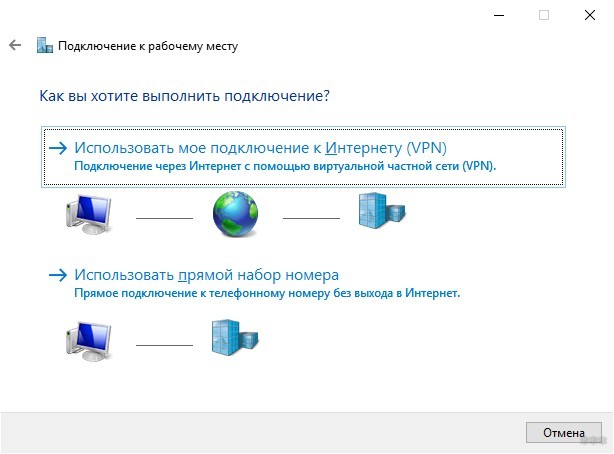
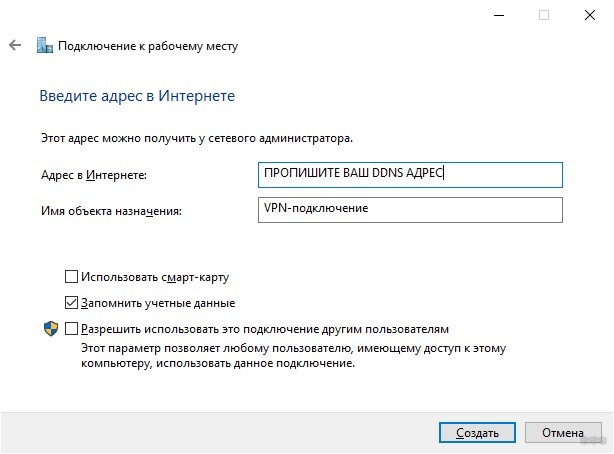
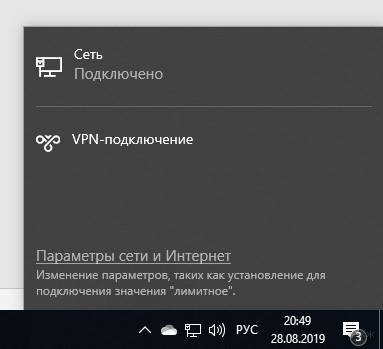
После входа в сеть VPN компьютер получит доступ ко всем ресурсам локальной сети, включая вход в веб-панель для настройки роутера.
Заключение
DDNS — это отличная возможность получить бесплатный интернет-адрес для дальнейшего доступа к собственной локальной домашней сети. Таким образом, вы можете получить удаленный доступ к IP-камере или локальному FTP-серверу.








