Всем привет! Сегодня мы подробно рассмотрим вопрос: что такое режим SoftAP, и как его правильно настроить. Вы, скорее всего, встречали это имя при использовании дополнительного беспроводного адаптера от TP-Link. Что ж, начнем с самого начала. Если вы полностью разберете и расширите слово, вы получите «Soft Hotspot»: при переводе вы можете получить «горячее приложение».
Как известно, в ноутбуках компьютеры, использующие Wi-Fi-адаптер, который обычно используется для подключения к роутеру, также могут строить вокруг него такую же беспроводную сеть. Например, у вас дома нет роутера, а интернет подключен к единственному ноутбуку. Здесь вы можете активировать режим точки доступа и раздать этот интернет по Wi-Fi.
Если это компьютер, то большинство стационарных машин не имеют встроенного модуля WiFi. Но вы можете купить его. Есть 3 способа распространения. Наиболее надежным является использование командной строки. Но это не очень удобно для постоянного использования. В Windows 10 есть более простой и не менее надежный — там можно запустить точку доступа (по сути, это одно и то же). И третий способ – использование специальных программ.
А если у вас в компьютере есть внешний адаптер TP-Link, то режим будет называться «Режим SoftAP». Далее я расскажу вам, как пользоваться этой программой. Если вас интересуют другие варианты раздачи интернета, перейдите по этой ссылке.
ПОМОЩЬ СПЕЦИАЛИСТА! Напоминаю, что вы всегда можете обратиться ко мне со своими вопросами и проблемами в комментариях.
Инструкция
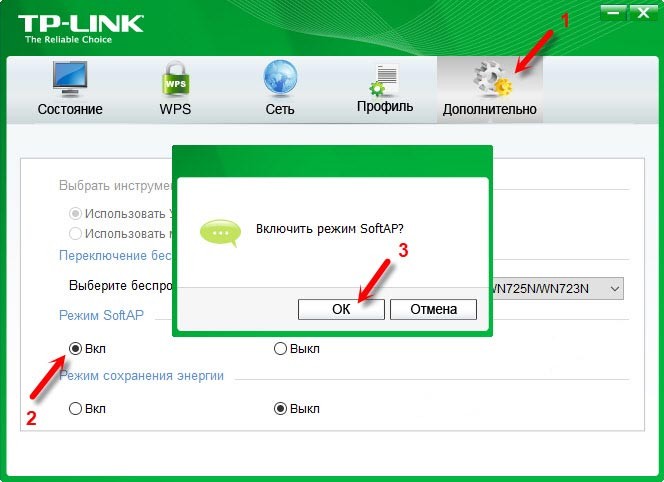
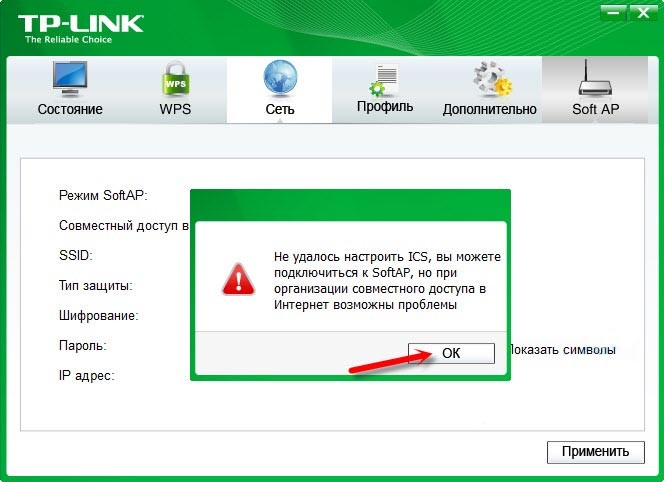
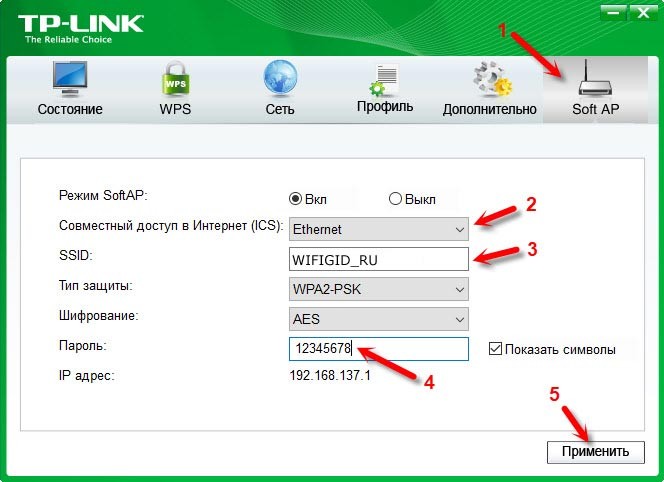
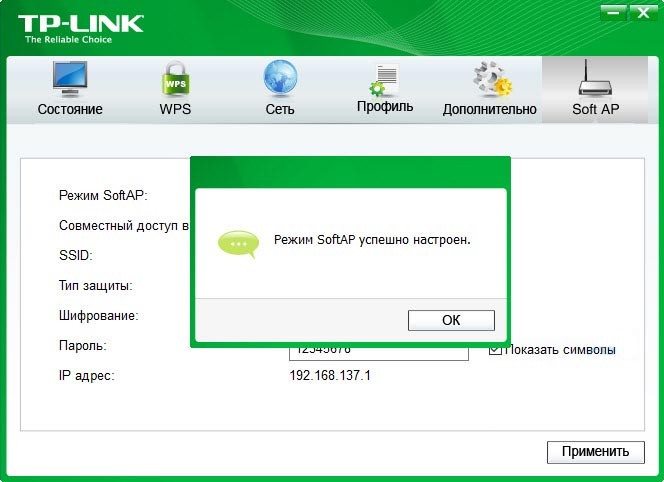
Теперь вы можете подключиться к этой беспроводной сети с любого доступного устройства: ноутбука, планшета, телефона или другого компьютера. На самом деле это решение должно быть временным. А если вы активно пользуетесь интернетом и подключений будет много, адаптер может не справиться. Поэтому стоит задуматься о покупке роутера. Вы можете ознакомиться с нашей подборкой роутеров.
Не могу подключиться или нет интернета
Очень часто трафик блокируется из-за антивирусной программы. Можно попробовать отключить на время. Также попробуйте отключить брандмауэр. Если интернета нет, то, скорее всего, приложение не сможет установить права доступа для нового подключения. Вообще говоря, программа не может позволить другим подключениям использовать Интернет без вмешательства.
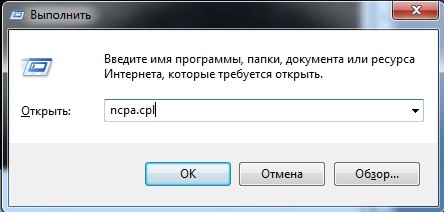
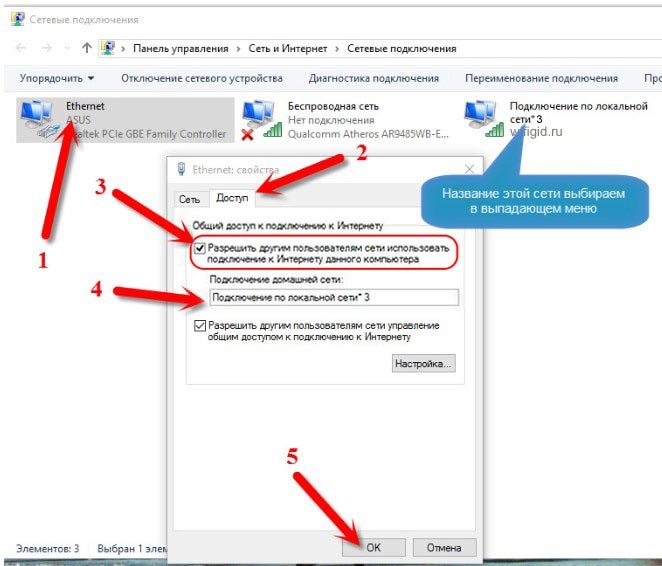
Если у вас возникли проблемы с доступом таким способом, например, не будет вкладки «Доступ» или вы не сможете выбрать это подключение, перейдите сюда. Там описаны все возможные решения для этих конкретных проблем. Так же вы можете задавать свои вопросы в комментариях и я вам помогу.








