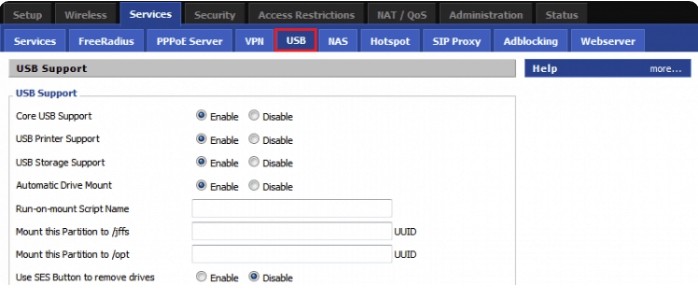Всем привет! Сегодня мы поговорим о прошивке роутера DD-WRT. Для начала ответим на вопрос, что это такое и почему эта система так популярна? DD-WRT — это неофициальная прошивка для некоторых маршрутизаторов, которая помогает расширить возможности маршрутизатора и иногда улучшить возможности подключения. Конечно, обычному пользователю это не особо нужно, но для тех, кому не хватает штатной ОС роутера, DD-WRT — настоящая палочка-выручалочка.
Одним из примеров является то, что многие маршрутизаторы не имеют стандартных средств блокировки сайтов по URL-адресу. Либо нужно подключать сторонние платные сервисы, либо второй вариант — установить DDWRT. В общем, в двух словах, в большинстве случаев эта прошивка лучше и надежнее официальной. В некоторых ситуациях даже помогает решить проблемы с отваливанием Wi-Fi или постоянным отключением роутера.
Например, у вас сгорел порт WAN; то можно еще раз обновить роутер и назначить эту функцию на свободный вход LAN. В общем, сегодня я покажу вам, какую прошивку нужно скачать, как ее установить и настроить интернет и Wi-Fi.
Возможности прошивки
- Медиа и файловый сервер с обычного USB-накопителя.
- Настройка OpenVPN и PPTP-VPN.
- VLAN.
- ДДНС.
- FTP-сервер.
- Более подробная статистика трафика.
- IPTV.
- Wake On Lan — Помогает включить сервер, компьютер или даже ноутбук издалека.
- Вы можете использовать свои собственные скрипты.
- ДМЗ.
- Оптимизируя работу, он немного улучшает связь в беспроводном пространстве.
- УПнП.
- HTTP-сервер.
- Ntop — еще одна функция, позволяющая анализировать трафик всех пользователей.
- Afterburner — Позволяет немного улучшить скорость за счет оптимизации аппаратных настроек и настроек.
- Cron — это программа для планирования задач.
- Блокировка рекламы на выделенных серверах.
Это далеко не полный список возможностей, а с полными возможностями нестандартной операционной системы вы можете ознакомиться на официальном сайте.
Установка прошивки
Прежде всего, вы должны проверить список совместимых устройств на официальном сайте. Полное название модели можно найти в документации или на этикетке под корпусом интернет-центра. Не забудьте также посмотреть на количество флэш-памяти в шестой колонке.

В дополнение к названию модели также обратите внимание на версию оборудования во втором столбце. В некоторых моделях написана отдельная инструкция — смотрите последнюю колонку.
ВНИМАНИЕ! Если есть инструкция к вашей модели, то необходимо следовать всему, что там написано. Если инструкции нет, то делаем все так же, как я.

Но сам принцип довольно прост. Сделаем установку и настройку с компьютера или ноутбука. Для этого лучше всего подключиться по сетевому кабелю к свободному порту LAN.
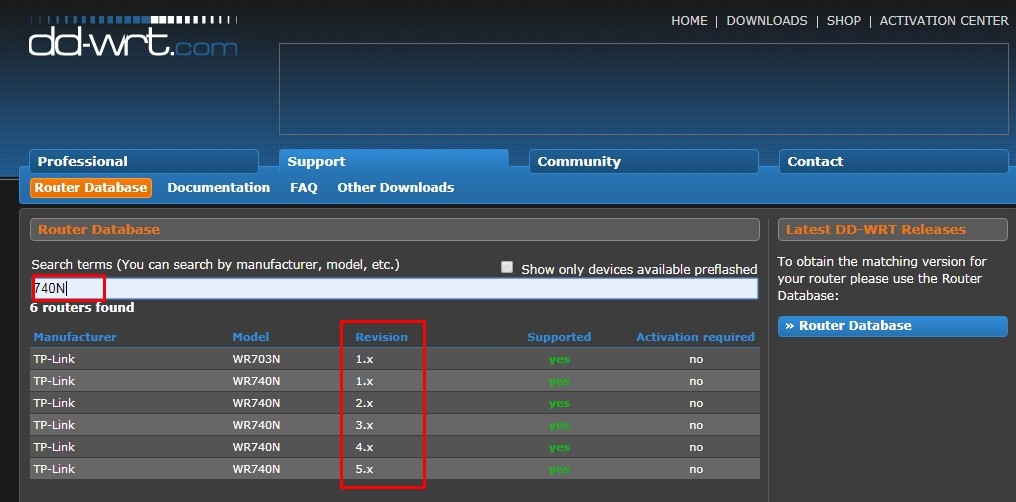
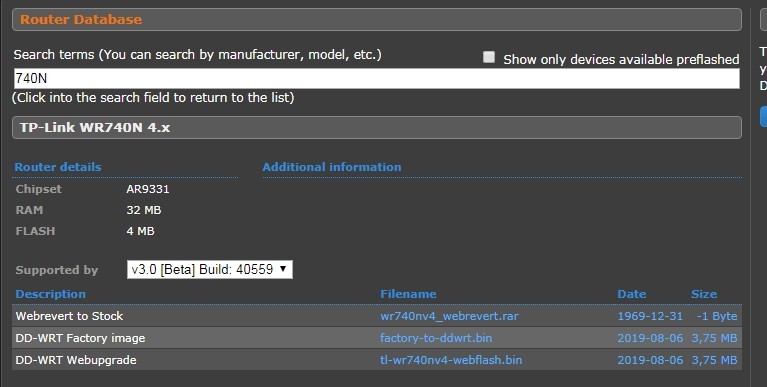

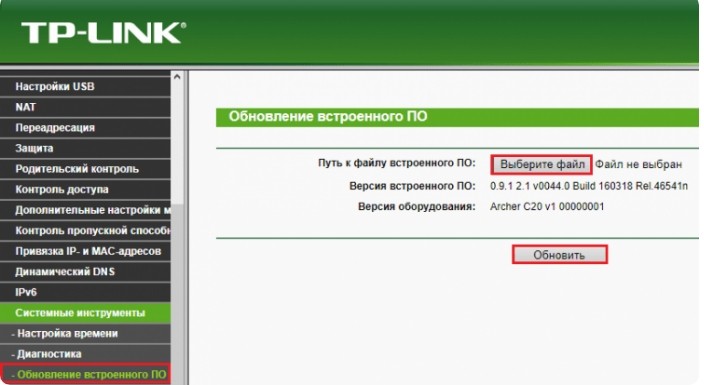
Вход
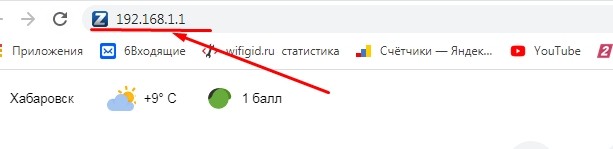
Введите 192.168.1.1 в адресную строку браузера. К сожалению, именно этот адрес используется не всегда, поэтому вам придется искать новый; это можно сделать двумя способами:
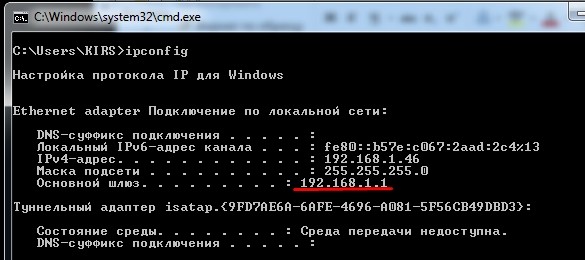
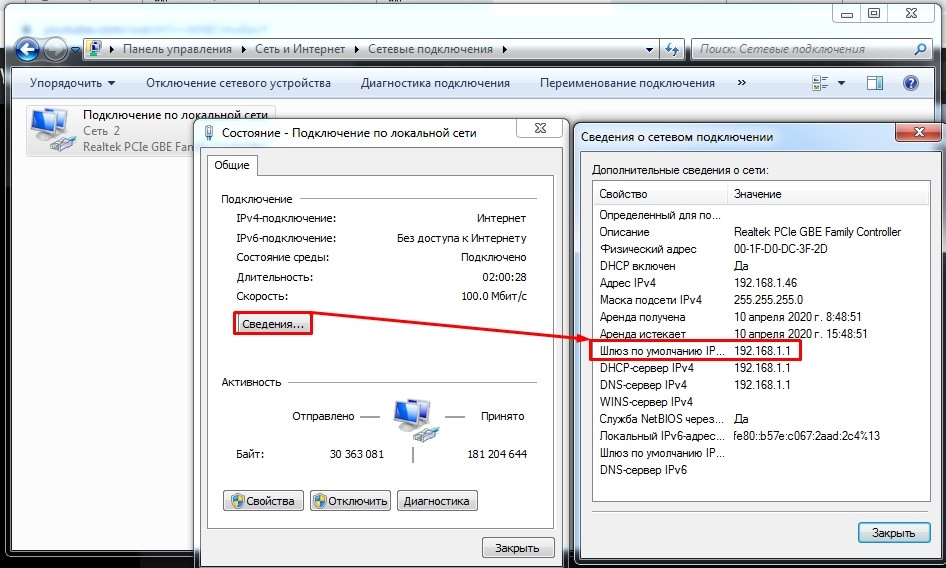
Если будет предложено ввести логин и пароль, используем стандартные: root — admin. Если вам не было предложено ввести имя пользователя и пароль, вам нужно будет найти их на следующем шаге.
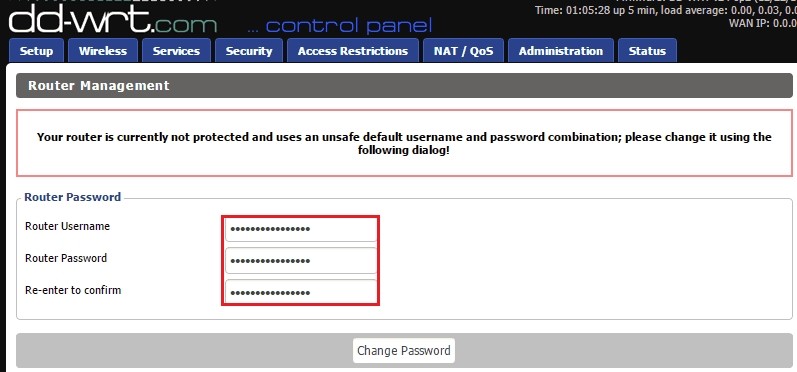
Теперь вы попадете на вкладку статистики. Для смены языка пройдите по пути: «Администратор» — «Управление» — найдите строку с языком и установите в ней русский язык.

Настройка интернет и Wi-Fi
Для настройки интернета на прошивке DD-WRT скорее всего понадобится договор или лист с конфигурацией провайдера; там прописаны данные подключения. Если провайдер использует тип подключения «Динамический IP», ничего настраивать не нужно и на листе с договором ничего не будет указано. В любом случае вы всегда можете позвонить в службу технической поддержки провайдера и уточнить эти данные.
В первой вкладке «Основные настройки» необходимо предварительно указать тип подключения «Тип подключения» и задать дополнительные данные договора.
ПРИМЕЧАНИЕ! По умолчанию тип будет «Динамический IP»; вам не нужно его настраивать, если у вас именно этот тип интернет-соединения.
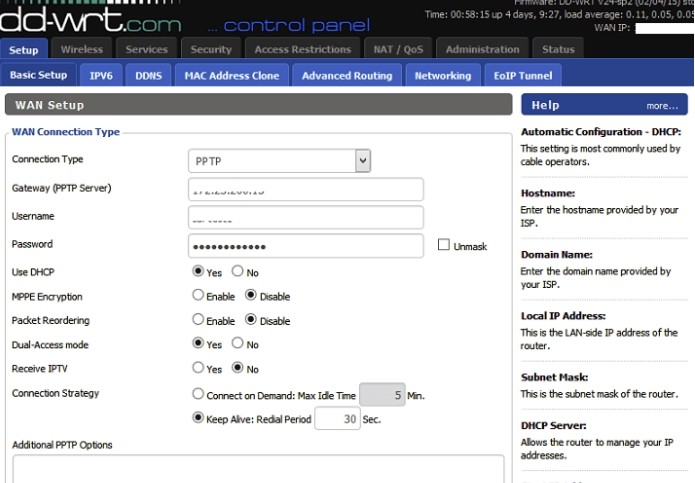
Если PPTP и L2TP имеют типы соединения, необходимо сделать следующее:
Также, если вы используете соединения PPPoE, помимо стандартных данных, вам нужно сделать еще кое-что:

Для настройки Wi-Fi перейдите на следующую вкладку. А затем в «Основных настройках»:
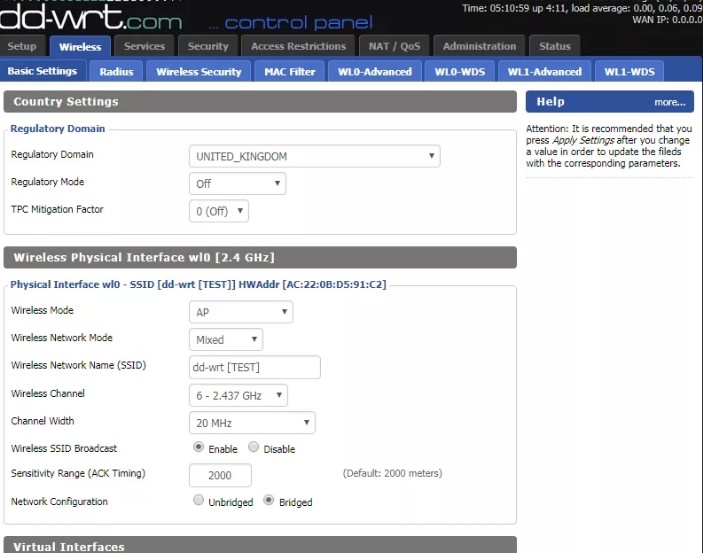
Блокировка рекламы
В третьей вкладке перейдите в раздел «Блокировка рекламы» и установите настройки, как показано на изображении ниже. В черный список можно ввести URL-адреса сайтов, на которых может показываться реклама.
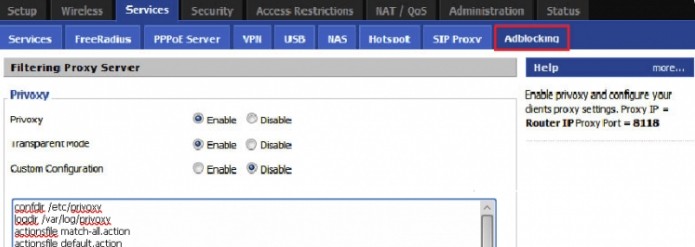
USB-сервер
Если вы хотите, чтобы флешка или жесткий диск отображались у вас в сети как сетевой диск, то вам нужно зайти в раздел «USB» на той же вкладке и включить все пункты, кроме последнего. Вы можете повторить настройку, как это сделал я: см изображение ниже.