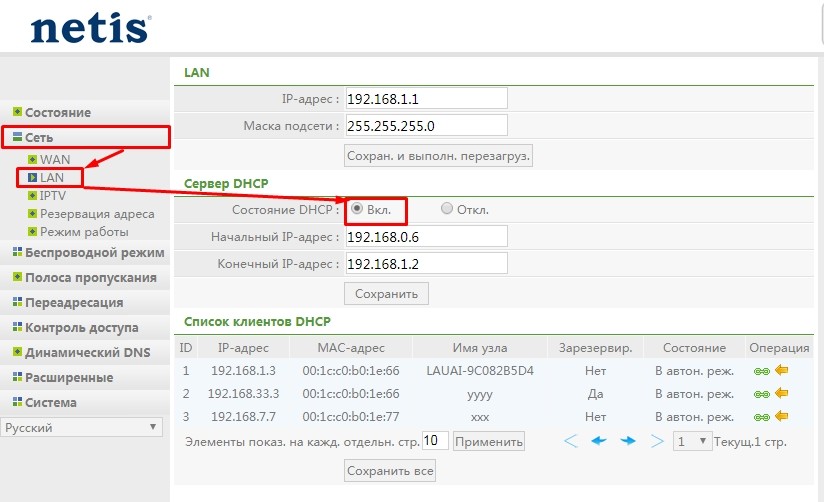Всем привет! Начнем, пожалуй, с вопроса: что такое DHCP и для чего он нужен? Давайте рассмотрим конкретный пример. Почти в каждом доме есть Wi-Fi роутер (роутер), к которому можно подключить компьютер, телефон, планшет, телевизор, сетевой принтер или даже камеру слежения. Подключиться можно как по Wi-Fi, так и по сетевому кабелю.
В общем, любое устройство, имеющее специальный сетевой порт или адаптер Wi-Fi. Например, у нас есть общежитие, где студенты подключили к роутеру три устройства:
- Ноутбук ботаника, который готовится к ГСН.
- Компьютер заросшего бородатого студента, который пахнет фрикадельками и потным свитером.
- Номер телефона блондинки, которой нужно готовиться к экзаменам, но вчера она пошла в ночной клуб и после похмелья лежит без задних лап.
Маршрутизатор также действует как шлюз; ведь вы подключены к сети провайдера (интернету) одновременно и создаете свою домашнюю (локальную) сеть. Для выхода в интернет каждое из этих устройств должно отправить запрос на роутер. В ответ маршрутизатор также должен отправить ответ. Но сам ответ должен дойти до нужного получателя, и для этого используются IP-адреса. Все как на почте, адреса нет, посылку с информацией отправить некуда.
DHCP-сервер автоматически назначает адреса всем подключенным устройствам:
- Ноутбук (192.168.1.10)
- Компьютер (192.168.1.11)
- Телефон (192.168.1.12)
Простыми словами, DHCP — это специальный протокол, используемый в сетях, который позволяет автоматически назначать IP-адреса подключенным устройствам. В этом примере мы рассмотрели адресацию DHCP IPv4. Но есть и адресация IPv6, которая используется чуть реже. Чуть ниже я немного расширю эту концепцию, а также расскажу вам, где в домашней среде расположены DHCP-клиент и сервер.
В поисках знаний и мудрости советую прочитать дополнительные статьи на тему:
- Вай-фай.
- Маршрутизатор.
- Витая пара
- Сетевая модель OSI.
Виды IP и DHCP
Чаще всего DHCP в роутере выдает адреса на какое-то время, то есть когда это время пройдет, адрес обновится на другой. В этом случае IP становится динамическим (как и конфигурация самого сервера). В более редких случаях адреса выдаются непрерывно и всегда существуют; тогда такие IP-адреса называются постоянными или статическими.
Также администратор может вручную ввести адрес на самом устройстве — компьютере, ноутбуке или телефоне. Или прописать статический IP на самом роутере. Это часто делается в крупных организациях, чтобы снизить риск потери пакетов из-за резкой смены IP-адресов.
Принцип действия
IP адресация
В сетевой адресации также есть «ОБЛАСТЬ ПРИМЕНЕНИЯ», когда сегменты сети разделяются IP-адресацией. Например, в крупной компании можно разделить сеть на подсети:
- Бухгалтерия (192.168.1.xxx).
- Отдел кадров (192.168.2.xxx).
- Отдел продаж (192.168.3.xxx).
- Юристы (192.168.4.xxx).
Как видите, третья цифра обычно делит сети на «области». Это было сделано с точки зрения безопасности, чтобы сотрудники имели доступ только к своему локальному сегменту.
Проблемы с интернетом и сетью
Как правило, на компьютер автоматически устанавливается DHCP-клиент, а на роутере уже запущен DHCP-сервер. Но бывают случаи, когда эти настройки DHCP настроены неправильно или вообще отключены. Потом проблемы с интернетом. Также мы увидим домашнюю сеть и обычный Wi-Fi роутер. Поэтому, если вы испытываете такие проблемы или получаете сообщение об ошибке «DHCP не включен на сетевом адаптере», вам следует проверить настройки.
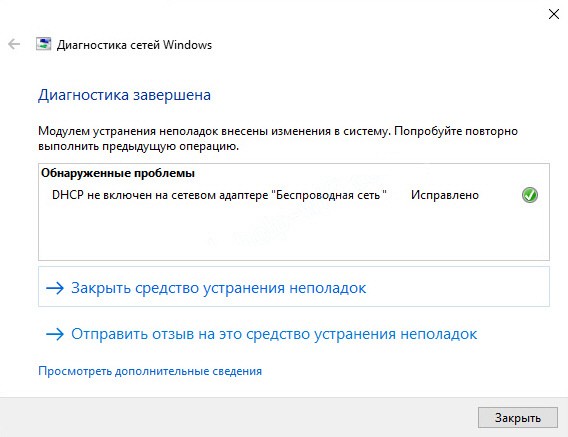
Настроить на Windows
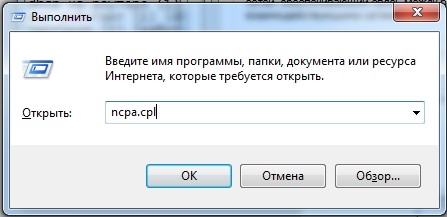
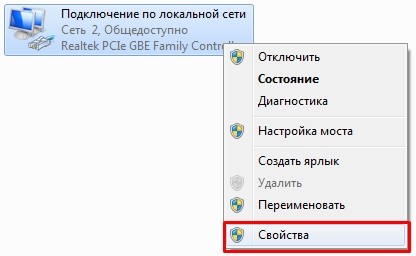
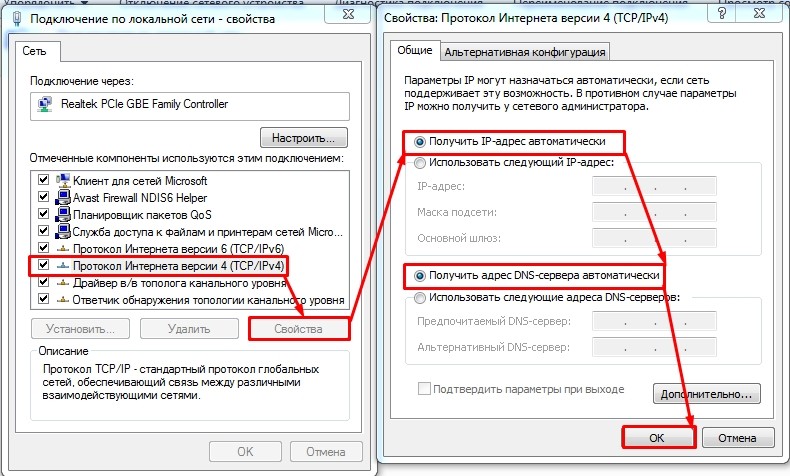
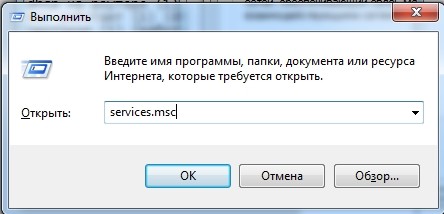
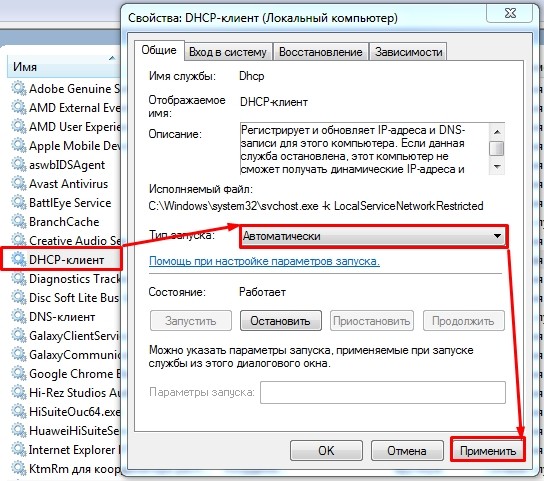
Если проблема не устранена, сервер не работает или не работает на маршрутизаторе. Можно попробовать перезапустить, но лучше проверить настройки в веб-интерфейсе (админке).
На роутерах
Напомню, что здесь мы настраиваем сервер, то есть место, откуда конфигурация будет отправляться на конечные устройства. В первую очередь нужно зайти в настройки роутера; для этого вводим свой IP адрес в адресную строку браузера. Наиболее часто используемые адреса: 192.168.1.1 или 192.168.0.1. Если у вас с этим трудности, то смотрим эту инструкцию.
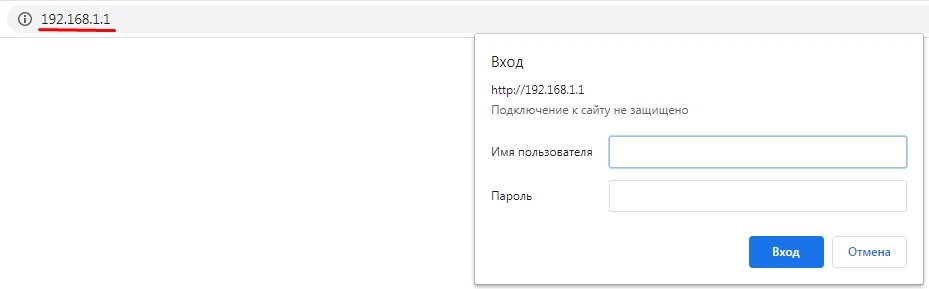
Вы также можете найти что-то вроде «DHCP-relay» — это функция, которая позволяет вашему маршрутизатору подключаться к другому маршрутизатору и принимать от него настройки DHCP. То есть после этого адреса его будет раздавать не ваш основной роутер, а другой сервер. Функция полезна при организации больших сетей из нескольких сетевых устройств.
ASUS
«Локальная сеть» — «DHCP-сервер»: убедитесь, что в строке «Включить…» установлено значение «Да». Затем вы можете указать диапазон адресов и время аренды. Внизу можно вручную назначить адреса подключенным устройствам.
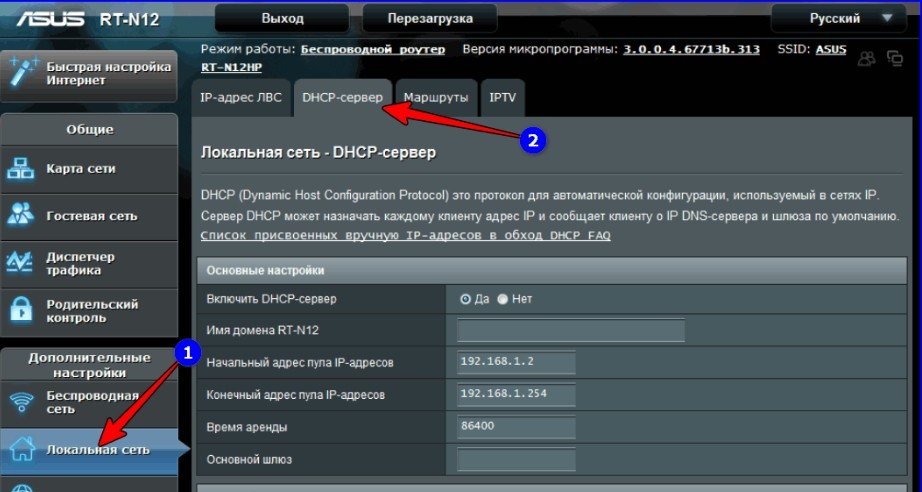
D-Link
Новая прошивка
«Дополнительные настройки» — «Локальная сеть».
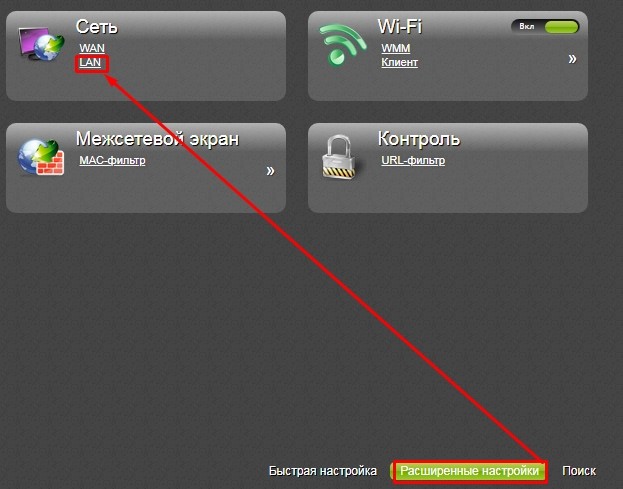
Старая прошивка
«Красный лан».
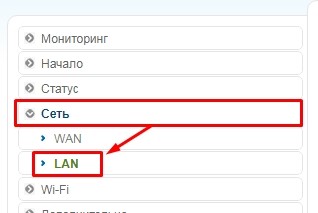
Первый IP — это адрес самого роутера. Режим: чтобы включить его, установите его в состояние «Включить». Затем вы можете указать диапазон и установить статические адреса.
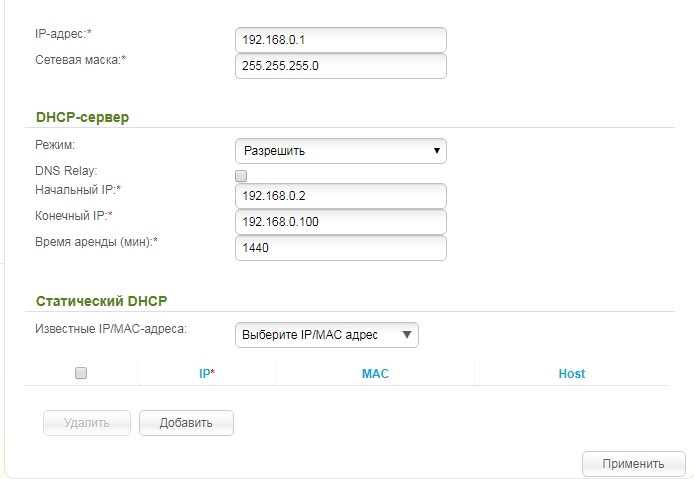
TP-Link
Новая прошивка
«Дополнительные настройки» — «Сеть» — «Локальная сеть» — поставьте галочку «Включить».
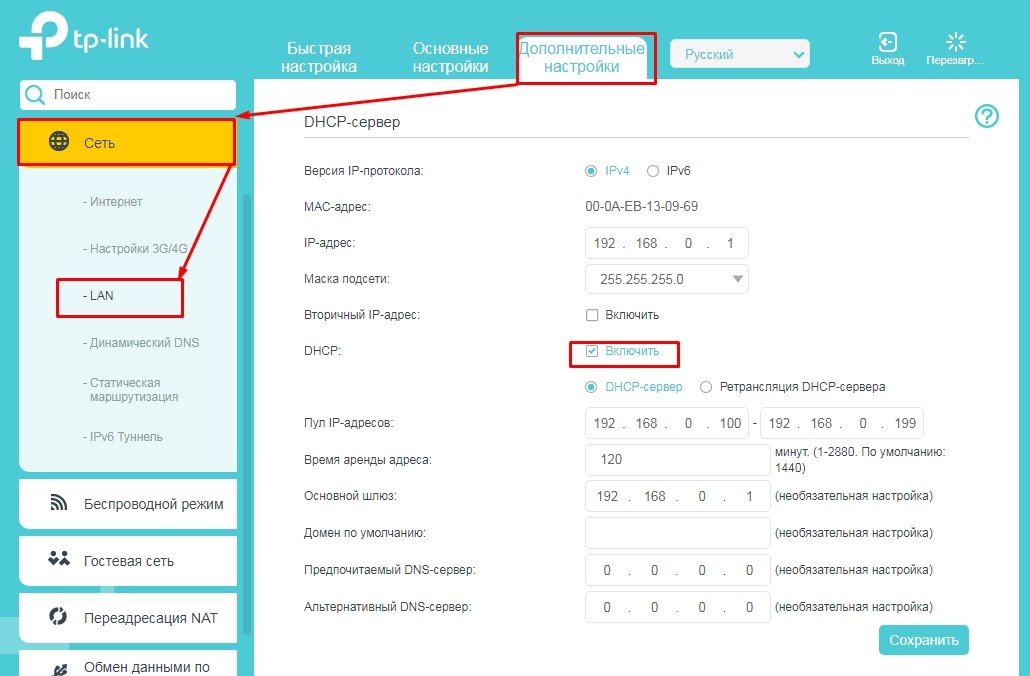
Старая прошивка
Переходим на нужную нам вкладку. В настройках можно включить сервер и изменить диапазон адресов и время. Вы увидите список всех подключенных устройств. В разделе «Резервирование адресов» вы можете установить статические IP-адреса.
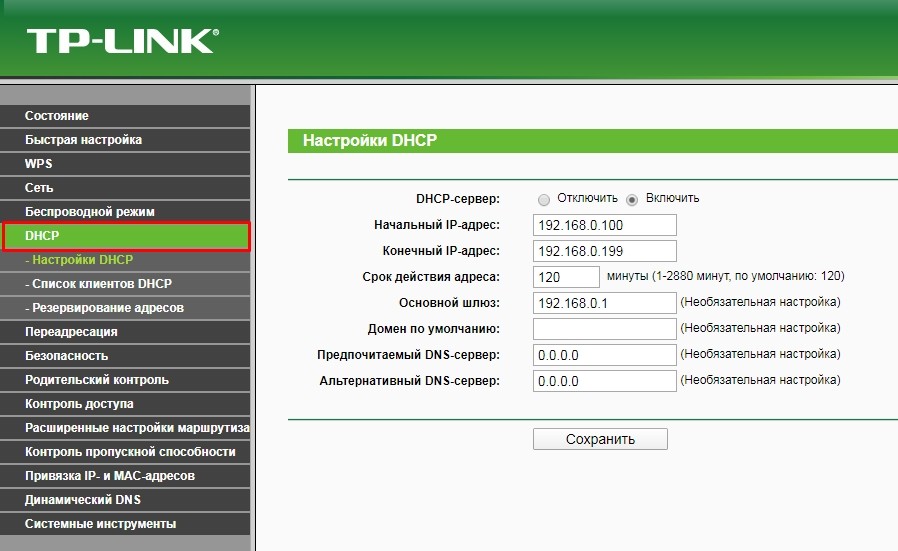
ZyXEL Keenetic
Старая прошивка
Нажмите на иконку с двумя мониторами и перейдите в «Сегменты» — здесь вы увидите подсети, созданные по умолчанию. Дом находится в «Доме»: откройте его.
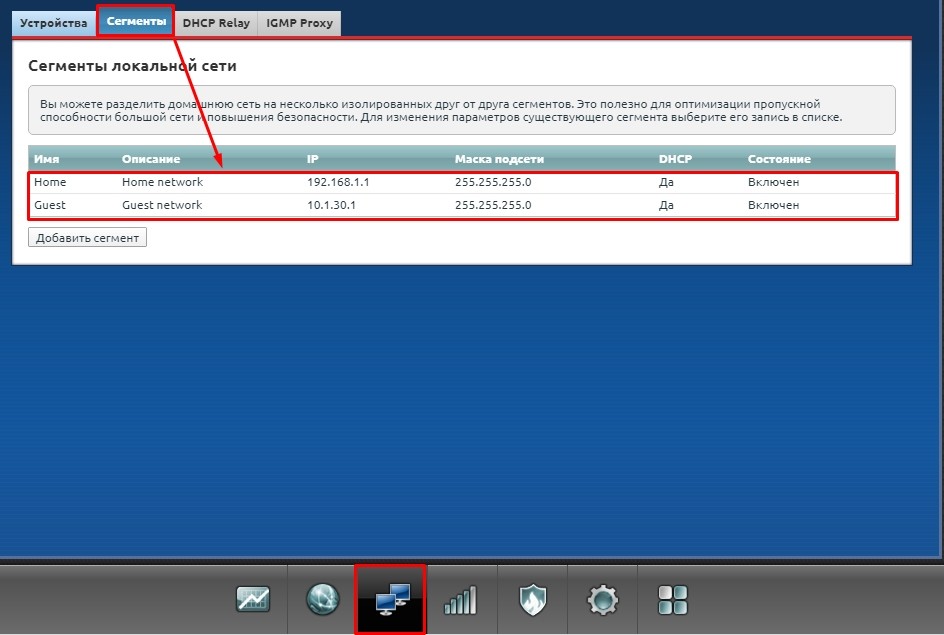
Здесь можно устанавливать интерфейсы, но, главное, следить за тем, чтобы в строке «Сервер» стояла галочка «Включено».
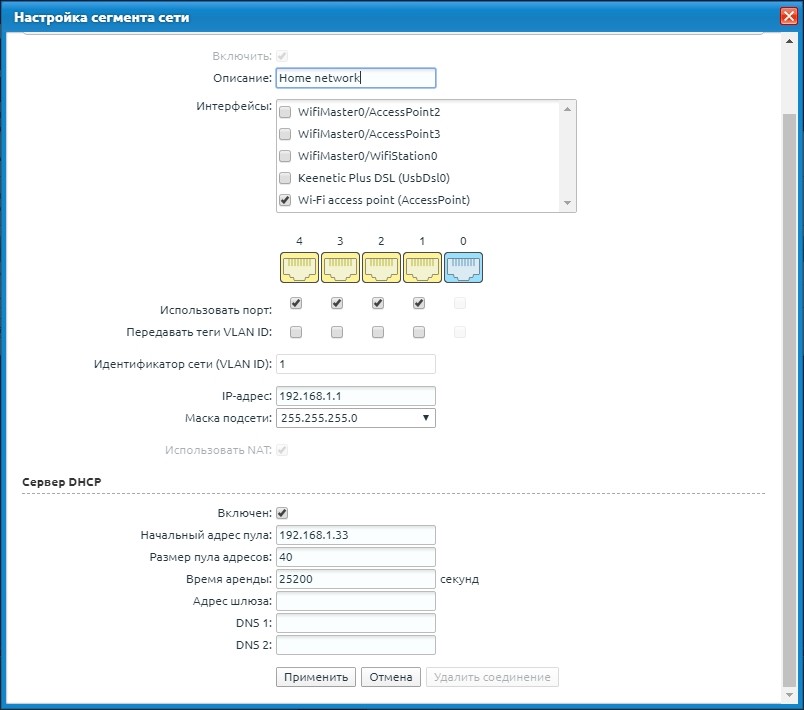
Новая прошивка
Заходим в раздел «Мои сети и Wi-Fi», выбираем сегмент (Домашний) и заходим туда. Все то же самое, что и в предыдущей прошивке.
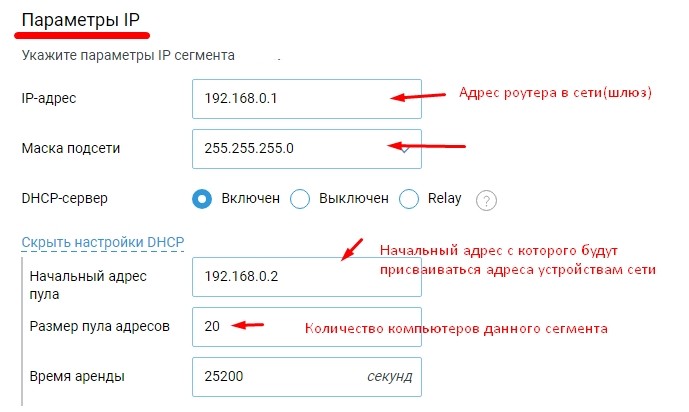
Netis
«Сеть» — «ЛВС» — активировать функцию.