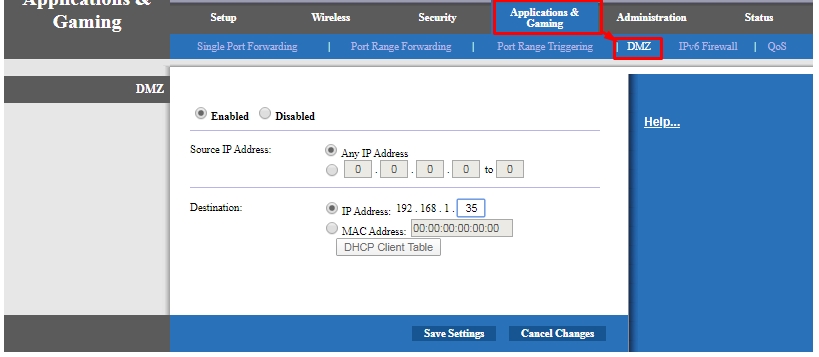Всем привет! Сегодня мы поговорим о DMZ: что это такое на роутере, для чего он нужен и как его настроить на разных роутерах. Чтобы не обременять вас тяжелыми понятиями, лучше расскажу на примере: так будет проще понять. Представьте, что у вас дома есть камера видеонаблюдения, подключенная к сетевому маршрутизатору. Точно так же к нему подключены все компьютеры, ноутбуки и другие сетевые устройства в доме.
А теперь представим, что вы хотите поехать в отпуск и при этом иметь доступ к камере из интернета, чтобы следить за тем, что происходит в вашей квартире или доме. Разумеется, для этого нужно в настройках роутера пробросить порт, а чаще всего используются порты 80 или 8080. Но что, если эти порты уже используются в сети?
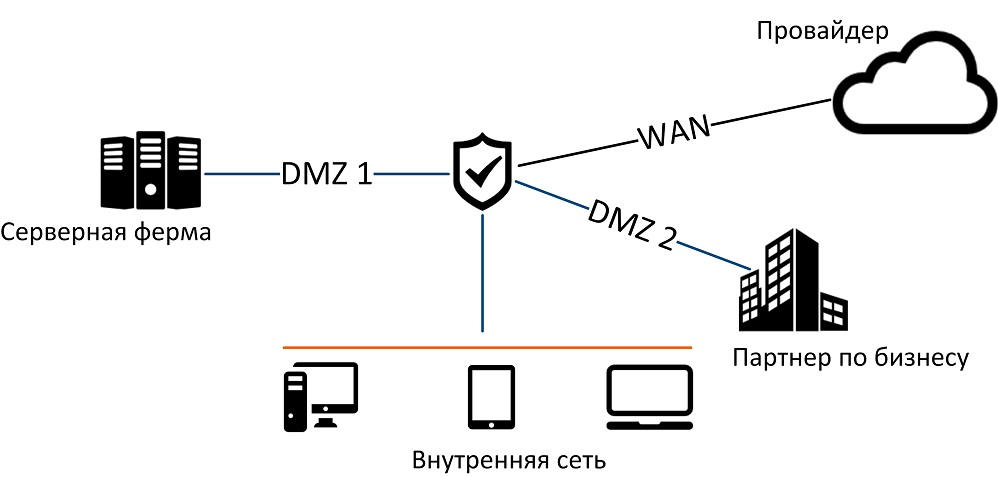
В таком случае можно попробовать поиграться с настройками Брандмауэра, а можно сделать намного проще и настроить DMZ на роутере. Затем IP-адрес камеры добавляется к хосту DMZ и становится доступным из Интернета. При этом остальная часть локальной сети остается закрытой, но все устройства, добавленные в DMZ, остаются общедоступными.
Я думаю, что теперь гораздо яснее, что такое DMZ-хост в маршрутизаторе. DMZ или демилитаризованная зона — это выделенный участок локальной сети, открытый для внешнего доступа. Этот сегмент не следует путать с гостевой сетью, так как эта функция обеспечивает доступ как из Интернета, так и из локальной среды. Кроме того, для этой сети сразу открываются все возможные порты, поэтому все эти устройства должны отвечать за безопасность. Как вариант, вы должны установить хотя бы одно имя пользователя и пароль для камеры.
Далее я расскажу о настройке DMZ на домашних роутерах. Если у вас есть вопросы, пишите в комментариях.
Настройка
Прежде чем я продолжу настройку DMZ, я скажу несколько слов. В домашних роутерах нет полноценной возможности создать демилитаризованную зону, так как эти устройства для этого не предназначены. Да, эта настройка доступна, но она позволяет создавать полностью открытые порты для одного сегмента сети. Но чаще всего этого достаточно. Например, если вам нужно получить доступ к нескольким камерам, лучше подключить их к тому видеорегистратору, к которому вы получите доступ.
Все настройки производятся в веб-интерфейсе, попасть в который можно, введя IP или DNS-адрес роутера в адресной строке любого браузера. Наиболее часто используемые адреса: 192.168.1.1 или 192.168.0.1. Также этот адрес можно найти на наклейке под корпусом устройства.
Если у вас возникли проблемы со входом, ознакомьтесь с этим руководством.
ВНИМАНИЕ! Также для доступа извне необходимо иметь «белый» IP-адрес. Если вы не знаете, что это такое, то советую прочитать эту статью.
TP-Link
Старая прошивка
Функция находится в разделе Переадресация».
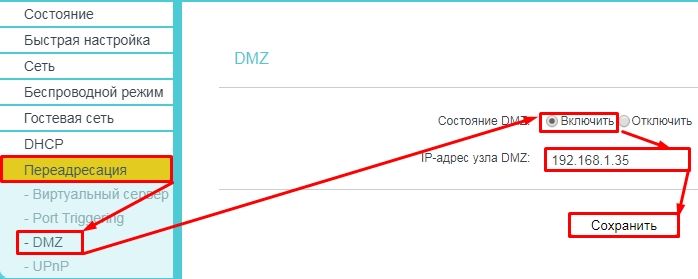
Новая прошивка
«Дополнительные настройки» — «Переадресация NAT»: находим функцию, активируем ее, вводим IP-адрес устройства и сохраняем параметры.
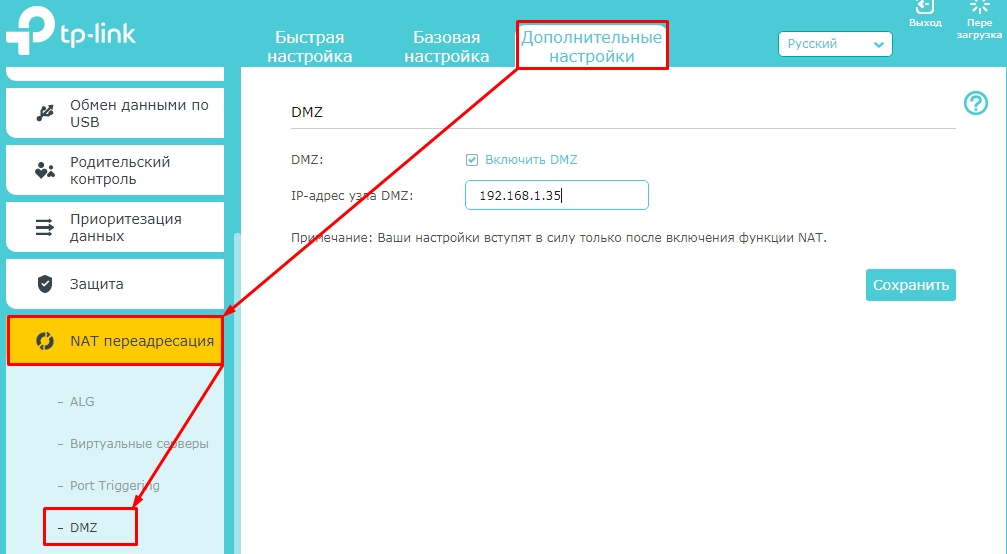
D-Link
Темная прошивка
Внизу выбираем «Дополнительные настройки» и находим нашу функцию в разделе «Брандмауэр».
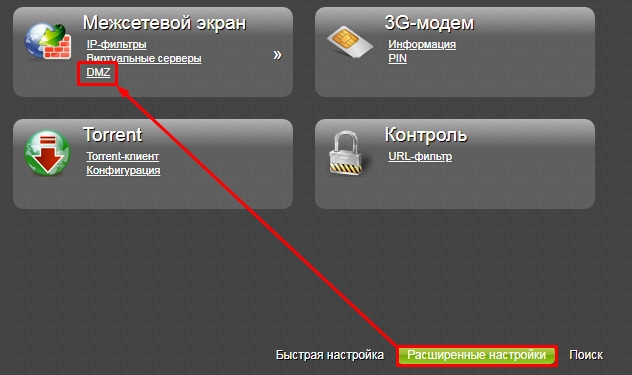
Легкая прошивка
Сервис находится в разделе «Брандмауэр».
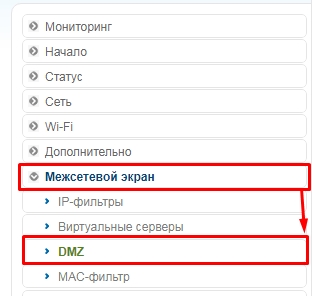
Включите функцию и введите адрес устройства. Кстати, вы можете выбрать адрес из уже подключенного списка. В конце нажмите «Применить». В некоторых моделях можно увидеть функцию «NAT Loopback», эта функция, позволяющая проверять пакеты, выходящие из локальной сети во внешнюю (интернет) с помощью брандмауэра. Если у вас слабое устройство, то включать его не стоит, так как оно сильно нагружает процессор роутера.
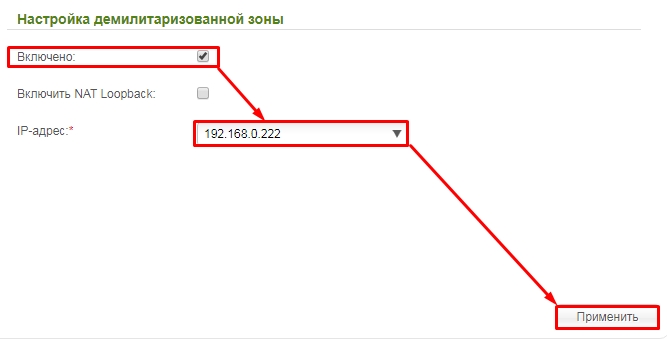
Zyxel Keenetic
Новая прошивка
Перед добавлением подключенного устройства его необходимо зарегистрировать. Перейдите в раздел «Список устройств», там вы увидите два списка: «Незарегистрированные» и «Зарегистрированные» устройства. Чтобы зарегистрировать устройство, нажмите на нужное устройство.
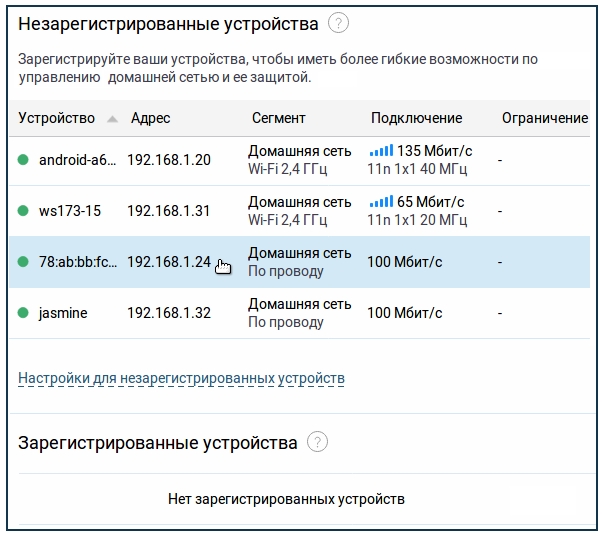
Введите имя и нажмите кнопку регистрации.
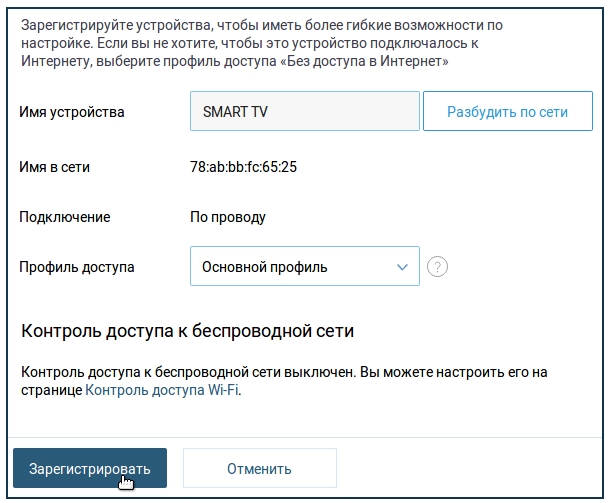
После этого данное устройство появится в списке «Зарегистрировано»; найдите его там и снова зайдите в настройки. Вам необходимо поставить галочку «Постоянный IP-адрес».
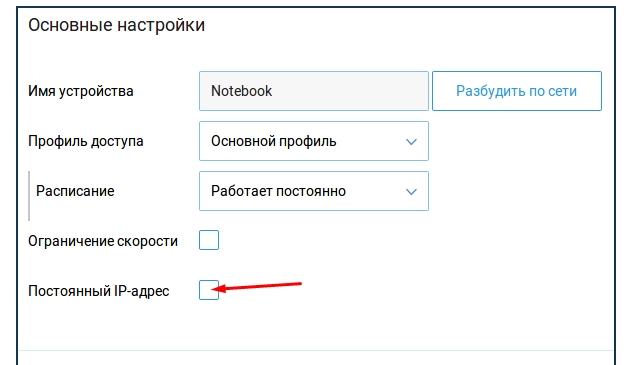
Перейдите в «Переадресация» и создайте правило:
- Установите флажок «Включить правило».
- Описание: Назовите его «DMZ» для удобства».
- Логин — здесь нужно указать соединение, через которое у вас есть выход в интернет.
- Выход: Здесь указываем имя устройства, которое вы добавляете в DMZ.
- Протокол: установите параметр «TCP/UDP (все порты и ICMP)».
- Время работы — здесь можно установить режим работы, но большую часть времени сервер «Работает постоянно».
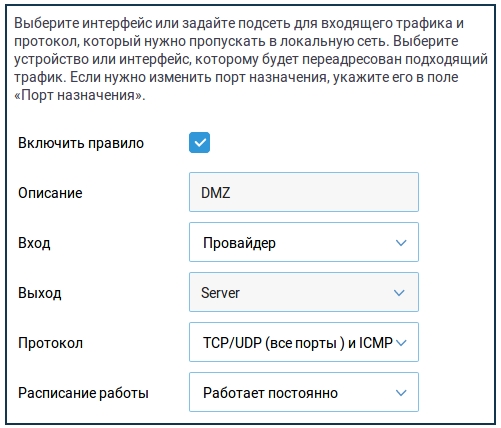
Старая прошивка
В разделе «Домашняя сеть» (у него есть значок для двух мониторов) переходим на вкладку «Устройства» и выбираем из списка устройство, которое будет нашим DMZ-хостом. Если устройство не подключено, вы можете добавить его, но вам нужно знать его точный MAC-адрес.
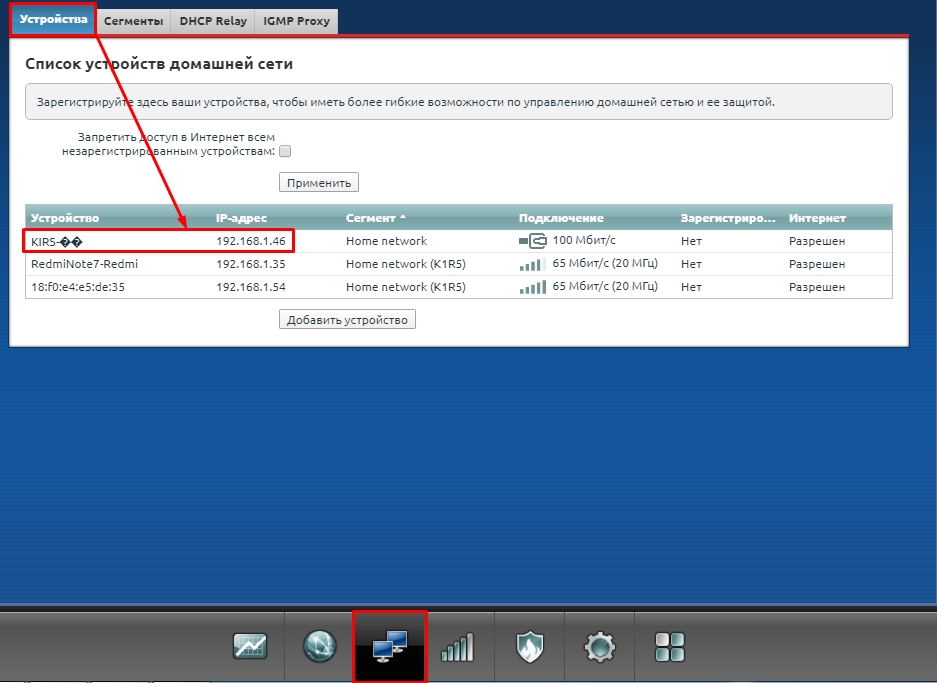
Введите описание и обязательно установите флажок «Постоянный IP-адрес». Также в строке «Доступ в Интернет» должно стоять значение «Разрешено». Нажмите «Зарегистрироваться».
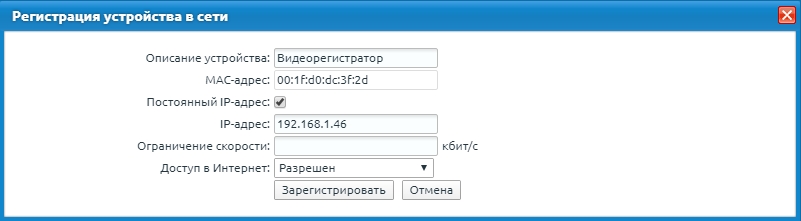
Теперь перейдите в раздел «Безопасность» и на вкладке «Трансляция сетевых адресов (NAT)» нажмите кнопку «Добавить правило».
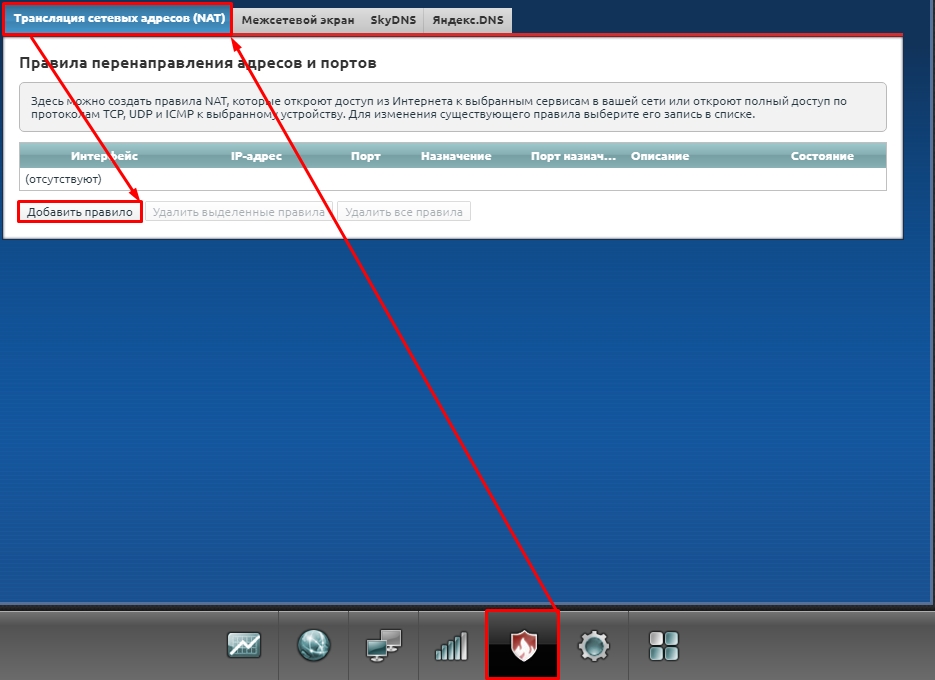
Теперь нужно ввести следующие данные:
- Описание: Назовите его «DMZ», чтобы избежать путаницы, но на самом деле имя может быть любым.
- Интерфейс — здесь нужно выбрать именно то соединение, через которое у вас есть выход в интернет. С этими данными можно ознакомиться в разделе «Интернет».
- Протокол: здесь ставим только одно значение: TCP/UDP (все порты и ICMP).
- Редирект на адрес: здесь выбираем наш сервер.
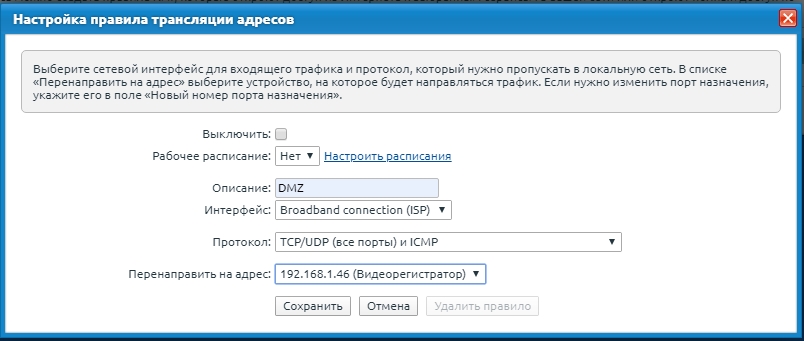
Нажмите кнопку «Сохранить».
ASUS
Находим слева раздел «Интернет», далее переходим на соответствующую вкладку. Включите функцию и введите адрес хоста. Не забудьте в конце нажать «Применить».
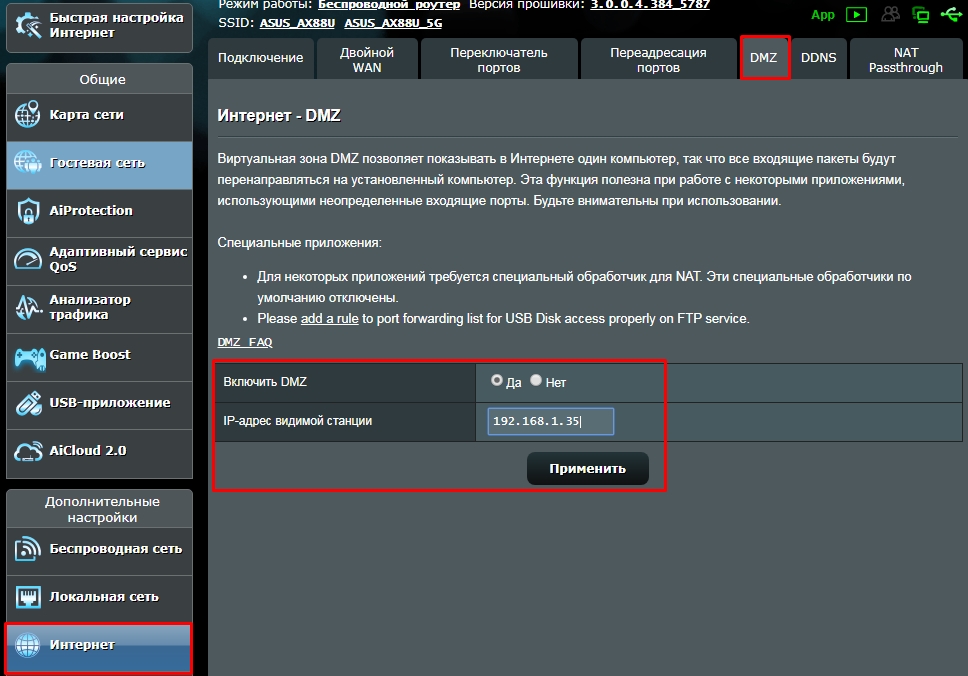
Netis
Нужная нам функция находится в разделе «Переадресация», далее включаем хост, вводим IP и «Сохранить».
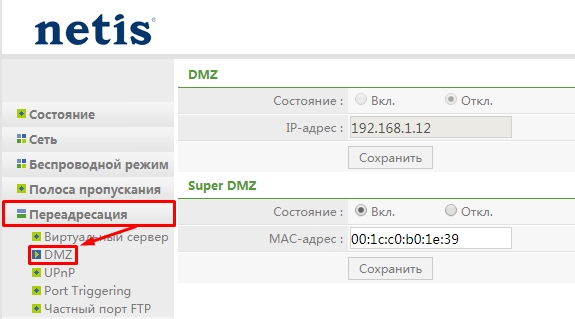
Tenda
В1-3
Перейдите в «Дополнительные настройки» и найдите настройки хоста.
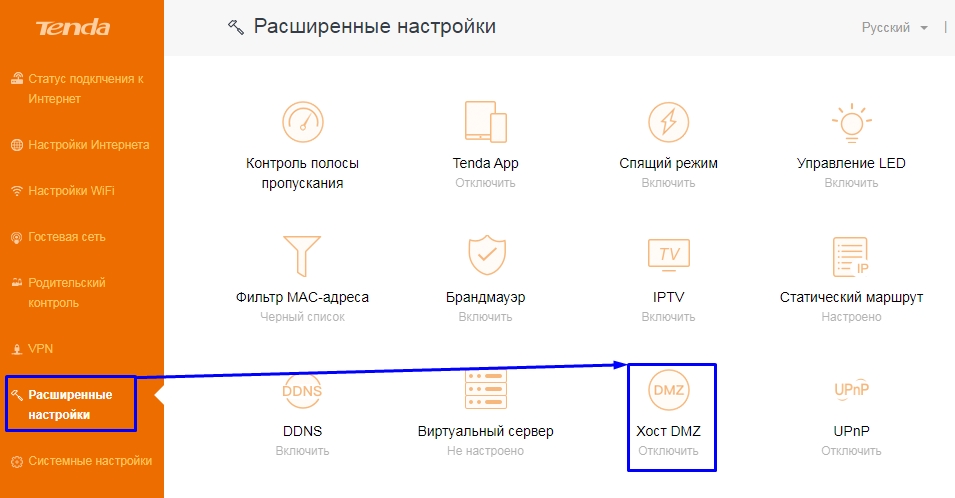
Переводим ползунок в активированное состояние и вводим последнюю цифру локальной машины, для которой будут открыты все порты.
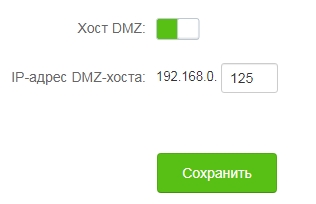
V4
Найдите вкладку «Дополнительно».
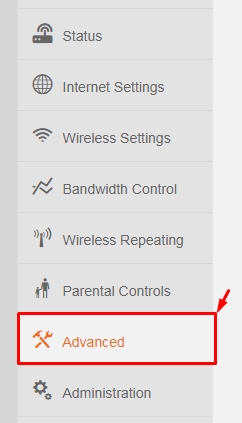
Прокрутите вниз до раздела «DMZ-host», включите (Enabled) и введите адрес.
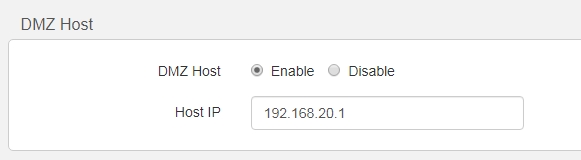
LinkSys
Конфигуратор для открытия всех портов находится в разделе «Приложения и игры». Включите функцию (Enabled). Здесь настройки немного отличаются от других устройств. В строке «Исходный IP-адрес» вы можете настроить диапазон внешних адресов, которые будут иметь доступ к выбранному устройству в сети. Наиболее часто указывается вариант «Любой IP-адрес).
Для настройки в строке «Destination» укажите IP или MAC-адрес устройства. Вы также можете просмотреть все подключенные устройства, нажав кнопку «Таблица DHCP-клиентов». После настройки нажмите «Сохранить настройки».