Сейчас во многих домах или на рабочем месте в офисе есть настольный компьютер. При этом настроить Wi-Fi роутер достаточно просто и с этой задачей справится даже неопытный пользователь. Достаточно установить роутер, подключить его к электропитанию и к глобальной сети, произвести настройку конфигурации в браузере. И вы можете наслаждаться высокоскоростным интернетом.
Но как настроить роутер без компьютера? Помните, что современный рынок стационарных ПК все больше конкурирует с другими устройствами: смартфонами, планшетами, ноутбуками и даже телевизорами. И все чаще возникает ситуация, что мы оказываемся без компьютера и сетевого кабеля под рукой, но хотим сами настроить роутер для беспроводного доступа в сеть.
Итак, сегодня ставим вопрос: можно ли настроить роутер с личного смартфона или планшета? Безусловно! Настройку можно выполнить с любого из ваших устройств, которые могут подключаться к сети Wi-Fi. Понятно, что он у вас есть, раз вы решили купить и установить этот агрегат. Подойдет устройство, работающее на операционных системах Android и iOS.
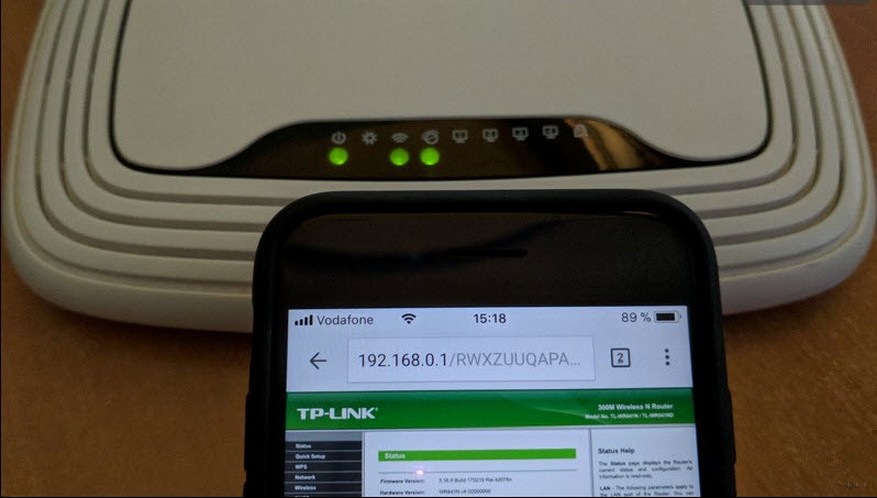
Для удобной телефонной настройки и управления роутером лучше всего подключаться через мобильный телефон с большим экраном или планшет.
Весь процесс идентичен настройке с персонального компьютера. Есть некоторые нюансы с прямым подключением. Главное, нужна точка доступа в интернет и надежное и ремонтопригодное оборудование.
Инструкцию по настройке роутера со смартфона смотрите в следующем видео:
Подключение роутера
Найдем для начала, как подключить роутер. Сначала вам нужно подключить его к источнику питания, который включает в себя вилку 220 В. Затем подключите интернет-кабель Ethernet от провайдера, порт WAN.

Не забудьте полностью собрать роутер, у него в комплекте могут быть отдельные антенны!
После подключите внешний кабель питания и проверьте световую индикацию на роутере. Если фары работают, значит, мы все сделали правильно. Если после подключения устройства к сети значки не светятся, а все собрано правильно, ищите кнопку питания на устройстве, которую можно активировать таким образом. Если все действия не привели к положительному результату, то, скорее всего, техника сломана, и вам придется платить за услуги по ремонту.
Идентификация сети
Обратите внимание, что наша сеть в дефолтном варианте будет называться стандартной (обычно по имени роутера).
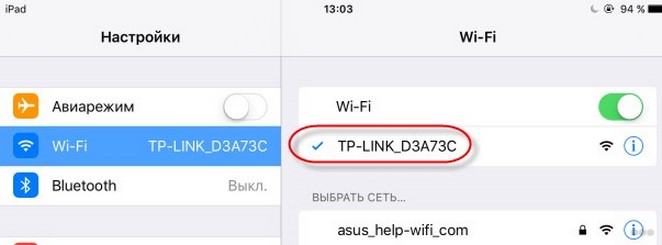
Пароля не будет, всем будет доступна сеть, которую мы будем использовать для входа. Если таких сетей несколько, мы используем простой метод, чтобы определить, к какой из них подключиться. Мы просто выключаем наше устройство, а затем снова включаем его кнопкой или штекером. Смотрим, какая сеть временно исчезнет из нашего списка доступных подключений. Теперь мы будем в безопасности при выборе нашей сети.
Если наш роутер уже был настроен ранее, вам необходимо сбросить настройки, а затем продолжить. Это легко сделать: просто нажмите маленькую кнопку с надписью «СБРОС» на маршрутизаторе и удерживайте ее около 10 секунд.
Настройка
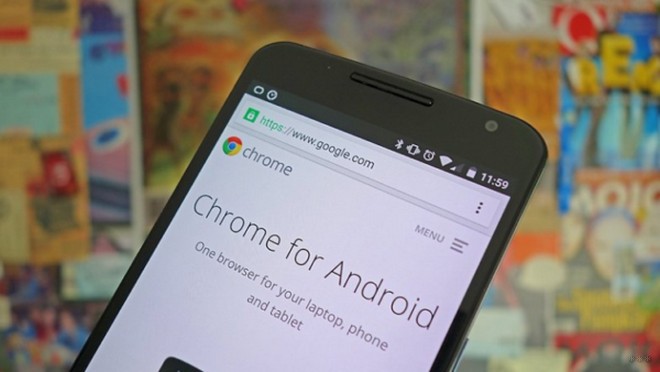
Наконец, возьмите свое мобильное устройство и прочитайте, как настроить роутер на телефоне. Обратите внимание, что мы работаем без сетевого кабеля, который называется соединительным кабелем (необходим для подключения роутера к ПК или ноутбуку). Заходим на поиск беспроводной сети и нажимаем в списке нашу точку доступа к сети. Подключение к нему по-прежнему должно быть без пароля. В редких случаях код для входа в выбранную сеть. Его легко найти, так как он написан на задней панели роутера.
Затем включите любой браузер на устройстве и наберите в адресной строке IP — по умолчанию 192.168.1.1 или 192.168.0.1 и сделайте переход. Адрес устройства обычно можно найти на наклейке, висящей на задней крышке.

Затем входим в меню настроек или появляется окно с запросом логина и пароля. Обычно стандартный логин и пароль: admin и admin. Вводим их и входим в веб-интерфейс роутера. А тут нормальная установка.
Лучше сразу настроить роутер на корректную работу с любым интернет-провайдером, поэтому вопросов при подключении к сети и доступе к Wi-Fi у ваших устройств не возникает. Для выполнения этой задачи нам необходимо знать несколько критериев, которые мог указать нам интернет-провайдер при подписании документов на подключение интернет-услуги.
В первую очередь нужно знать, по какой технологии вы производили подключение. Перечислим варианты:
- статический IP (статический
- динамический IP
- PPPoE
- РРТР
- L2TP
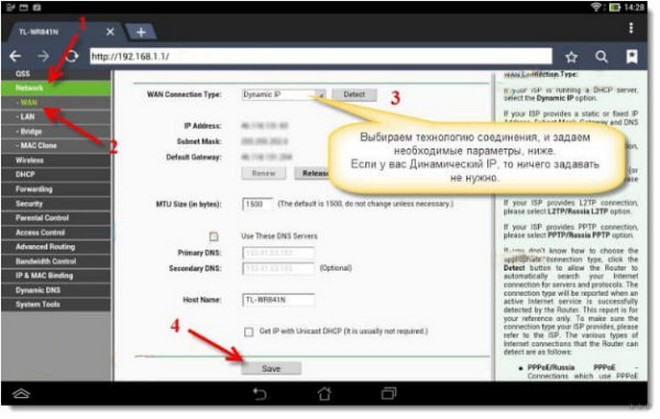
Эту информацию можно найти в документации, предоставленной провайдером, или запросить в техподдержке, позвонив на горячую линию».
Также необходимо знать реализацию привязки уникального идентификатора и запрос на привязку порта к MAC-адресу вашего роутера. Их можно найти на этикетке в нижней части маршрутизатора.
Это очень важный нюанс при самостоятельной настройке точки доступа. Если мы ею пренебрежем, наши устройства хоть и будут подключены к всемирной паутине, но не получат доступа в Интернет.
Настройка Wi-Fi соединения
Сейчас мы расскажем, как настроить доступ к Wi-Fi на роутере через телефон или планшет:
Установка пароля на беспроводную сеть
Настройка Wi-Fi на роутере требует установки пароля. Это необходимо сделать в любом случае, настраиваете ли вы подключение через телефон или с ПК.
Замена пароля доступа
Логин и пароль по умолчанию для доступа к интерфейсу роутера лучше сменить (обычно администратор, везде администратор), т.к безопасность на первом месте, иначе любой посторонний человек сможет зайти и изменить ваши настройки по своему интересу.
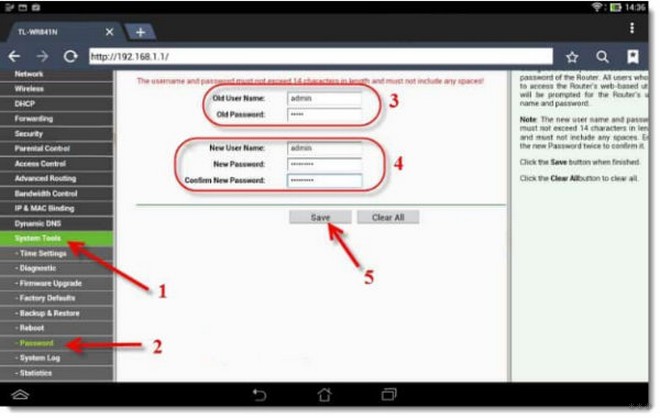
Настройка роутера от TP-Link
Просмотрите настройки сети Wi-Fi на роутере TP-Link через специальное приложение на смартфоне:
Итак, общую информацию мы дали, теперь рассмотрим проблему на конкретной модели. Мы расскажем, как настроить роутер TP-Link через телефон.
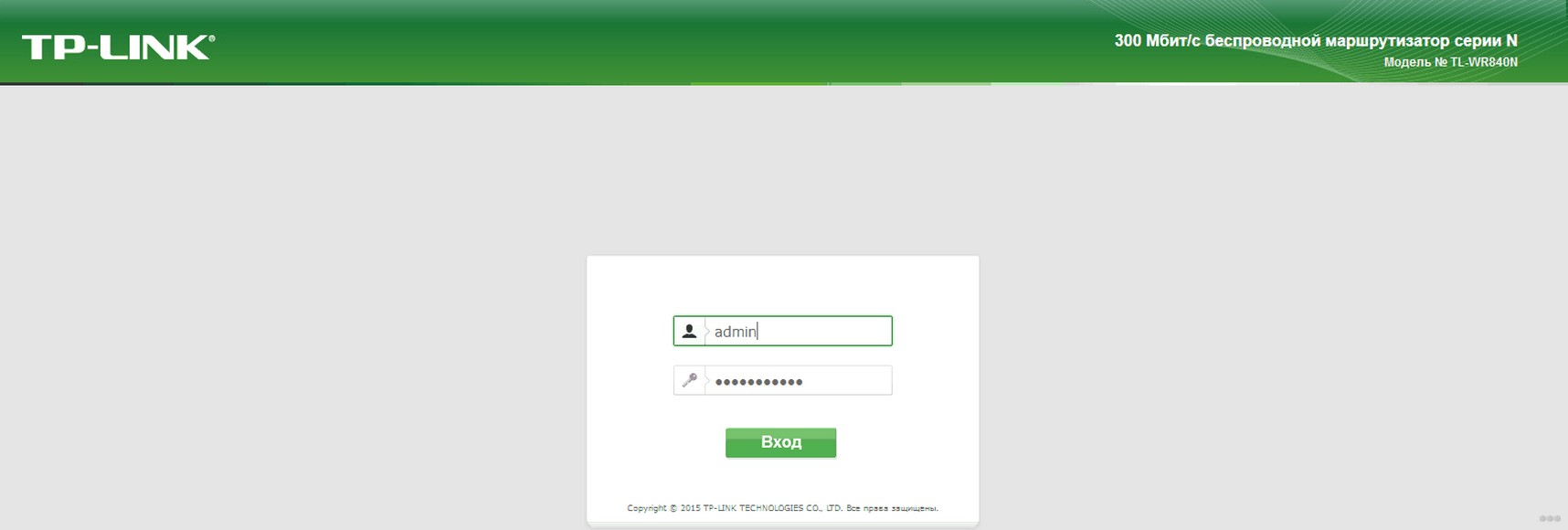
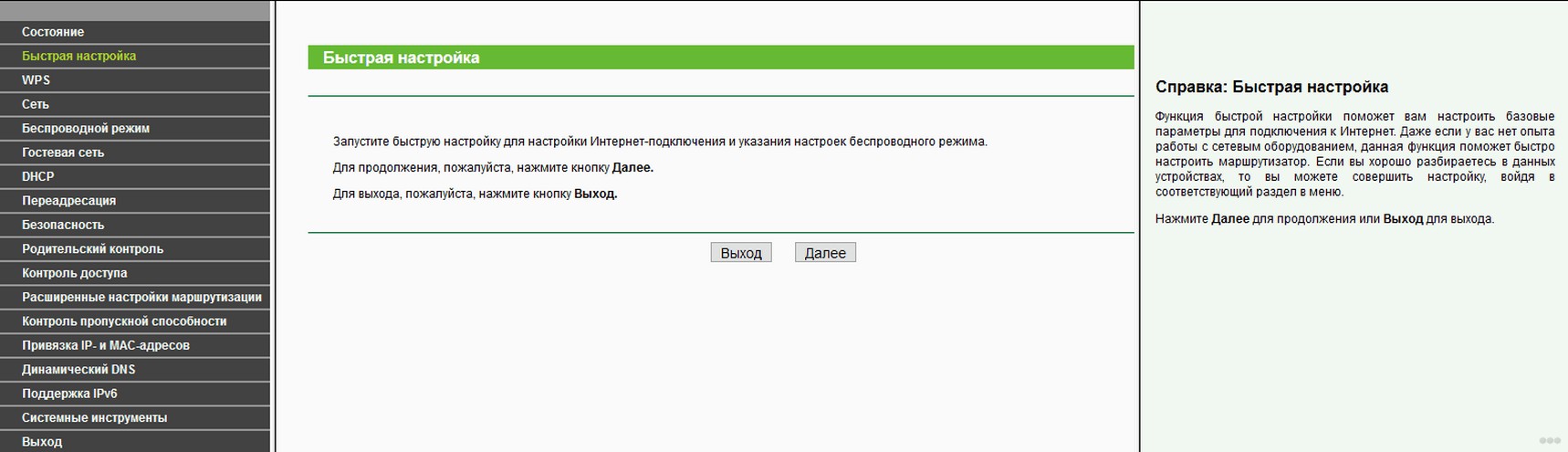
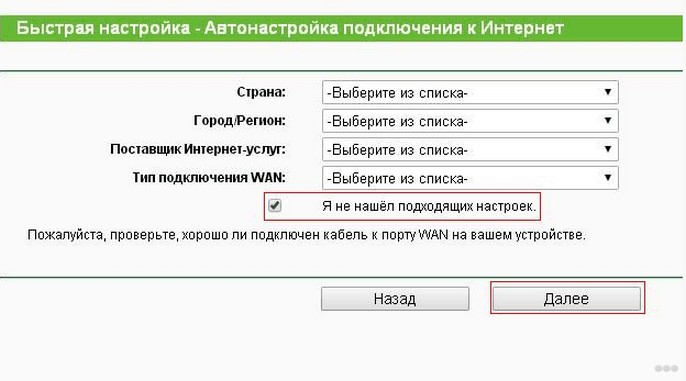
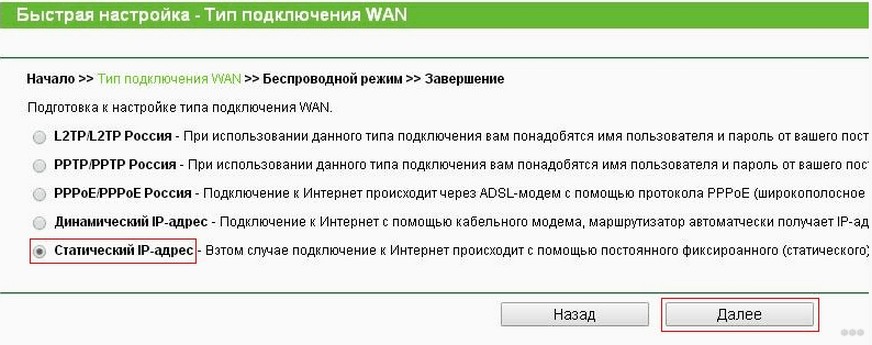
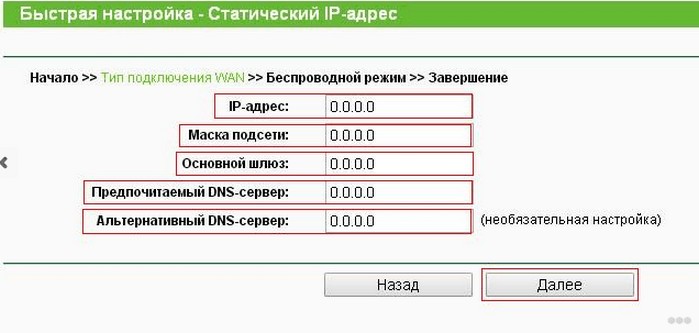
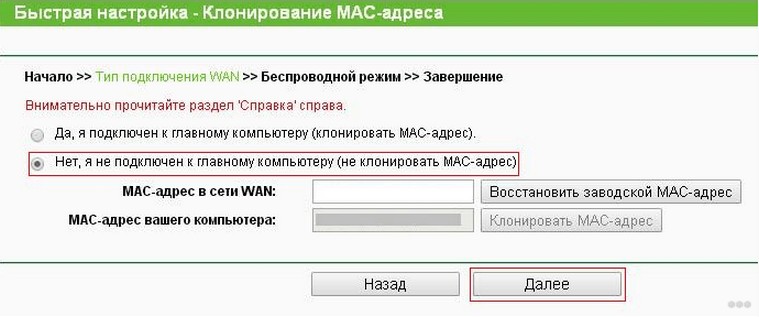
Обратите внимание, что при настройке других типов подключения вам потребуются имя пользователя и пароль, установленные вашим поставщиком услуг.
Чтобы установить соединение Wi-Fi с телефона, а также перейти в раздел «Быстрые настройки» и выберите «Wireless режим». В разделе беспроводного режима, включите «беспроводную передачу», установить сетевой идентификатор SSID (имя), выберите родной регион и установить режим (рекомендуется смешивать б / г / л).
В разделе «Безопасность беспроводной сети» нам предстоит придумать пароль для нашей сети Wi-Fi (рекомендуется тип WPA2-PSK как наиболее безопасный).
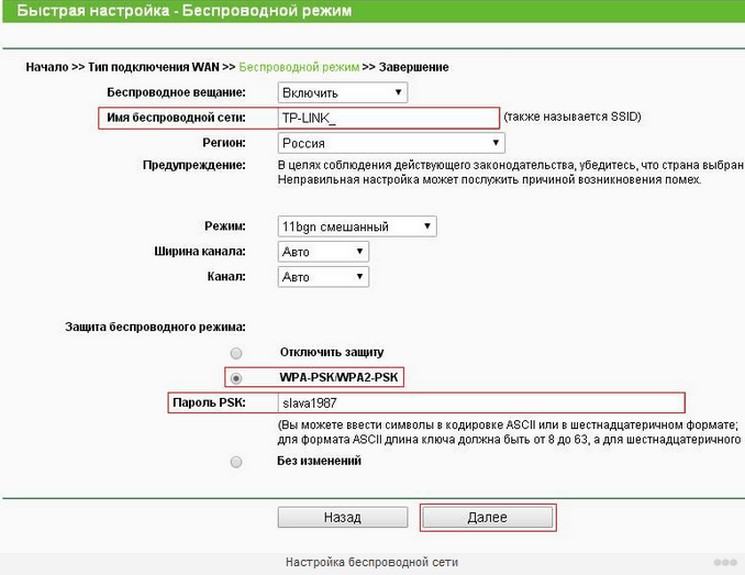
Наконец, доступ во всемирную паутину открыт, и мы можем зайти на любой сайт. Настроить роутер с телефона или планшета совсем не сложно. Это связано с тем, что операционные системы во многом схожи, поддерживая те же приложения, что и персональный компьютер. Браузер на любом устройстве выполняет одни и те же функции, поэтому его можно легко использовать на смартфоне для настройки точки доступа.
Проверьте на практике, действительно ли мы можем без ПК настроить роутер, подключить точку доступа и подключить ваше устройство к новой сети так просто? Я уверен, у тебя получится!








