Прежде чем ответить на вопрос: «Как настроить точку доступа?» — Кратко ответим на вопрос: зачем это нужно? В общем случае точка доступа — это устройство, подключенное к основному модему или роутеру, на котором уже есть интернет и все основные настройки.
Но вы хотите раздать тот же интернет по Wi-Fi еще куда-нибудь. Для этого возьмите дополнительный роутер, который будет выступать в роли «точки доступа» и установите его в нужном месте. Например, на другом этаже вашего загородного дома или, при желании, даже в соседнем доме. А вот соединение двух интернет-центров идет напрямую по кабелю.
Как подключить и установить?
Вот мы и подошли к решению вопросов: «Как подключить точку доступа?» Подключение осуществляется через стандартные порты LAN.

Верхнее устройство на изображении будет основным, а нижнее будет выступать в роли точки доступа и просто раздавать Wi-Fi и сопутствующие настройки маршрутизации с верхнего. Подключаться будем по кабелю. Если кабель проложен на открытом воздухе, убедитесь, что он соответствует стандартам плотного наружного кабеля с дополнительной оплеткой. Кстати, кабель можно воткнуть в любой порт, это не имеет значения. Теперь приступим к настройке роутера.
Zyxel Keenetic
В новой прошивке перейдите на страницу «Общие настройки», а затем нажмите кнопку «Изменить» для режима работы. Установите наш режим. Подтвердите действие, нажав кнопку «Изменить режим».
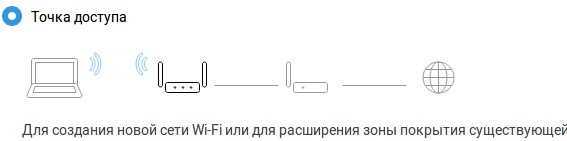
Ниже вы увидите процесс изменения конфигурации системы. К этому роутеру можно будет подключиться по новому адресу; его можно увидеть в меню основного роутера в списке клиентских устройств.
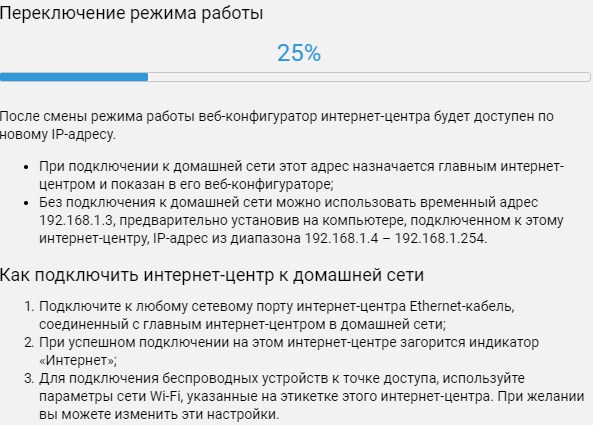
Если у вас старая прошивка, нажмите «шестеренку», войдите в режим и измените его. Нажмите «Применить». После подключения к основному модему или роутеру вы увидите адрес этого передатчика в меню основного устройства.
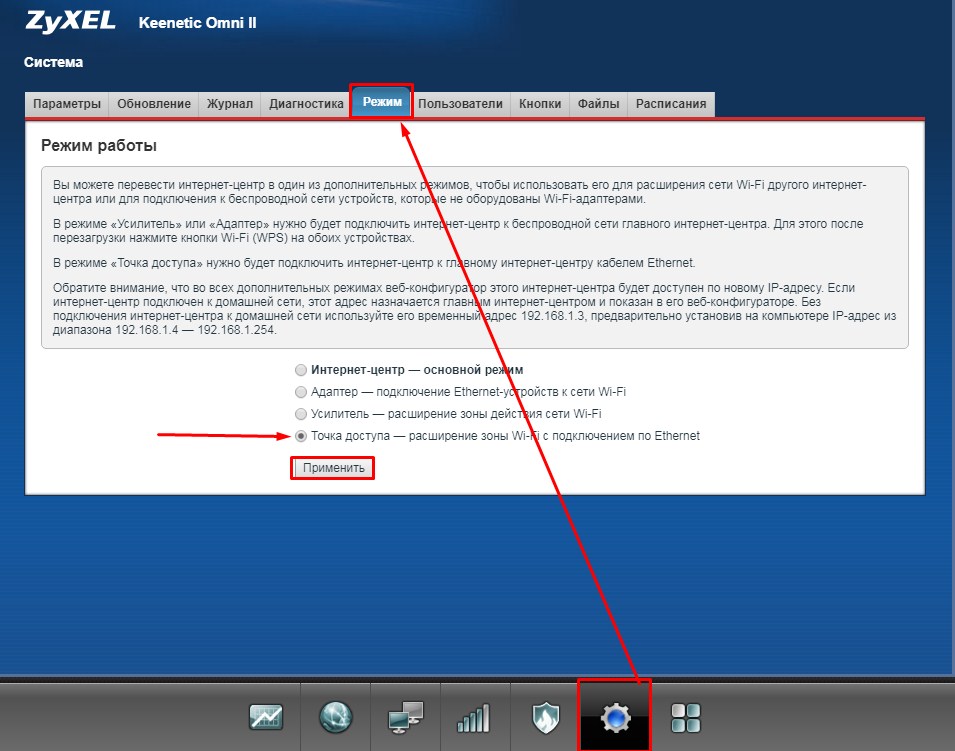
ASUS
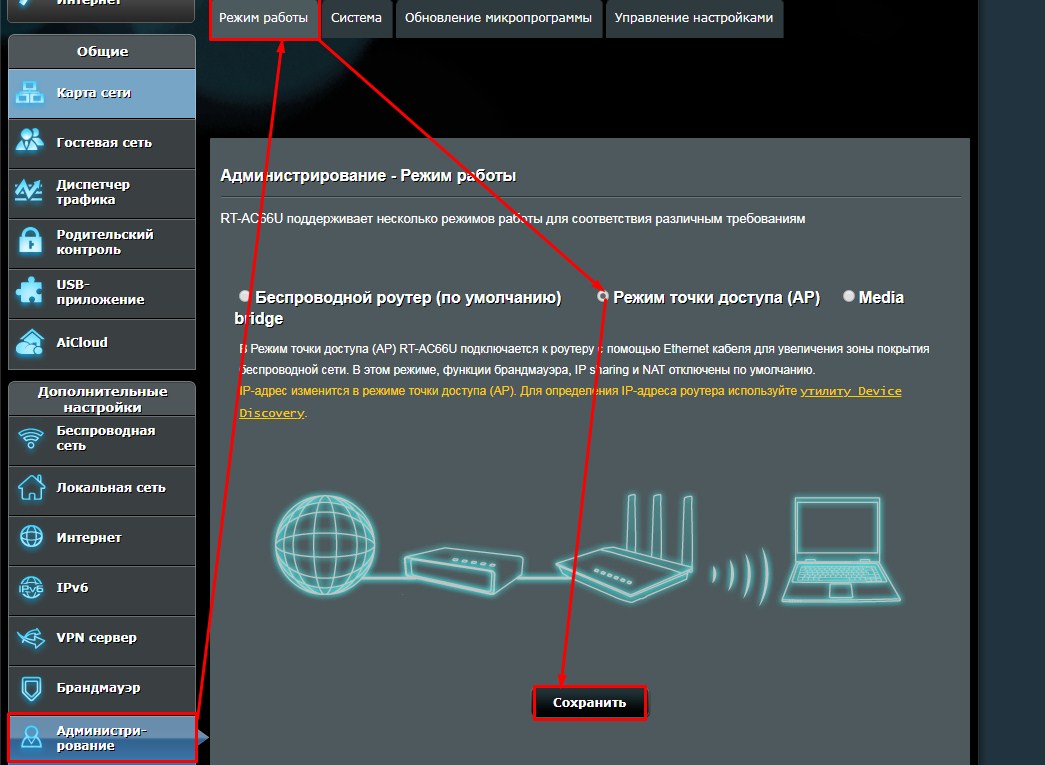
Во вкладке «Управление» нажмите на режим и выберите «AP». Теперь очень важный момент, просто нажмите сохранить и система перезагрузится. Теперь вторичный маршрутизатор подхватит настройки DHCP с основного устройства: маршрутизатора или модема. В частности, нас интересует подсеть — третья цифра IP-адреса.
Вы можете установить IP вручную на этом этапе, если знаете адрес родительского устройства. Подсеть можно узнать по IP-адресу нашего шлюза. Обычно это 192.168.1.1 или 192.168.0.1. Если все-таки настраивать параметры вручную, то на втором роутере нужно поставить адрес, такой же, как и у основного, но изменить последнюю цифру. Например: 192.168.1.3 или 192.168.0.3. Обычно ставится число 3, но можно поставить любое (но не 1 и не 255).
TP-Link
Старая прошивка
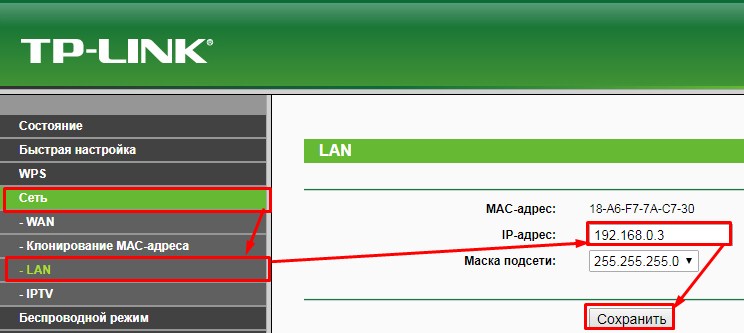
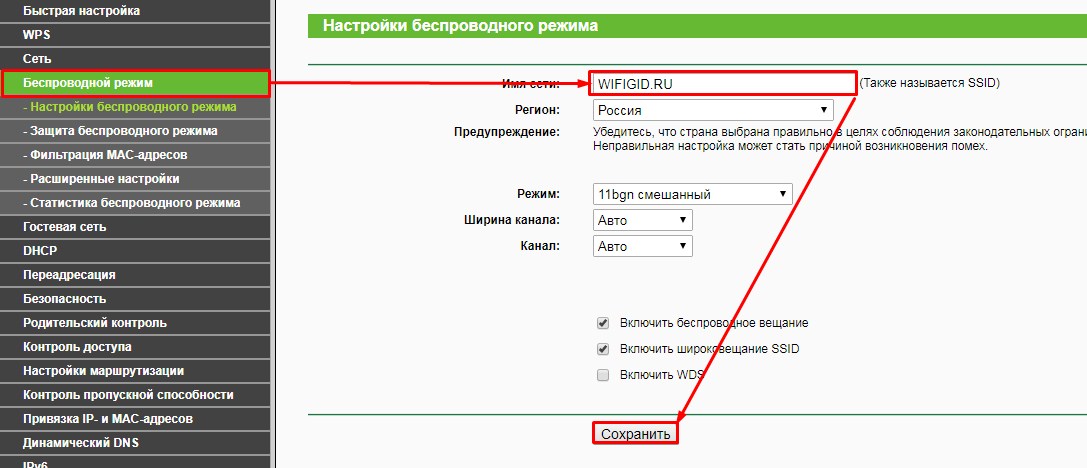
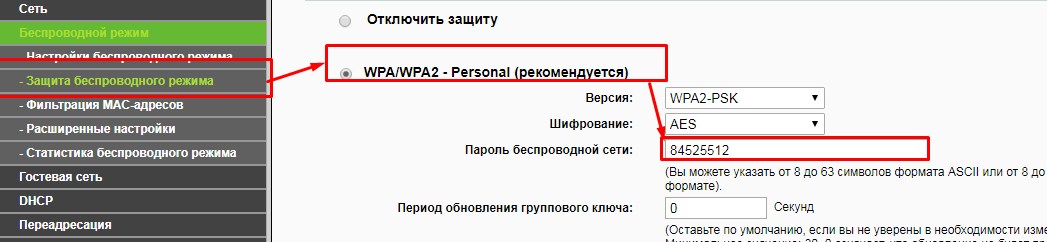
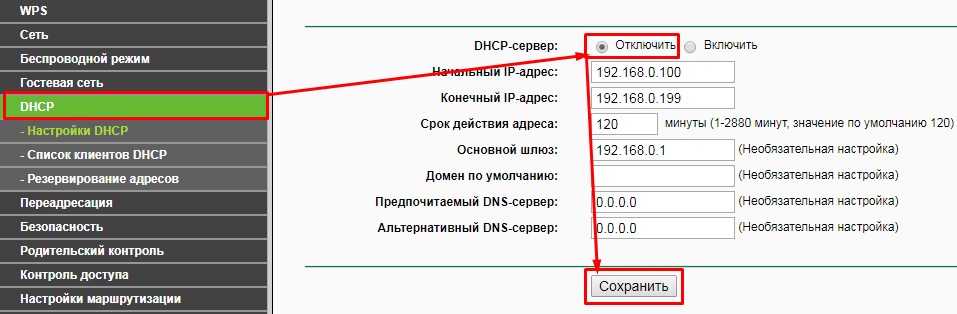
Новые прошивки
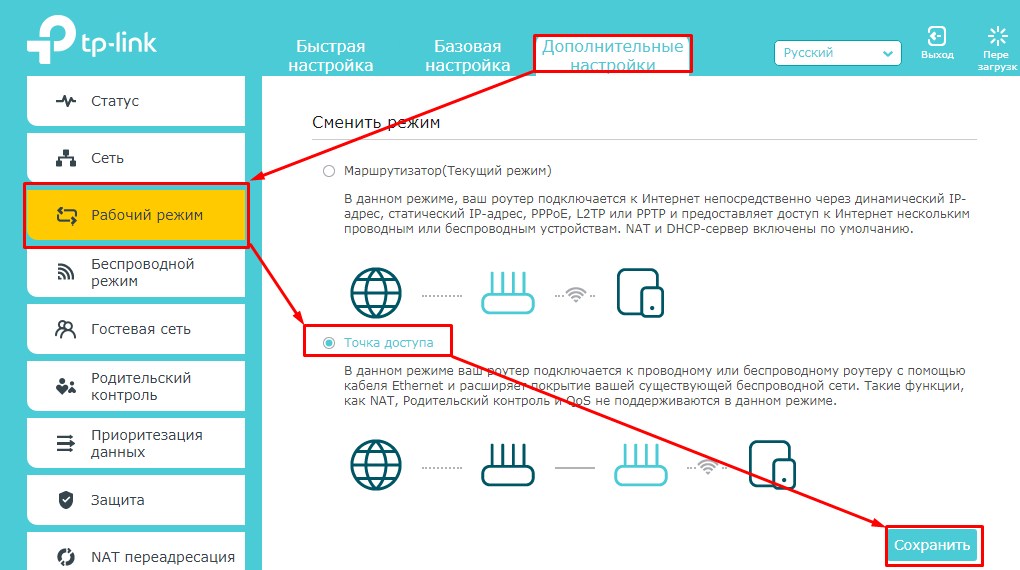
Здесь все гораздо проще, чем в старых моделях. Заходим в «Дополнительные настройки» — «Режим работы». Выбираем наш вариант и нажимаем «Сохранить». Устройство само перезагрузится. Чтобы настроить имя и пароль Wi-Fi, перейдите в раздел «Беспроводной режим».








