Приветствую вас, дорогие читатели! Сегодня у меня универсальная общая статья, которая на пальцах любого чайника раскроет, как настроить Wi-Fi. Причём во всех смыслах этого слова! Это можно сказать о человеке любого уровня — от самой покупки до удачных встреч вконтакте и танков — и все это своими силами без привлечения сторонних специалистов. Вам это нужно? Тогда читайте мою пошаговую инструкцию ниже.
Внимание! Если у вас что-то не работает, пишите в комментариях, решим вместе. И помните, лучший способ настроить свой роутер — ввести конкретную модель в форму поиска на нашем сайте. Обязательно найдите инструкцию только для своего роутера!
Краткий план действий
Я кратко опишу следующие шаги в этой статье. Он большой, так что если вы уже что-то сделали, смело пропускайте разделы до нужного. В итоге у вас должен получиться полноценный Wi-Fi роутер, раздающий интернет всем, кому можно.
Если вы используете модем ADSL или модем 3G/4G, могут быть небольшие отклонения от этой статьи. Но в целом весь процесс одинаков для всех.
Примерные шаги для настройки любого Wi-Fi:
Вот и все. Теперь мы собираемся принять немедленные меры.
Алгоритм настройки универсален для любого производителя: TP-Link, D-Link, ZyXEL Keenetic и т.д. Также абсолютно не важен ваш провайдер, подойдет и Ростелеком, и Киевстар. Но инструкцию для своего модема все же лучше найти у нас, чтобы не было сомнений.
Видеоинструкции
Для тех, кто не хочет читать, предлагаю видео по настройке Wi-Fi. Убедитесь, что все везде одинаково, поэтому правильная настройка — дело 5 минут.
TP-Link
D-Link
ZyXEL Keenetic
Установка и подключение – Шаг 1
Скорее всего, вы уже все правильно подключили, потому что статья еще в соседней теме. Но одной из наиболее частых причин проблем с настройкой является плохое соединение. Я просто спрошу здесь еще раз, чтобы убедиться, что все подключено правильно:
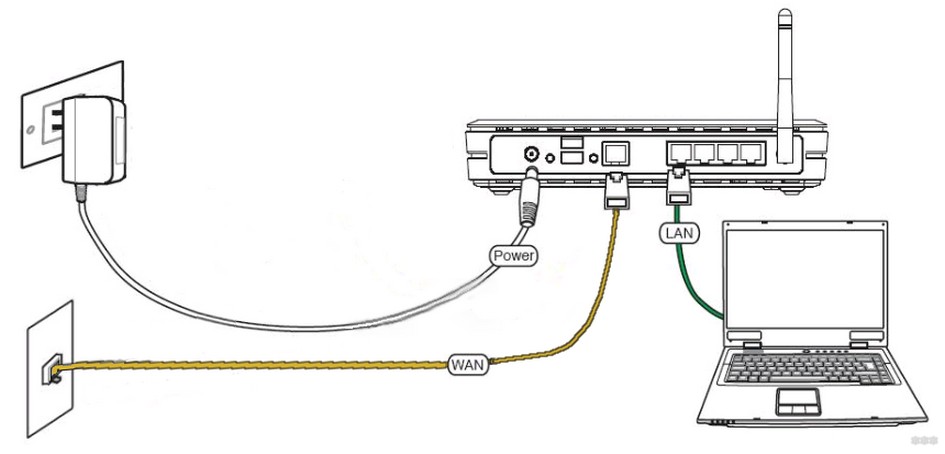
Проверьте это напоминание как контрольный список, и если все в порядке, продолжайте:
- Питание подключено, роутер включен (иногда нужно включить кнопкой), мигают некоторые индикаторы (если есть.
- Кабель провайдера подключается к порту WAN (отдельный, обычно, но не всегда, синий). Если вы раздаете интернет через USB-модем, то его необходимо подключить к USB-порту роутера. Если ваш роутер изначально мобильный, просто следуйте предоставленной инструкции или найдите статью на эту тему на нашем сайте.
- На любой из LAN-портов (обычно их несколько и они желтого цвета) — компьютер или ноутбук. К некоторым роутерам можно подключиться сразу по воздуху, но лично я рекомендую первую настройку делать по кабелю. Но если вы уже выбрали Wi-Fi и он работает, вы уже подключены или просто находите точку доступа с названием как у модели вашего роутера и подключаетесь (пароля обычно нет, либо он указан внизу роутер).
Настройка Wi-Fi через Wi-Fi — это реальная вещь (даже с телефона), но, к сожалению, некоторые модели роутеров изначально не создают сеть Wi-Fi, к которой можно подключиться. Поэтому иногда кабель является единственным возможным решением. Если роутер сразу создает сеть, конфигурация ничем не отличается от проводной конфигурации.
В итоге роутер должен быть подключен к сети, работать, иметь связь с провайдером, иметь связь с конфигурационным устройством (компьютер, ноутбук, планшет, смартфон). Про установку в квартире и прочие такие извращения, как расчет мощности сигнала писать не буду, ведь статья не об этом.
Вход в панель настроек – Шаг 2
Нелегко тысячу раз повторять одно и то же, но я все равно попытаюсь. В любом роутере внутри устанавливается «сайт», который позволяет настроить роутер. Этот сайт должен быть доступен. Этот «веб-конфигуратор» доступен на любом современном устройстве, поэтому мы будем обращаться к нему в этом разделе.
Настройки открываются через обычный браузер, тот, через который вы пользуетесь интернетом. Но в адресной строке нужно ввести адрес подключения к панели. Он также попросит вас ввести имя пользователя и пароль. Где взять эти данные?
Производитель обычно пишет данные для авторизации в личном кабинете на наклейке поверх нероутера. Примерно так:

Обратите внимание: здесь адрес подключения «192.168.0.1». Логин — администратор, пароль — администратор. Ваши значения могут немного отличаться. Другой распространенный случай — 192.168.1.1.
Как увидели, так и едем. В итоге у нас должна получиться форма авторизации, в которой мы вводим логин и пароль, после чего переходим в настройки, где и будем возиться со своим Wi-Fi.
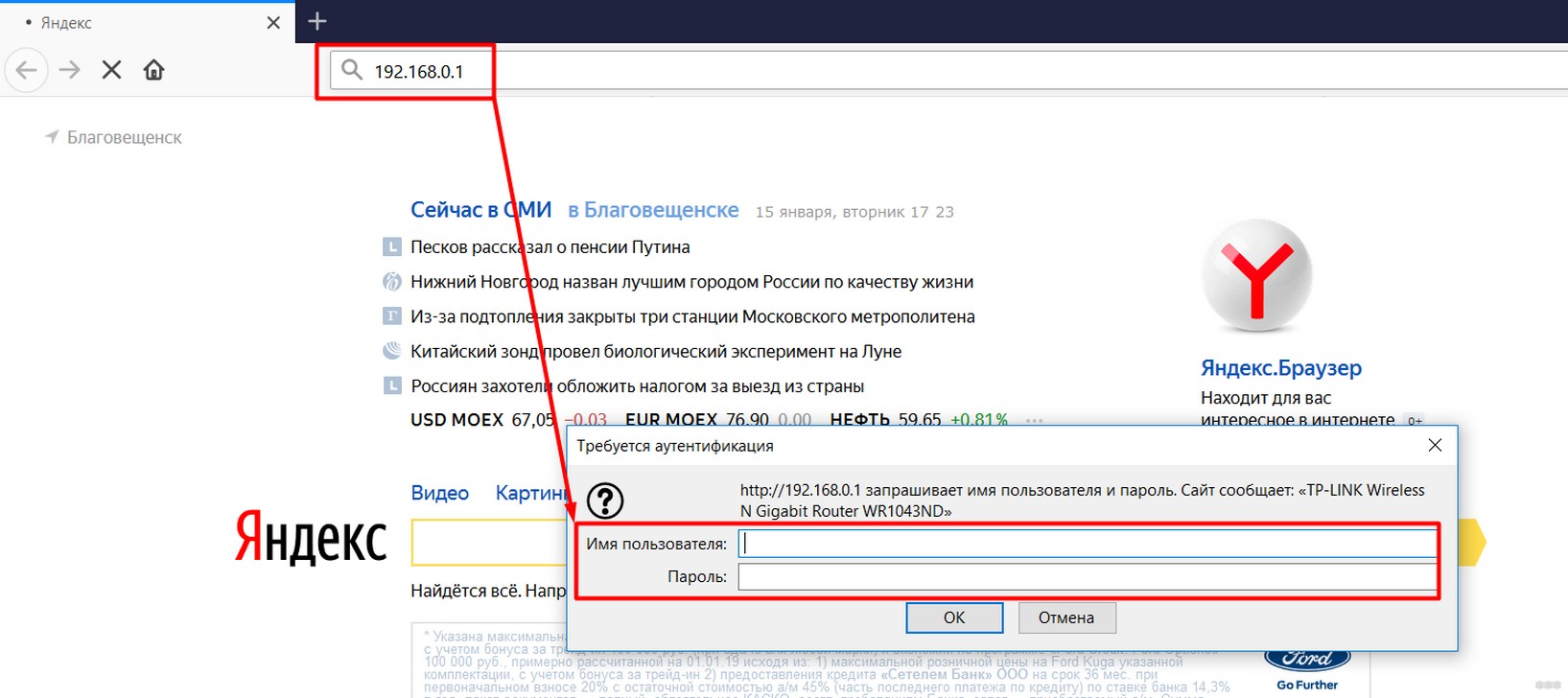
Если вы не можете найти его, просто попробуйте эти ссылки:
192.168.0.1
192.168.1.1
По одному из них, в 99% случаев откроется нужная панель. Обычный логин admin, пароль admin или пустой.
Настройки – Шаг 3
Настало время внести соответствующие коррективы. Конечно, здесь я также покажу примеры конкретных моделей, но нужно понимать, что лучше найти инструкцию по настройке собственного Wi-Fi роутера, потому что они могут отличаться.
Но хорошо то, что любая конфигурация не такая сложная и сам алгоритм примерно одинаков для любой модели. Особенно в наше время, когда все прошивки уже идут с русским языком. Так что вы все еще можете посмотреть ниже и попробовать применить его самостоятельно. В любом случае хуже не будет, а если и станет, ниже приведены инструкции, как начать сначала.
Мастер подключения
Обычно сразу после входа в настройки открывается мастер подключения. Но его можно запустить и вручную — он есть на любом домашнем роутере. Пункт имеет название, похожее на «Быстрые настройки». Этот раздел шаг за шагом проведет вас через все основные настройки:
- Интернет
- Вай-фай
- Смена пароля
Если когда-либо возникнут сомнения или вопросы, пожалуйста, прочтите разделы ниже, где я остановлюсь на деталях, которые могут оказаться полезными. Конечно, каждый раздел конфигурации можно прописать вручную через соответствующие элементы, но это уже другая история.
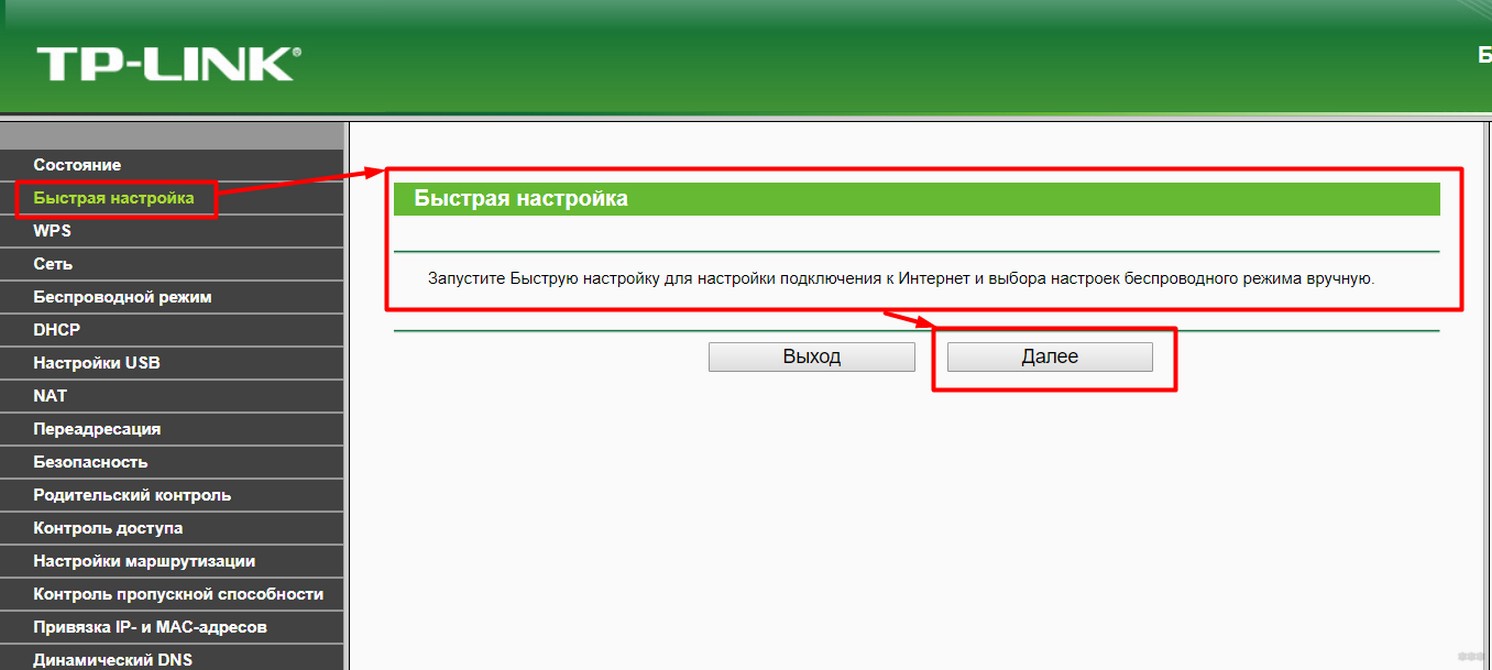
Интернет
Главное, что пригодится при настройке интернета:
- Имя пользователя и пароль контрактного провайдера
- Тип подключения: PPPoE (если требуется логин и пароль). Мы даже не трогаем никаких PPTP и L2TP.
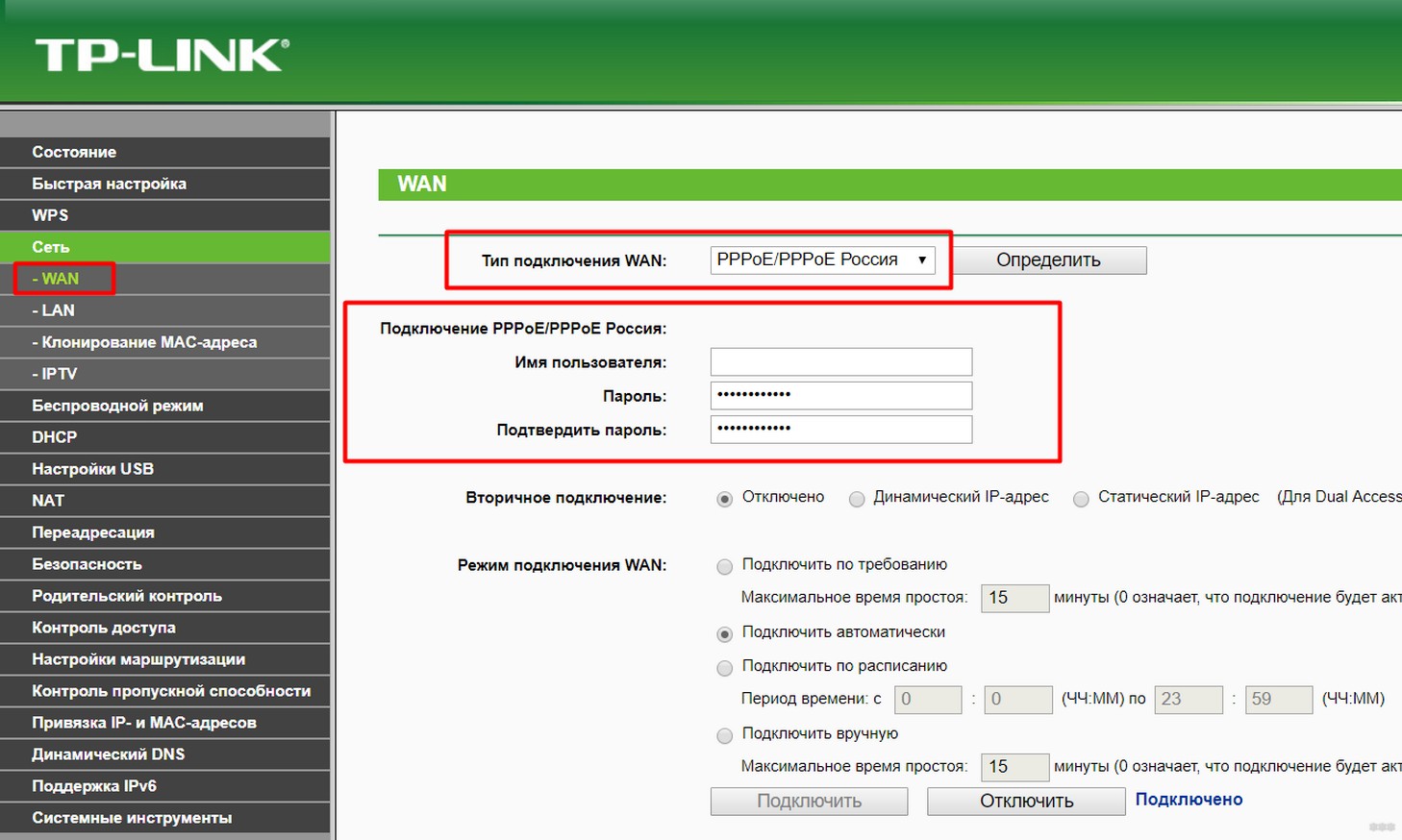
Все остальное можно оставить как есть. Если бы только данные для авторизации поставщика были адекватными. Если что-то не так, на этом этапе можно смело звонить своему провайдеру и задавать даже самые тупые вопросы.
Wi-Fi
Основная тема статьи сделать грамотную раздачу Wi-Fi. И вот мы подошли к этому моменту. Настройки Wi-Fi, на которые следует обратить внимание:
- Имя беспроводной сети (SSID): Имя сети, как оно будет отображаться при поиске всех. Мы делаем это удобно для вас.
- Защита — WPA/WPA2 — без вариантов, просто так.
- Пароль PSK — 8 символов.
- Канал, почему-то многие на него ориентируются, но в обычных условиях среднестатистического дома достаточно оставить его здесь на автомате, он будет нормально работать.
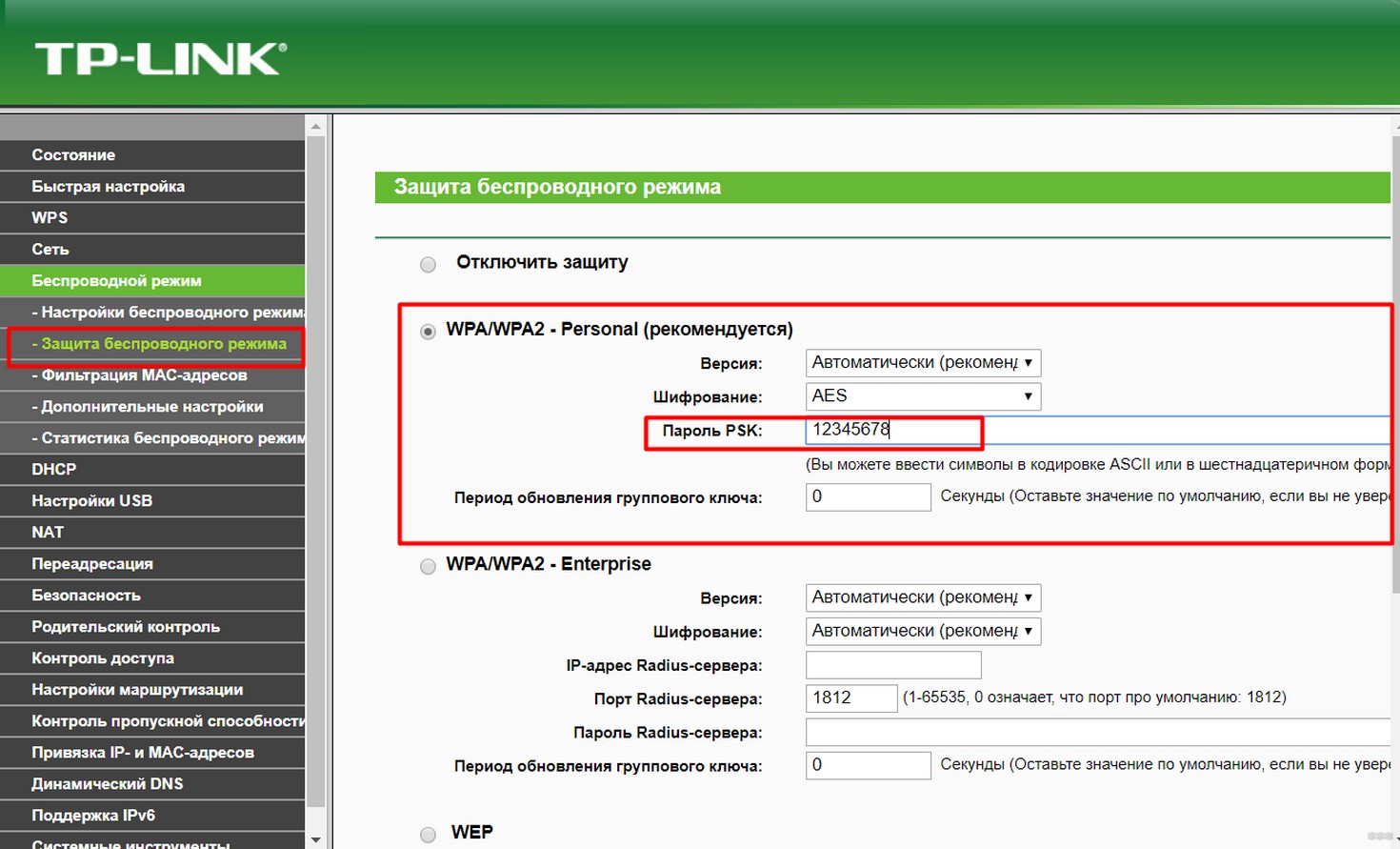
Страница с названием сети в меню находится выше
Все остальное не так важно, и без этого будет работать нормально. Это тот минимум знаний, который будет работать годами. Если вам нужно что-то подробное и интересное, комментарии всегда работают. Если это так, пожалуйста, дайте мне знать.
Возможные проблемы
Если у вас что-то не работает, здесь может быть не так много проблем.
Сетевые настройки
Самая большая проблема — подключение. Обычно лечится перезагрузкой роутера и компьютера, а также установкой параметров для получения IP адреса в автоматическом режиме. Для тех, кто не знает, я покажу вам шаг за шагом.
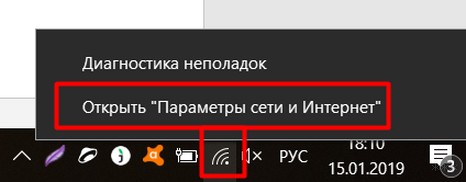
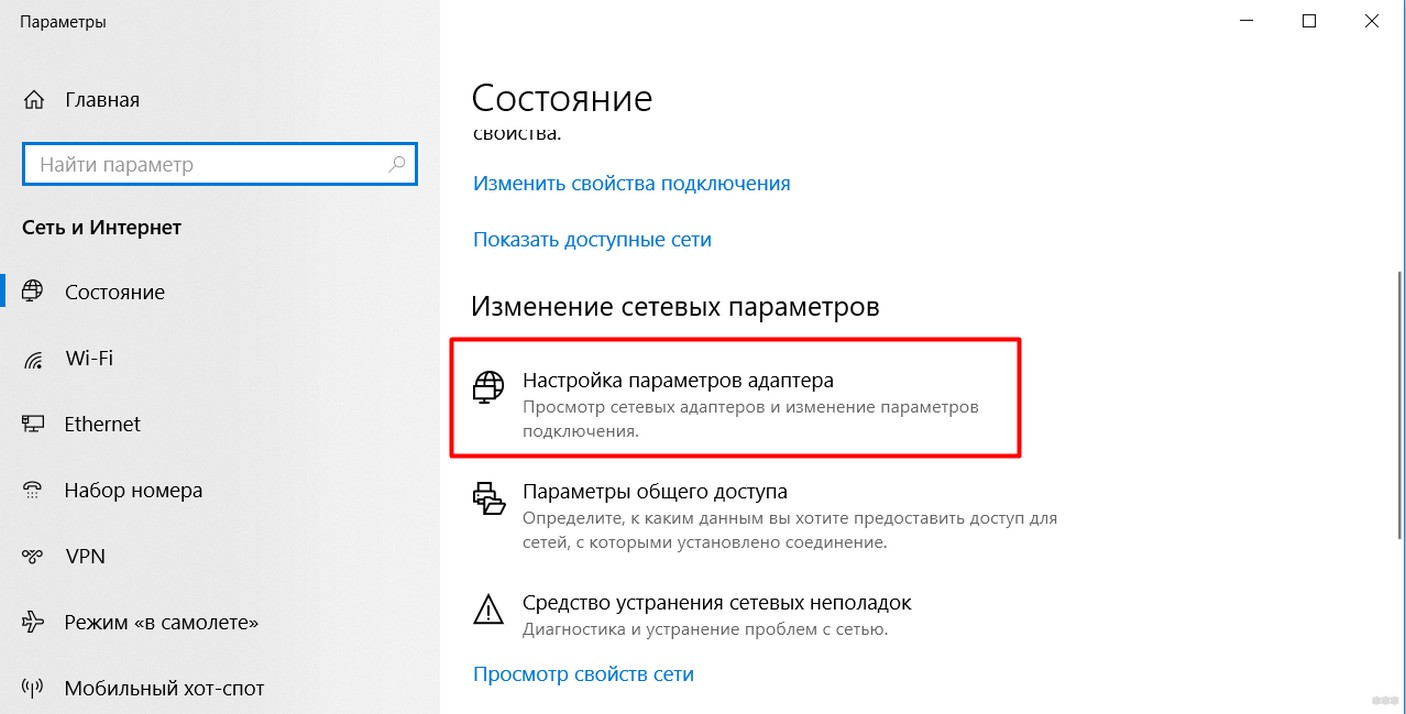
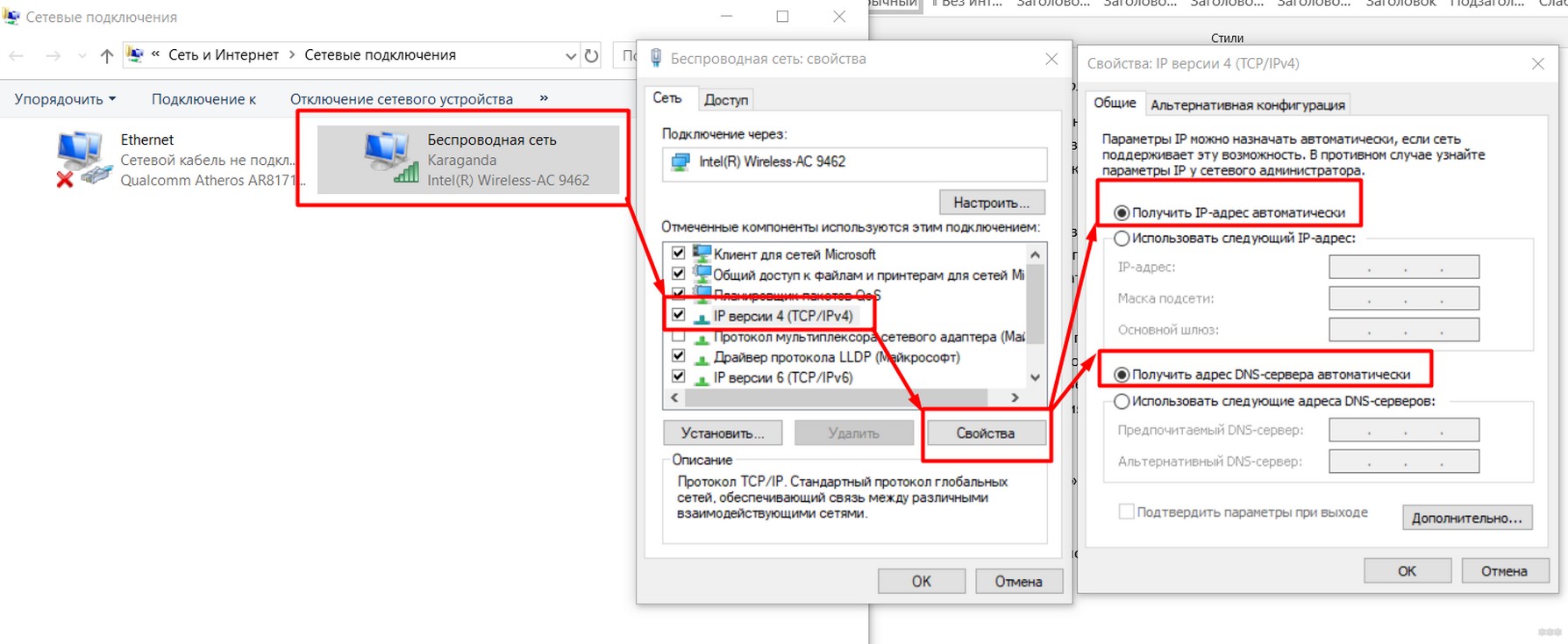
Перенастройка
Если вдруг что-то пошло не так, роутер всегда можно перенастроить. Возможные способы:

Я заканчиваю статью для этого. Надеюсь, что у вас получилось все сделать самостоятельно и настроить беспроводной интернет. Если нет, то очень рекомендую посмотреть видео, все сразу встанет на свои места. Но если вдруг и что, можете найти меня в комментариях. Ваш Ботан от WiFifGid.ru.








