Всем привет! Вопрос, который мы сегодня рассмотрим, задают не часто. Но это стоит обсудить. Как отключить Wi-Fi на роутере? Казалось бы, ответ очевиден. А вот отключение Wi-Fi происходит по-разному. Можно полностью отключить роутер или только модуль Wi-Fi. Затем роутер продолжит передавать соединение на подключенный компьютер по интернет-кабелю. Рассмотрим методы для обоих вариантов.
Способы отключения

Самый простой способ выключить маршрутизатор Wi-Fi — использовать кнопку питания маршрутизатора. Он есть практически во всех моделях, но может быть подписан по-разному: «ВКЛ/ВЫКЛ», «Питание», «Вкл/Выкл». Найти его легко. В большинстве случаев это самая большая и самая заметная кнопка.
Если кнопки включения нет, или вы не можете ее найти, можно отключить роутер от сети, то есть выдернуть вилку из розетки. Вы также можете отключить интернет-кабель.
Однако эти примитивные способы подходят только в тех случаях, когда нужно полностью отключить дома интернет: как беспроводную сеть, так и ту, что идет через роутер к проводному компьютеру. Чтобы отключить только Wi-Fi, оставив проводное соединение, вам нужно будет использовать другие методы.
В дорогих моделях есть кнопка отключения модуля Wi-Fi, она подписана «Wireless on/off».
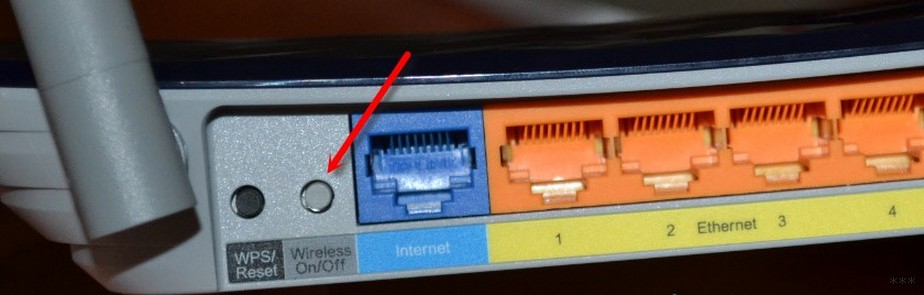
Также кнопку отключения Wi-Fi можно подключить к WPS. Если такой кнопки нет, то нужно будет отключить Wi-Fi на компьютере, в настройках роутера.
На изображении цифрой 1 отмечена кнопка WPS, которая также отключает беспроводной модуль, а цифрой 2 отмечена кнопка включения роутера:
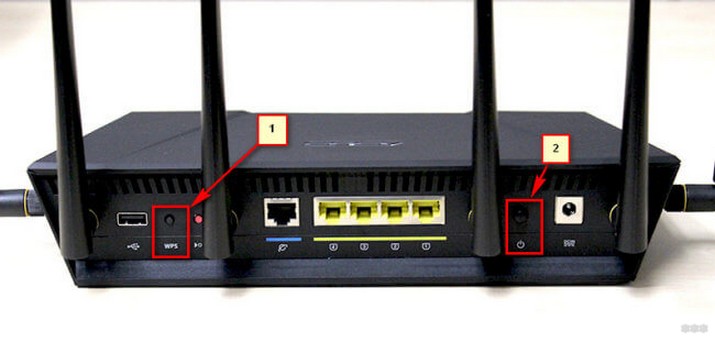
Внимание! Не выключайте модуль Wi-Fi, если все устройства в доме подключены по беспроводной сети и нет возможности подключить компьютер/ноутбук по сетевому кабелю. Если вы отключите Wi-Fi через свой телефон или планшет, вы не сможете снова подключиться таким же образом! В конце концов, в любом случае вам придется использовать устройство с разъемом интернет-кабеля.
Подробные инструкции
Я также нашел видео с инструкциями для вас:
Рассмотрим подробнее, как отключить Wi-Fi на роутерах от TP-Link, Asus и D-Link последним, самым сложным способом. Для роутеров других марок инструкция будет такой же. Отличие заключается лишь в названиях разделов веб-интерфейса и визуальном оформлении меню.
Чтобы зайти в настройки роутера или модема для отключения Wi-Fi, вам необходимо открыть любой браузер, установленный на вашем компьютере, и ввести в адресной строке «192.168.1.1» (или другой адрес, указанный на роутере). Откроется окно авторизации. Если логин и пароль не изменились, можно ввести стандартные значения: «admin» в оба поля. После этого браузер откроет настройки.
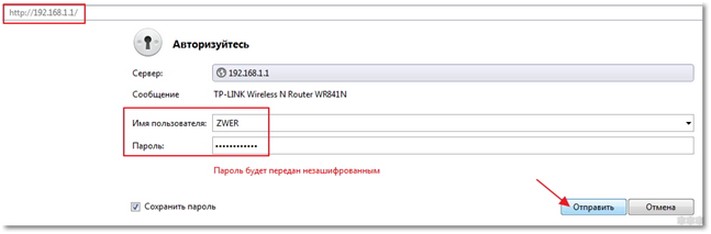
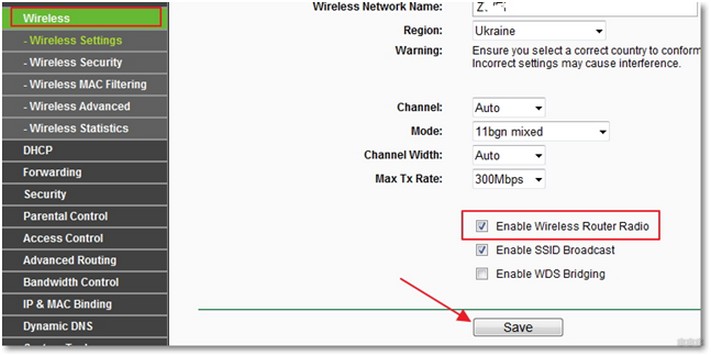
После этих действий необходимо сохранить/применить настройки, нажав соответствующую кнопку. Некоторые маршрутизаторы необходимо будет перезагрузить.
Как посмотреть, кто подключен к Wi-Fi?
Прежде чем отключить раздачу Wi-Fi, стоит проверить, какие устройства к ней подключены. Это делается для того, чтобы отключение не прерывало загрузку и не создавало других проблем. Эта функция также покажет, подключаются ли соседи к вашей сети.
При большой нагрузке на роутер скорость интернета падает. Поэтому важно установить надежные пароли. Если кто-то уже угадал пароль, то его нужно срочно сменить.
Для просмотра списка IP-адресов устройств, подключенных к роутеру, откройте вкладки со словами «Статус/Статистика/Клиенты» или «Статистика/Клиенты» в русскоязычных версиях панели управления.
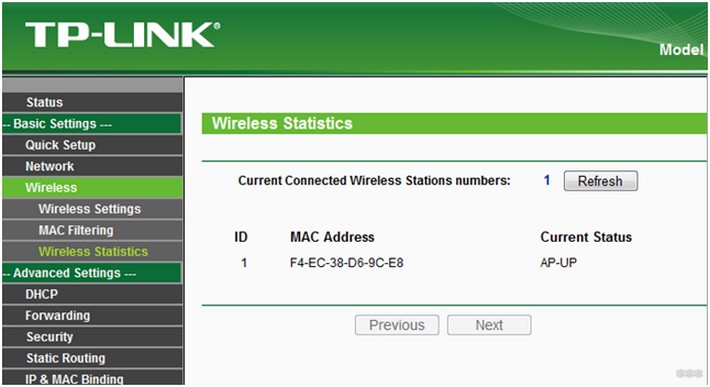
Кстати, пользователи могут выборочно отключаться от сети Wi-Fi. Но для этого вам нужно знать MAC-адреса ваших устройств. Здесь я расскажу вам, как узнать MAC-адрес вашего компьютера.
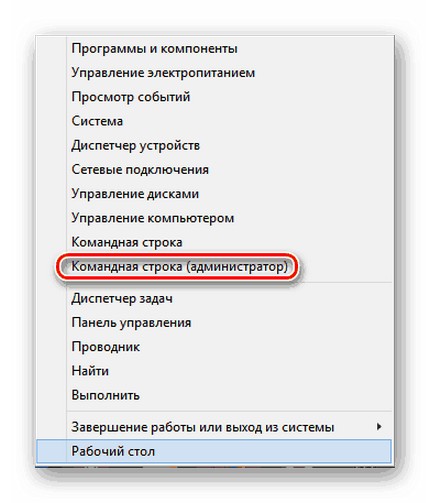
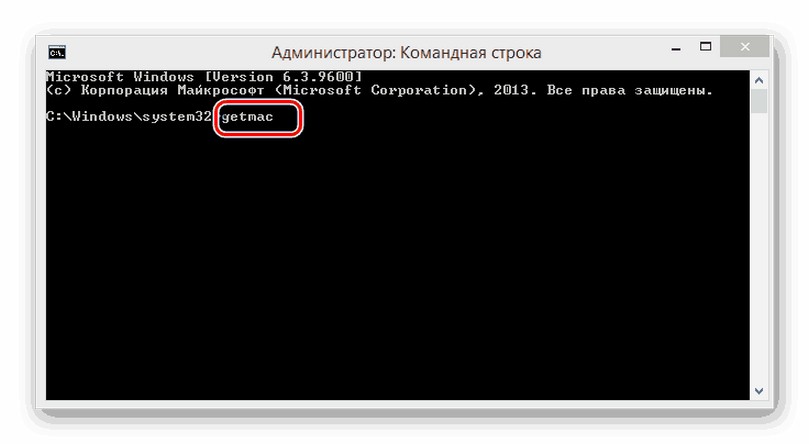
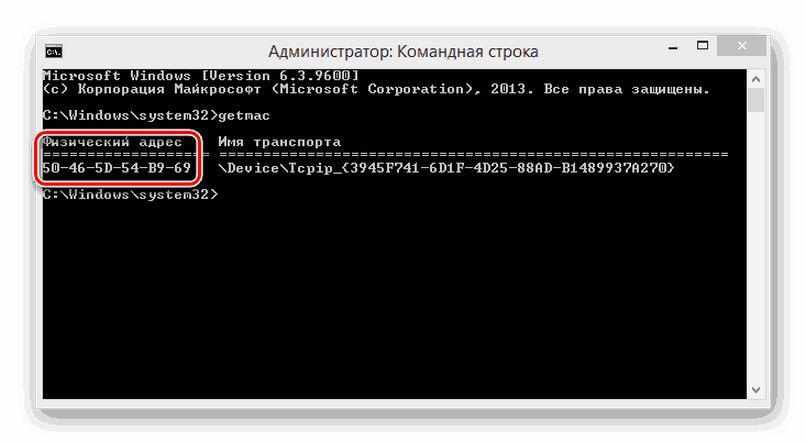
Выяснив, кого нам точно не нужно отключать, заходим в админку роутера:
- Набираем адрес роутера в браузере.
- Войдите в систему (либо с помощью имени пользователя/пароля по умолчанию, либо используя свои данные, если они были заменены).
- На роутере TP-Link выберите «Беспроводной режим», а затем «Фильтрация MAC-адресов».
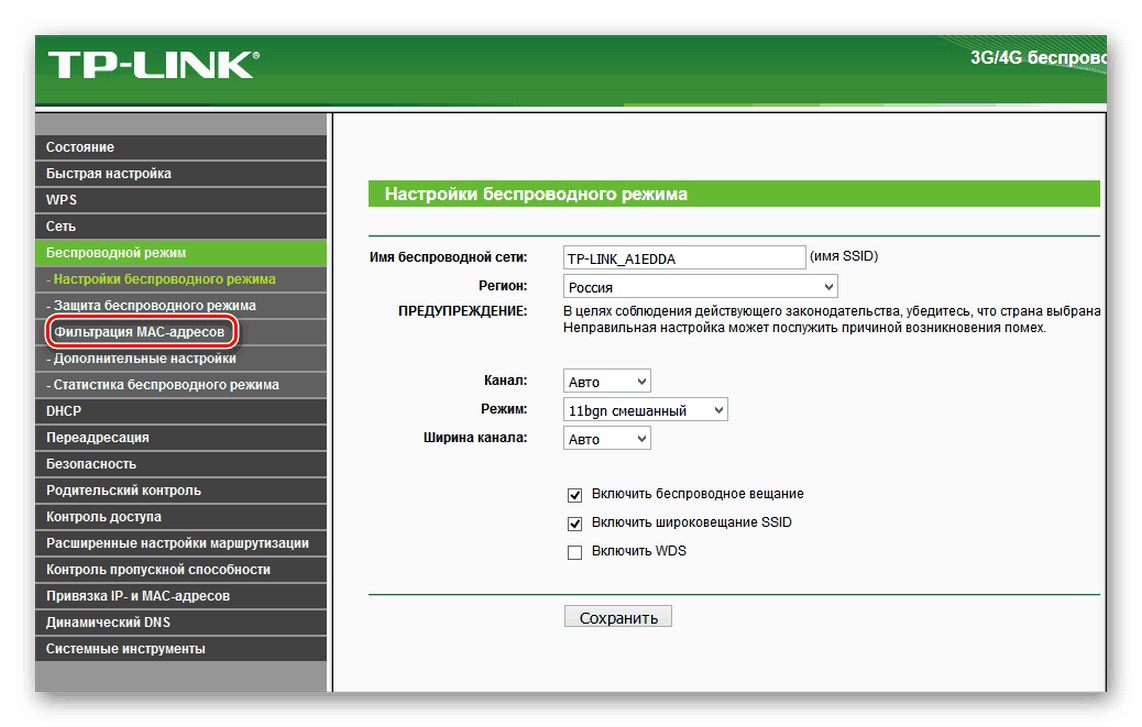
- Активируйте фильтрацию кнопкой «Включить».
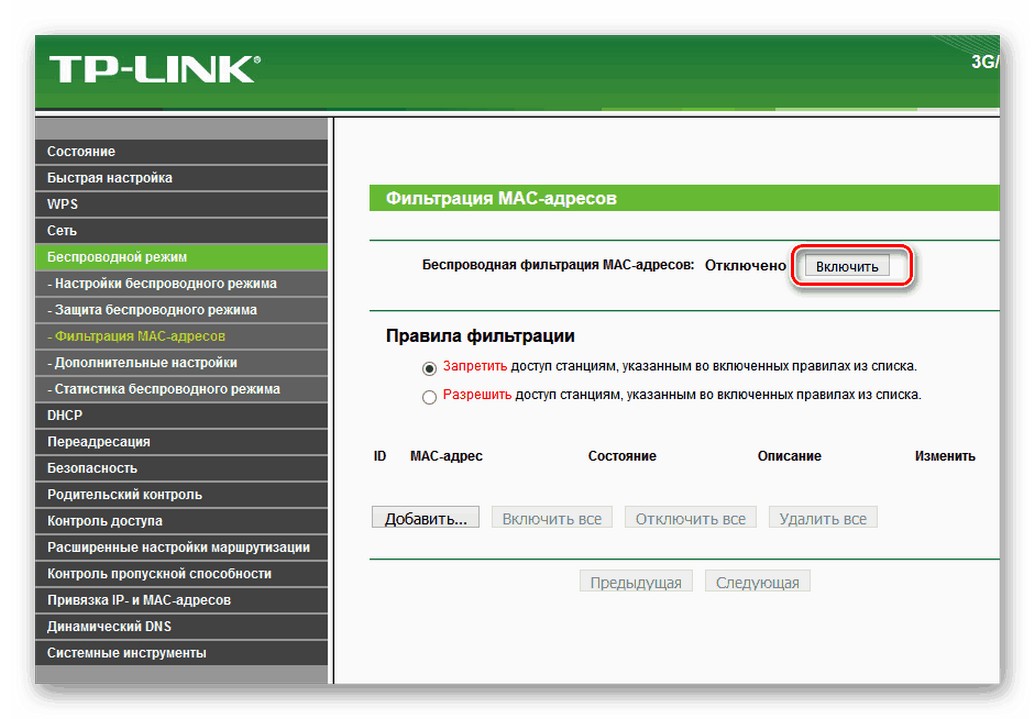
- Ставим отметку на строке со словом «разрешить».
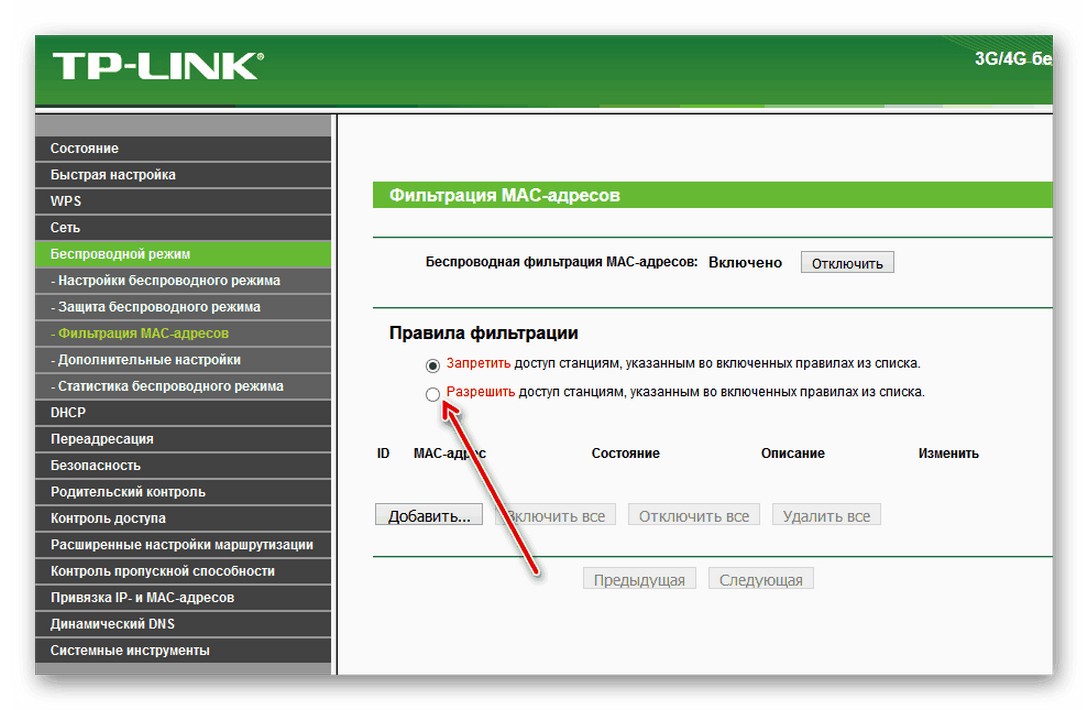
- В открывшемся окне вводим свой MAC-адрес, который пишем на бумажке.
- Нажмите «Сохранить».
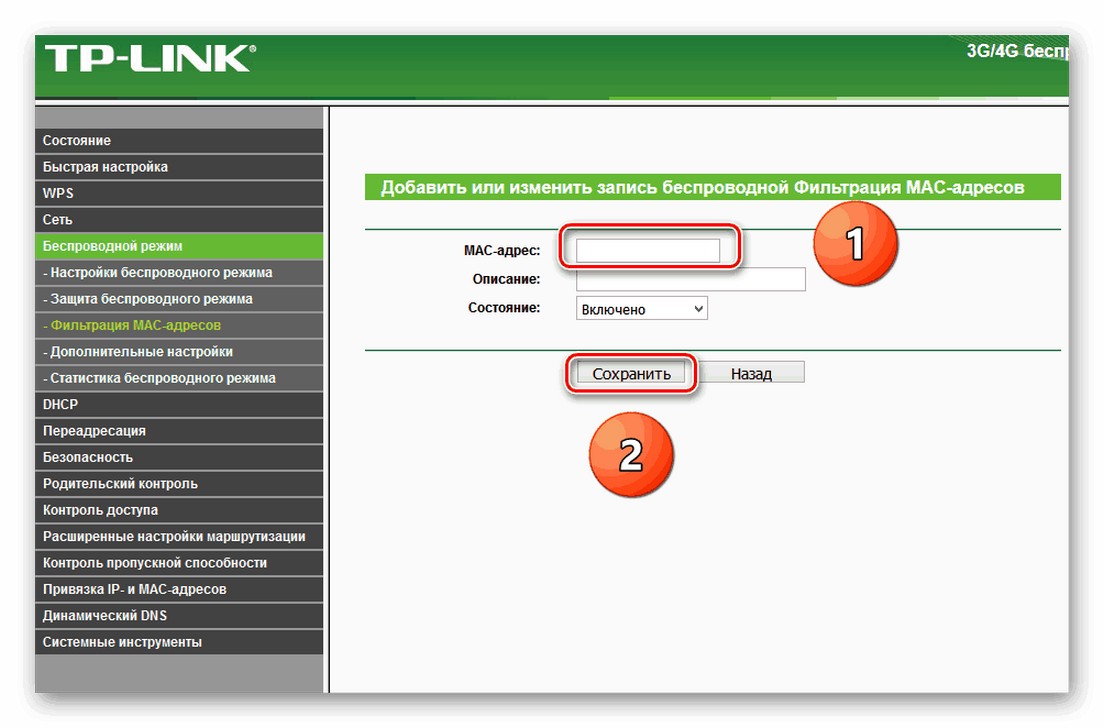
Теперь только это устройство будет подключаться к беспроводной сети. Зная MAC-адреса всех ваших устройств и ПК, вы также можете прописать их в настройках роутера. В результате к сети будут подключены только те устройства, которые вы определяете сами.
Кажется, тема получилась очень подробной. Если у вас есть вопросы, пишите в комментариях. Всем пока!








