Привет! Скорее всего, вы взяли роутер у кого-то из рук или сменили провайдера. В этом случае вроде бы он уже настроен, но не работает и как перенастроить роутер вы не знаете. На самом деле реконфигурация — это не полный процесс настройки, а его часть. Так что в теории все будет еще проще. Вам интересно, как это сделать? Итак, мы читаем эту статью.
У вас есть вопросы? Вы нашли какую-нибудь ошибку? Оставляйте свое сообщение в комментариях, мы обязательно на него ответим.
Что нужно сделать?
Обычно, когда мы настраиваем роутер с нуля, мы проходим следующие этапы:
Если ваш роутер уже настроен правильно, то вам нужно изменить только третий шаг — перенастроить интернет. Для этого нужно знать, как провайдер предоставляет доступ. Узнать это можно в договоре или позвонив на горячую линию.
Основные виды подключения в нашей стране:
- PPPoE — требуется имя пользователя и пароль, наиболее распространенный вариант.
- Динамический IP — Интернет заработает, как только вы подключите роутер.
- Статический IP, L2TP, PPTP — такие встречаются реже, требуют дополнительных данных типа IP-адресов, но все это тоже указывается в договоре.
Те на данном этапе вам необходимо открыть договор и узнать тип подключения и всю необходимую для него информацию.
Если ничего не выйдет
Если в какой-то момент у вас что-то не работает, есть крайний вариант — сбрасываем роутер до заводских настроек и настраиваем все с нуля.
- Для сброса роутера к заводским настройкам обычно используется кнопка RESET на задней панели устройства (переверните и посмотрите). Включите роутер в сеть, нажмите и удерживайте эту кнопку около 10 секунд, пока не начнут мигать индикаторы; можно начать настройку с нуля.

- Для настройки с нуля рекомендую ввести точную модель вашего роутера в поиск на нашем сайте; так вы, вероятно, получите наиболее подробные инструкции по настройке вашей конкретной модели. В противном случае имеем:
Универсальная статья для настройки любого роутера
Шаг 1. Вход в настройщик
Приступаем к перенастройке. Нам нужно войти в настройщик роутера и удалить данные для выхода в интернет. Настройщик маршрутизатора — это сайт, расположенный на самом маршрутизаторе.
Чтобы получить к нему доступ, вы должны быть подключены к устройству либо по кабелю, либо через Wi-Fi.
Адрес для подключения указан на наклейке внизу роутера:
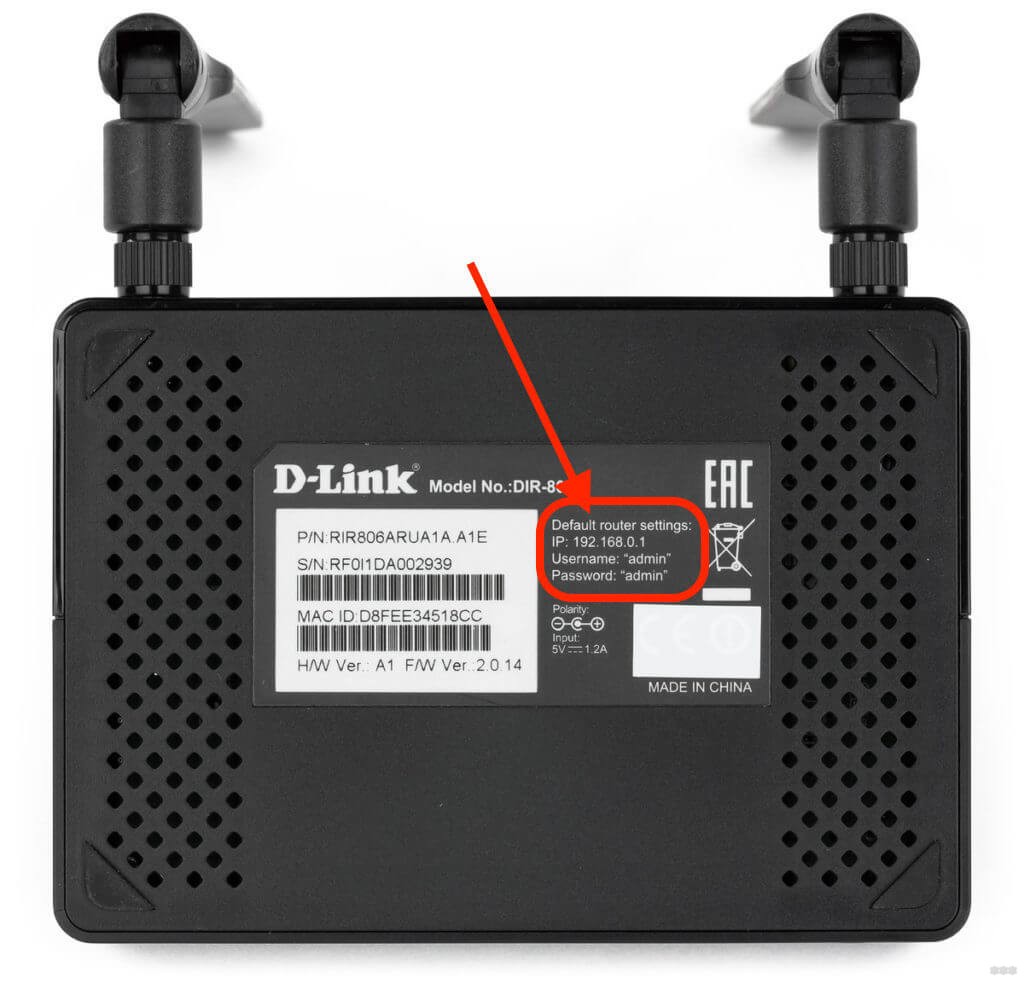
Обычные адреса 192.168.0.1 или 192.168.1.1. Но могут быть и другие, перейдите по ним и в вашем браузере откроется примерно такое окно с запросом логина и пароля:
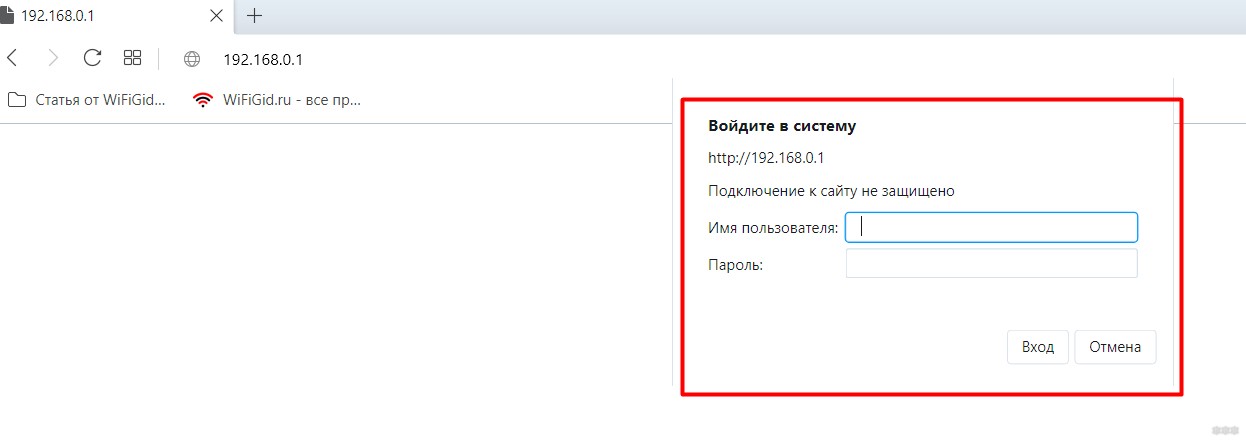
Где взять этот логин и пароль? Вы должны встретиться с ними. Значения по умолчанию находятся в той же адресной метке (обычно admin — admin). Если они не совпадают, значит, вы изменили эти данные и вам нужно их запомнить. В крайнем случае перейдите в раздел «Если ничего не происходит».
В результате вы должны прийти к этому веб-конфигуратору:
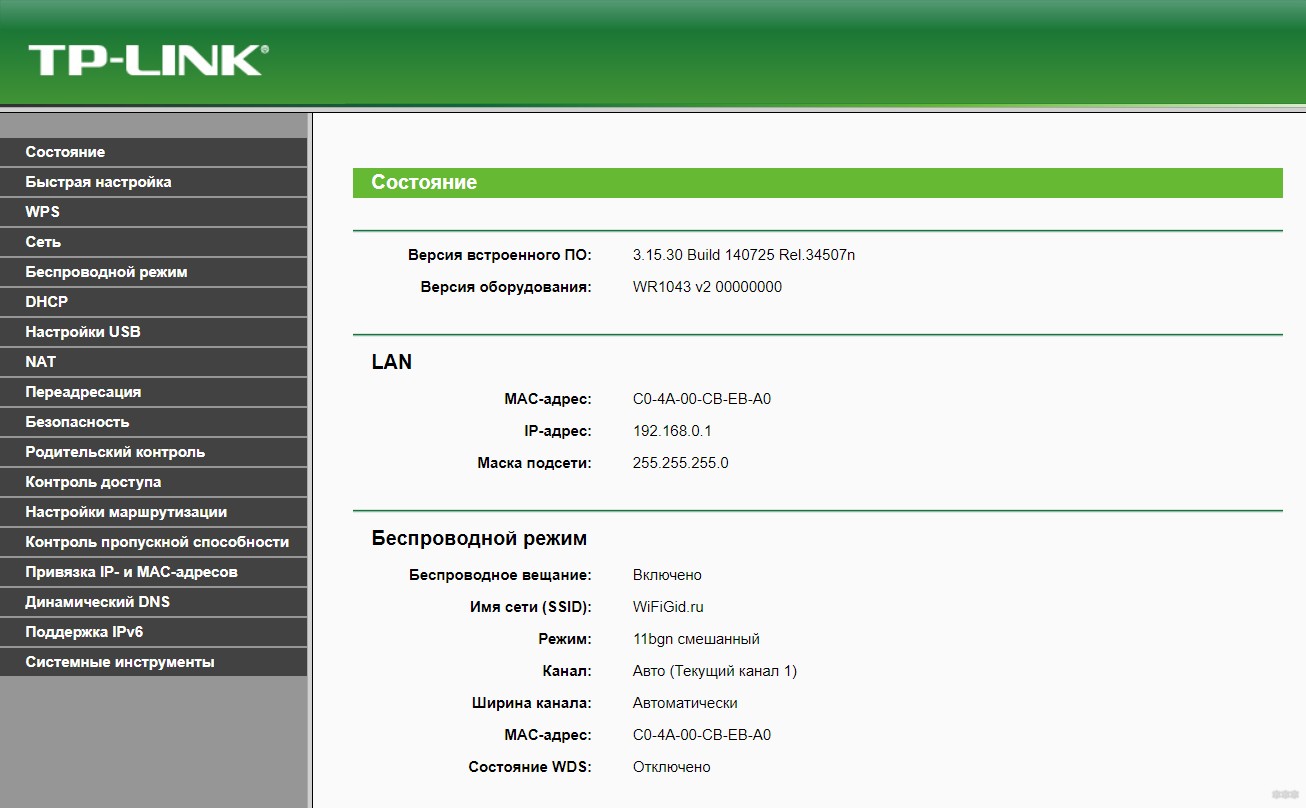
Скорее всего, для вас он будет выглядеть иначе, т.к. Наши модели разные. Если хотите посмотреть свои интерфейсы, ищите свою модель в поисковике на нашем сайте.
Шаг 2. Настройка интернета
Итого — заходим в настройщик, там данные для выхода в интернет. Осталось только все ввести. И еще раз напомню: На вашем роутере внешний вид и маршруты могут отличаться, но все будет очень похоже на мою инструкцию. Главное посмотрите на мой скриншот и сделайте по аналогии, все обязательно получится!
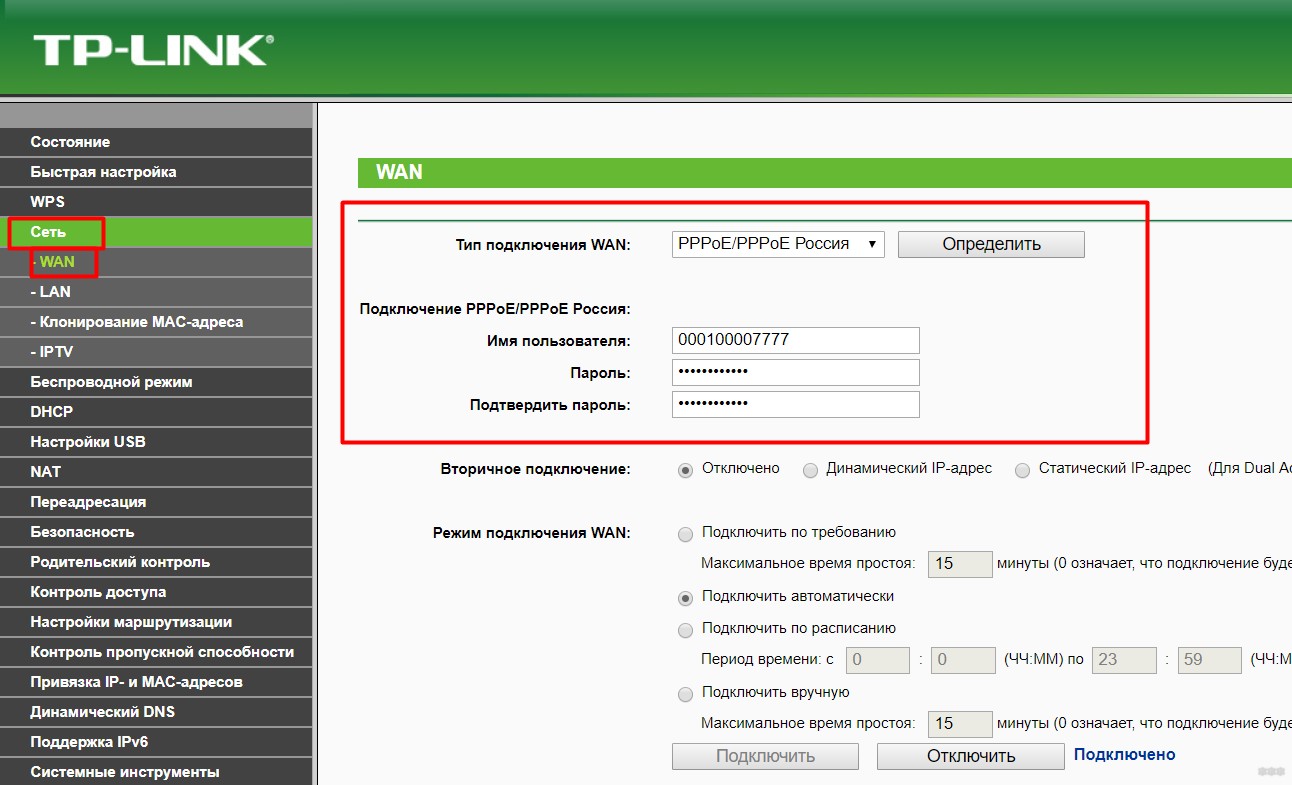
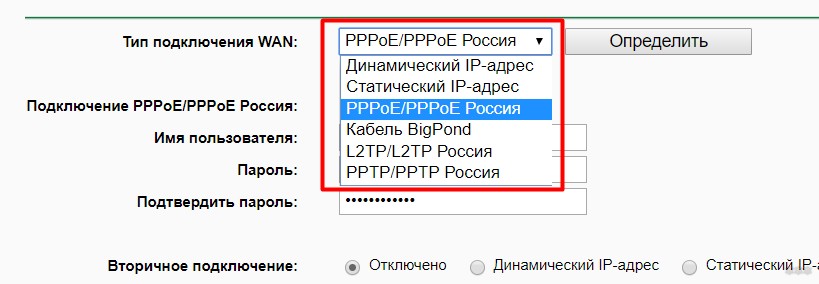

Если что-то по-прежнему не соединяется с вами, я настоятельно рекомендую позвонить вашему провайдеру. Они помогут и подскажут.
А вот тот же интерфейс, но уже на роутерах D-Link:
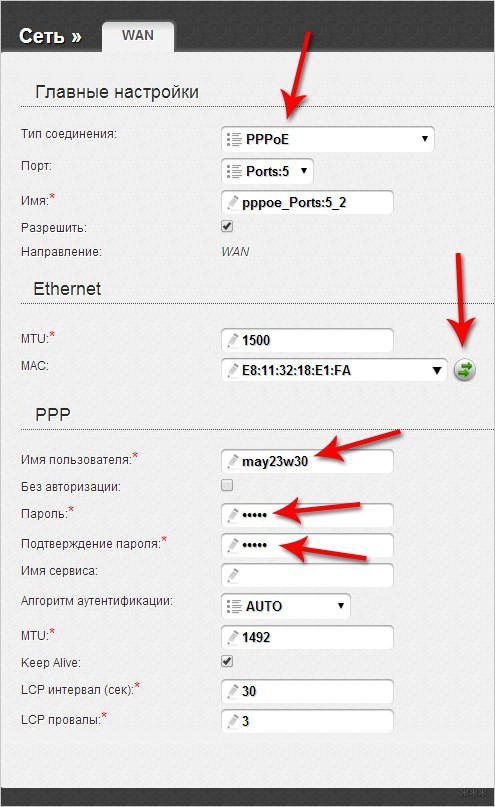
И действительно ли все так? Так что по аналогии подобный раздел можно найти на любом устройстве. Но если вам все же что-то непонятно, комментарии ниже открыты для обсуждения — мы вам поможем и подскажем. Но сначала убедитесь, что вы прочитали эту статью полностью!








