Посмотрев статьи, которые выводятся в поисковике по этому запросу, я был просто поражен. Вроде бы обычная процедура, без всяких сложностей, написана так сложно и с массой неточностей и бреда. В одной из статей я нашел такую рекомендацию: «Обязательно отключите Wi-Fi на своем ноутбуке». Вопрос: Зачем это нужно?».
В общем, все статьи, которые я видел или писал дилетанты, ничего не понимающие в роутерах. Или аннулированные копирочки с ошибками и со скринами старых моделей, которые уже давно не выпускаются. Именно поэтому я решил написать более подробную и нормальную инструкцию — как правильно обновить свой роутер и поменять на нем ПО.
Сразу скажу, что в большинстве систем есть возможность обновления прошивки в оффлайне. То есть роутер сам ищет в интернете обновление на официальном сервере, скачивает и устанавливает его. Для этого вам достаточно зайти в панель администратора передатчика и нажать на соответствующую кнопку.
Но иногда поиск не удается или возникает ошибка. В более редких случаях система сама не может найти обновление. Как прошить в этом случае? Таким образом, вы можете сделать это вручную. Скачайте файл с сайта и установите новую систему. Подробнее об этом я напишу в статье.
Для чего нужно обновлять систему?
Прошивка маршрутизатора часто улучшает производительность системы, делая ее быстрее. Также поможет от постоянных зависаний и сбоев в сети Wi-Fi. Например, он у вас постоянно вылетает или вылетает, и приходится его перегружать.
Например, когда я обновил свою систему, добавилась функция поддержки мобильного приложения. Теперь я могу получить доступ к своему роутеру из любой точки мира благодаря облачным технологиям, которых раньше не было.
На некоторых моделях интернет начинает работать чуть быстрее, без потери пакетов с уменьшением отклика. А теперь я расскажу вам, как обновить прошивку роутера вручную.
Подключение и вход в Web-интерфейс
Наша задача подключиться к сети роутера. Сделать это можно как бы по кабелю, подключившись к LAN-порту устройства. И по воздуху, подключившись к WiFi. После этого нужно ввести адрес роутера. Если вы его не меняли, то стандартный IP или DNS можно найти на бумажке под коробкой роутера.

У меня есть адрес DNS, но очень часто пишут и IP, используя адреса типа 192.168.1.1 или 192.168.0.1. Кроме того, могут быть логин и пароль, указанные «Администратором». Адреса необходимо вводить в любом браузере. Но только это нужно сделать в адресной строке вверху.

TP-Link
Для начала нам нужно узнать нашу аппаратную версию, то есть под какой версией был выпущен роутер. Для этого переверните его животом вверх и посмотрите на этикетку. Нужно смотреть на цифру после буквы «V».

Теперь переходим на страницу: https://www.tp-link.com/ru/support/download/.
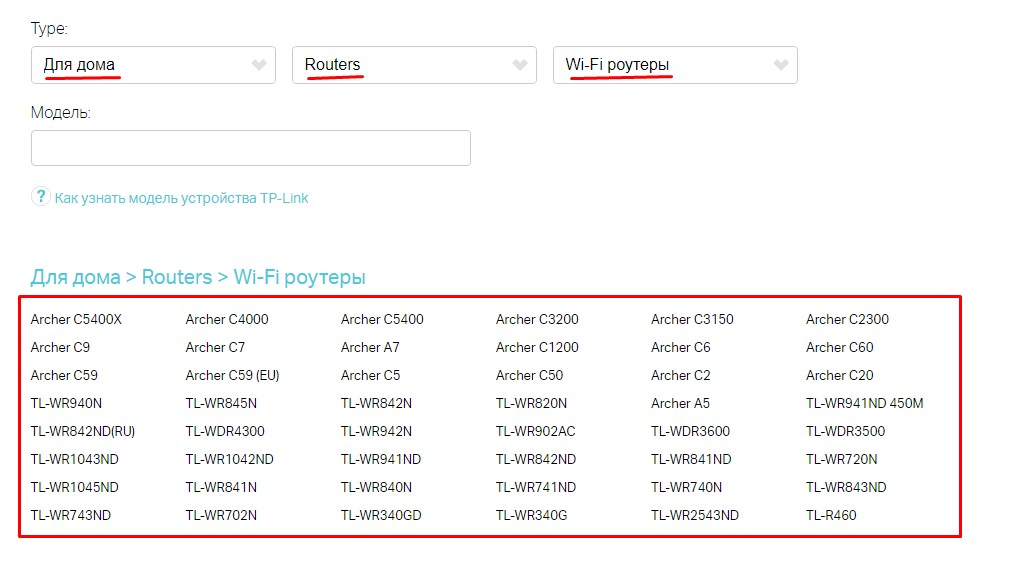
Выбираем: «Для дома» — «Роутеры» — «Wi-Fi роутеры». Теперь вы можете ввести модель своего роутера, но ее проще выбрать из списка ниже.
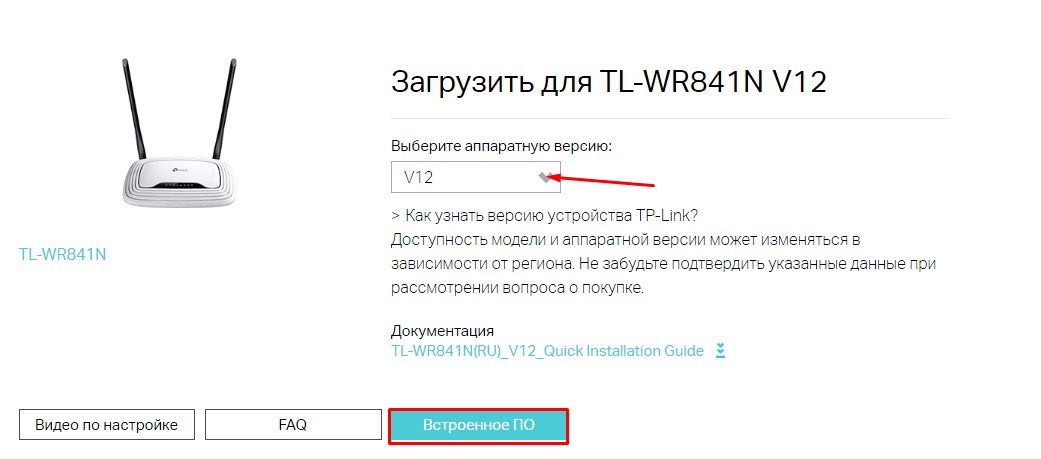
Выберите версию оборудования и нажмите кнопку «Прошивка».

Нажмите кнопку загрузки. Загрузите файл на рабочий стол и разархивируйте его. В новой прошивке заходим: «Дополнительные настройки» — «Системные инструменты» — «Обновление прошивки». После этого нажмите «Обзор» и выберите файл прошивки, который был внутри архива.
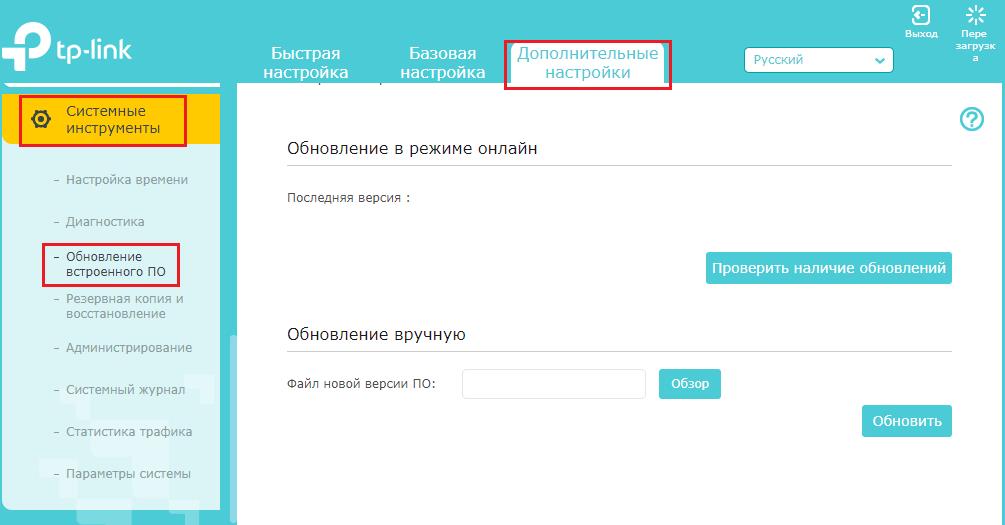
Для более старых моделей перейдите в «Инструменты системы» — «Обновление прошивки» — «Выбрать файл». В конце нажмите «Обновить».
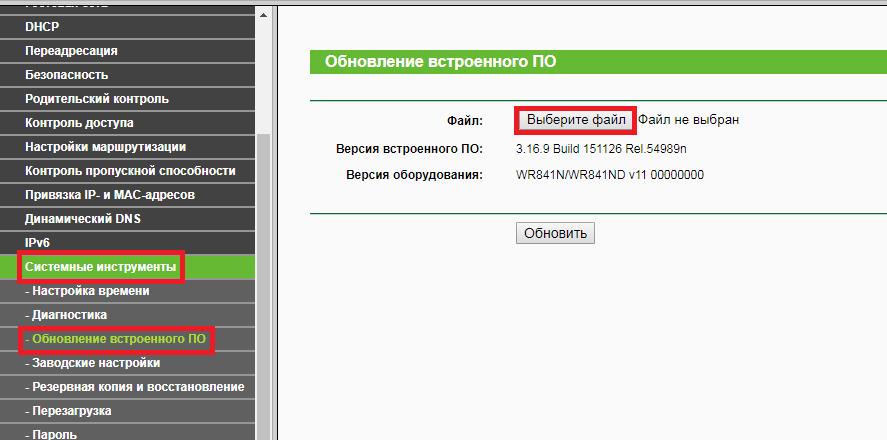
D-Link
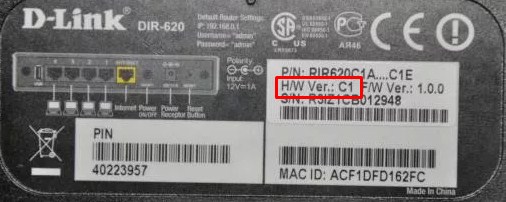
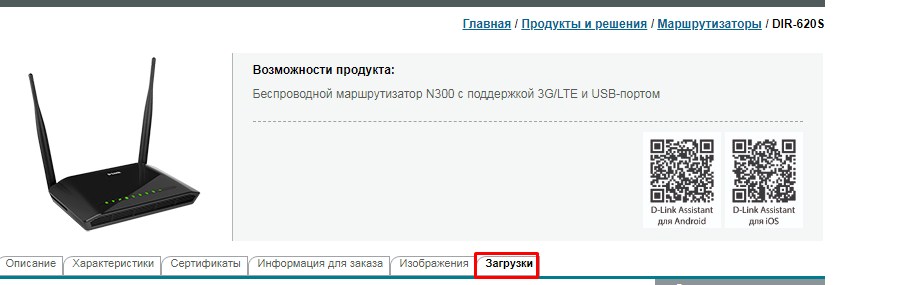
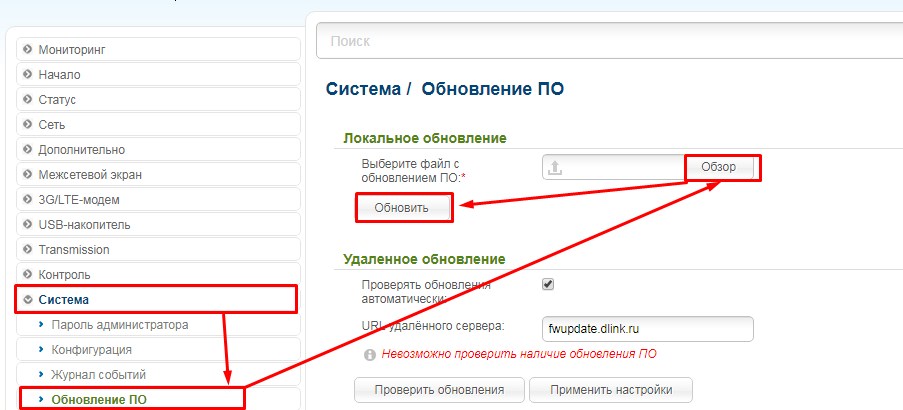
В классической прошивке заходим: «Система» — «Обновление ПО», нажимаем «Обзор», выбираем файл и нажимаем «Обновить». Вы также можете нажать внизу кнопку «Проверить наличие обновлений».
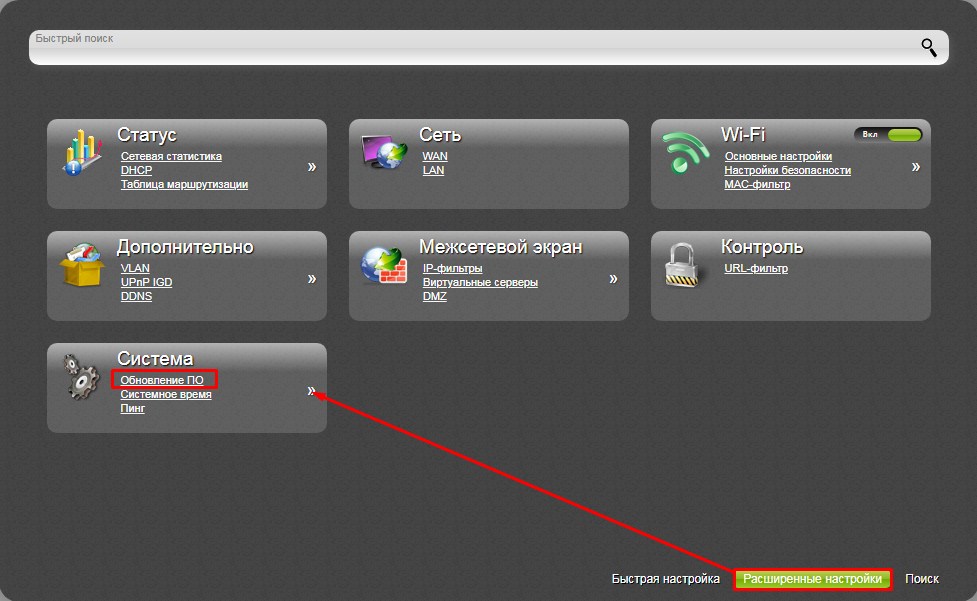
На новых устройствах выберите «Дополнительные настройки» внизу, щелкните стрелку один раз и выберите «Обновление ПО». Затем «Обзор» и «Обновить».
ASUS
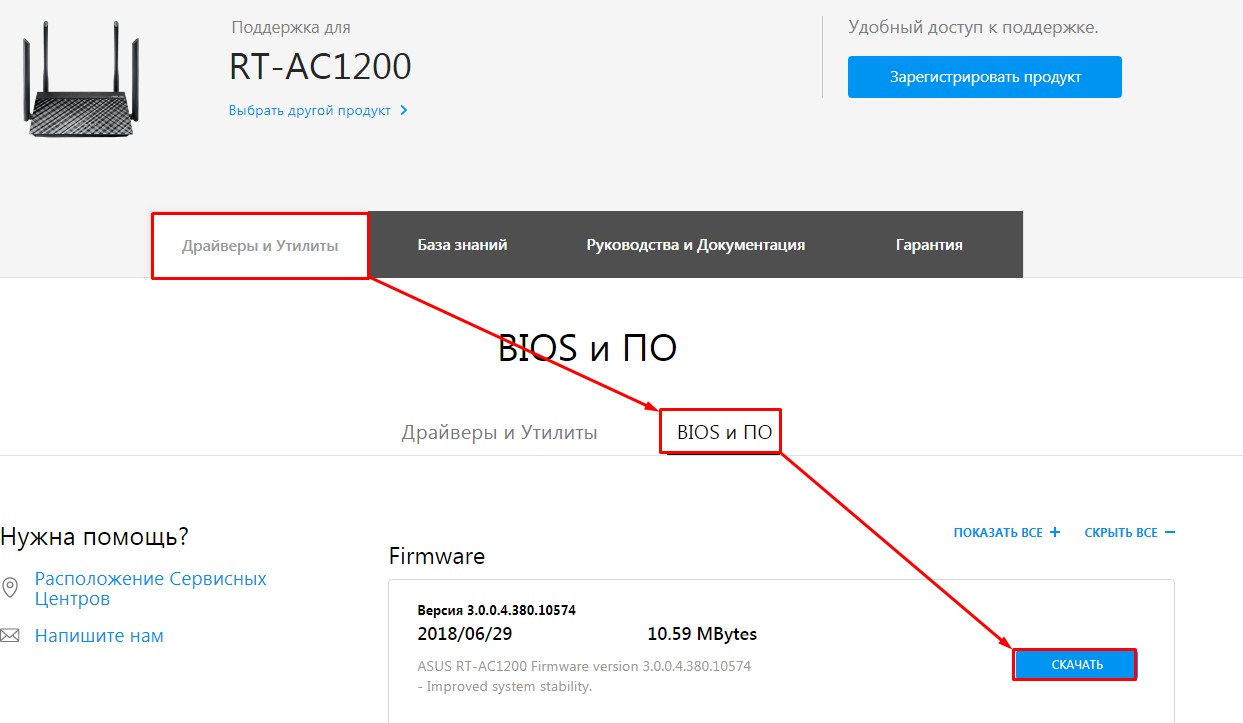
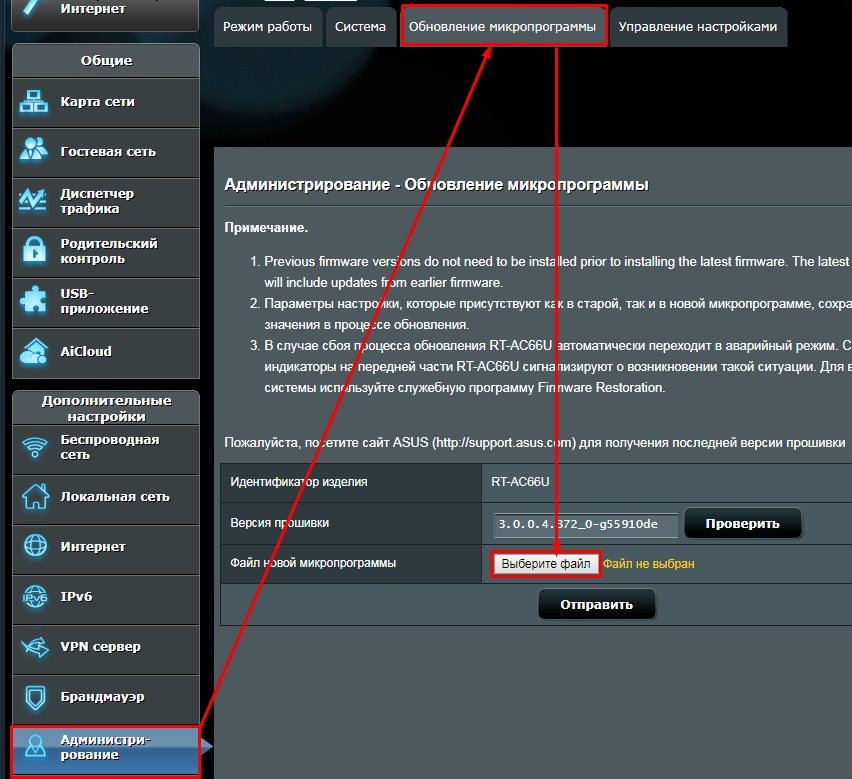
ZyXEL Keenetic
У некоторых есть аппаратная версия, а у некоторых нет. Вы должны это знать, чтобы не скачать не ту прошивку, которая может повредить ваш роутер. Итак, заглянем под тело.

Нас интересует надпись «Преподобный». — Запомните значение этого слова. Теперь переходим на САЙТ. Выберите свое Wi-Fi-устройство. Теперь выберите программное обеспечение для вашей версии. Если такого письма нет, скачайте любую версию, но лучше всего — самую последнюю.
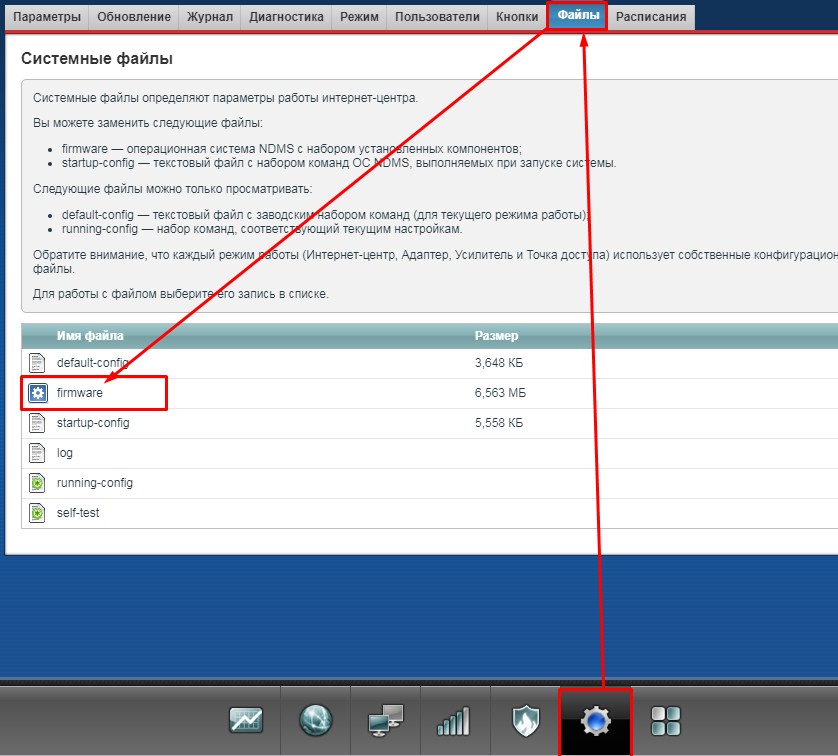
На роутере выберите внизу раздел «Система». Затем «Файлы» и нажмите «Прошивка». Далее выбираем файл прошивки с похожим названием, который был скачан ранее и загружаем его на устройство. Этот способ помогает, когда вы видите на главной странице ошибку обновления, а передатчик отказывается обновлять прошивку автоматически.
Не заходит в роутер после перепрошивки
У меня было это дважды. И даже непонятно почему, так как я скачал прошивку с официального сайта. Тогда вам нужно сделать сброс до заводских настроек и попробовать другие версии обновления ПО. Для этого ищем на задней панели кнопку «RESET» или «RESET» и удерживаем ее нажатой 12 секунд, пока устройство не начнет мигать. После этого подождите пару минут, пока система переустановится сама.









