Случалось с вами, что интернет через Wi-Fi резко пропал, но при этом он есть на компьютере или ноутбуке, который подключен напрямую по кабелю. Это часто случалось со мной на моем старом маршрутизаторе. Все это связано с модулем WiFi, который может перегреваться и зависать на большом количестве сетевых устройств и нуждается в «перезагрузке».
Так я перегружала его примерно 2 раза в месяц. Позже это стало происходить чаще и я купил себе новый роутер. За два года я перезапускал его примерно 2-3 раза. В общем: Если у вас какие-то проблемы с интернетом, нет подключения к Wi-Fi или другая проблема, первым делом заходим и перезагружаем роутер.

Как оказалось на практике, некоторые пользователи боятся этого делать или делают некачественно. И это не твоя вина. Дело в том, что производители помимо обычной кнопки включения добавляют еще несколько. А на старых моделях кнопок «вкл» и «выкл» нет. Сегодня я постараюсь максимально полно раскрыть вопрос — как просто и легко сбросить или перезагрузить роутер, разными способами, в том числе удаленно из любой точки мира.
- С помощью кнопки
- Через Web-интерфейс
- TP-Link
- D-Link
- ASUS
- Zyxel Keenetic
- Роутеры Ростелеком
- Самый простой способ
- Перезагрузка через командную строку или PuTTY
- Удаленная перезагрузка роутера
- Настройка удалённого доступа для белых адресов
- TP-Link
- D-Link
- ASUS
- Как теперь зайти
- Ещё один способ извне сделать перезагрузку
С помощью кнопки
В относительно новых моделях, выпущенных года 2-3 назад, эта кнопка есть практически на всех моделях. Подойдите к своему маршрутизатору и поверните его портами вперед и лесом вперед. Затем вы должны увидеть несколько кнопок. Но нам нужно нажать только на один. Кнопки могут иметь надписи и изображения, но вы должны выбрать такие:
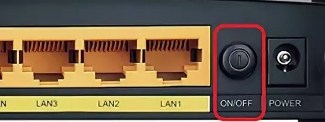
- «ВКЛ/ВЫКЛ» или по-английски «ВКЛ/ВЫКЛ».
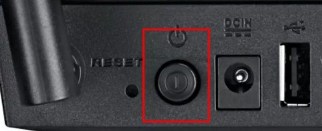
- Он может иметь значок в виде круга и застрять внутри него. Это единый вход, который используется не только в роутерах.
При нажатии на нее она выдвинется из паза на несколько миллиметров. Затем подождите 15-20 секунд и снова нажмите ее, чтобы включить устройство. Как показала практика, многие пользователи торопятся и нажимают не на те кнопки. Самое главное не нажимать на следующие кнопки:
!!!НЕ НАЖИМАТЬ!!!

- «Fn»: автоматическая загрузка последнего обновления из Интернета. А если в процессе начать перезагружать роутер, система рухнет и ничего работать не будет. Вам нужно будет сбросить заводские настройки и настроить роутер, используя стоковую прошивку.
- «СБРОС»: Если нажать и удерживать эту кнопку в течение 12-15 секунд, настройки роутера будут сброшены до заводских. Иногда сочетается с кнопкой «WPS».
НЕТ КНОПКИ ПИТАНИЯ! Как я уже сказал, не на всех маршрутизаторах есть кнопка питания. В этом случае его лучше сбросить через веб-интерфейс или TELENET. Обо всем этом я написал ниже в статье.
Через Web-интерфейс
Этот способ самый надежный, а главное правильный, так как система сама будет контролировать перезагрузку устройства. Ничего сложного нет, для начала нам нужно подключиться к сети роутера. Это можно сделать двумя способами:
- По Wi-Fi — просто подключитесь к нему стандартно с ноутбука, планшета, телефона.
- Через кабель — один конец вставляется в LAN порт роутера (желтый), а другой в сетевую карту ноутбука или компьютера. Неважно, какая у вас операционная система Windows (7, 8 или 10).
Далее с любого устройства, подключенного к локальной сети, нужно зайти в браузер. В адресной строке введите IP-адрес или DNS-адрес маршрутизатора. Он указан на этикетке под коробкой.
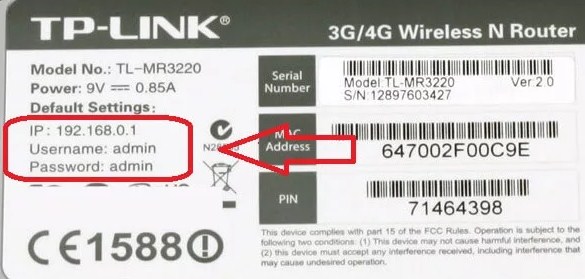
Адреса входов разные, поэтому смотрите на этикетку для вашей конкретной модели. Вводим этот адрес в браузере в адресную строку, которая находится вверху.
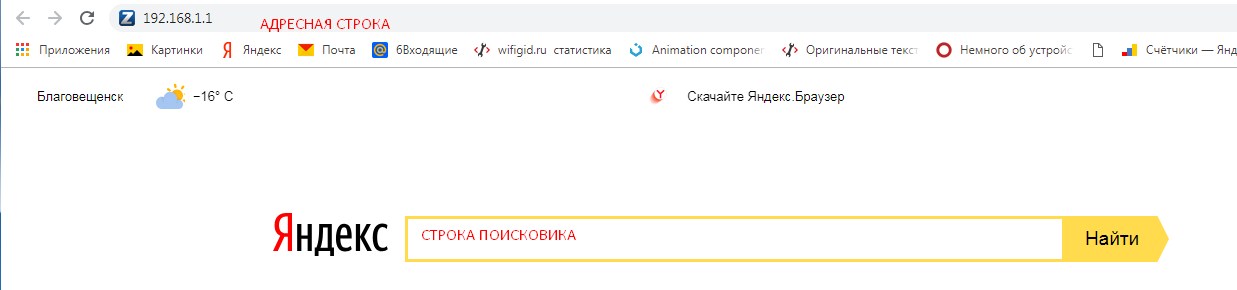
Не путать со строкой поисковой системы. После этого вы должны увидеть окно с просьбой ввести имя пользователя и пароль. Если вы заметили, эта информация есть и на бумажке под роутером. Дополнительные инструкции будут немного отличаться в зависимости от модели и марки роутера.
TP-Link
Старые модели
«Инструменты системы» (System Tools) — «Перезагрузка» (Reboot) — Нажимаем кнопку сброса и перезагружаемся.
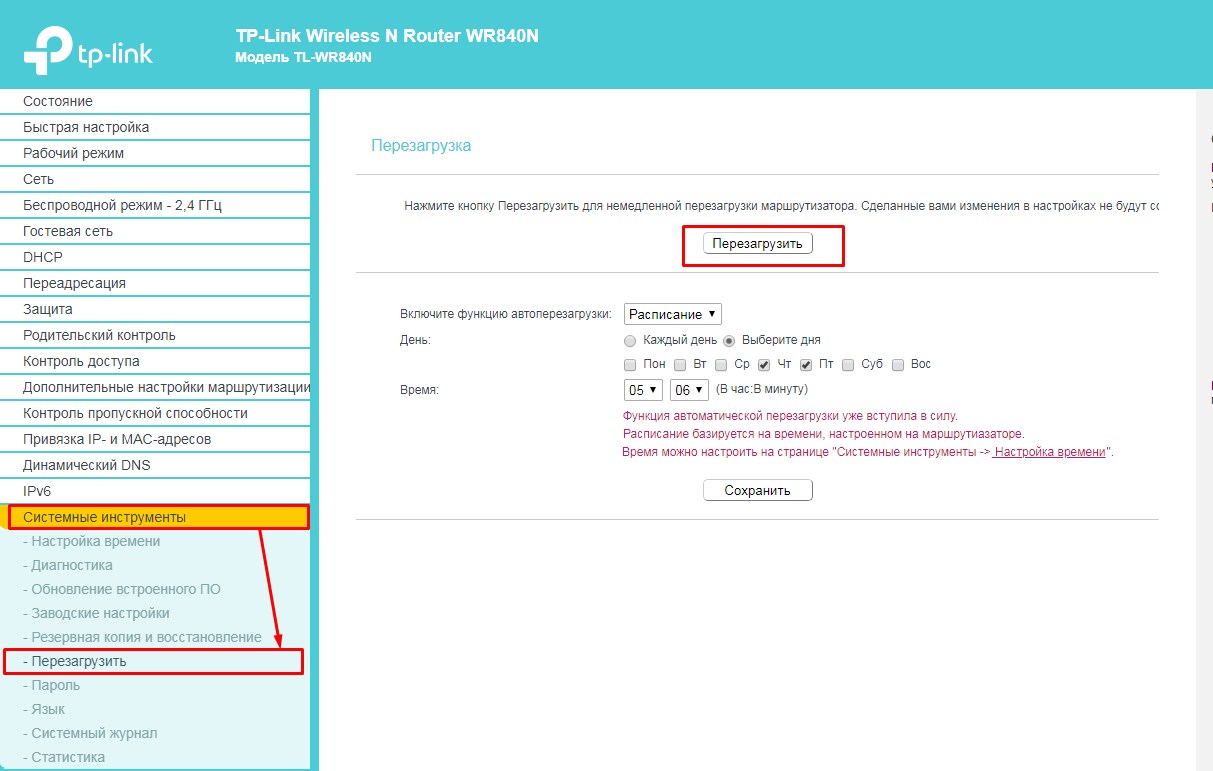
Новые модели
В левом верхнем углу окна интерфейса TP-Link будет кнопка «Сброс» или «Сброс».
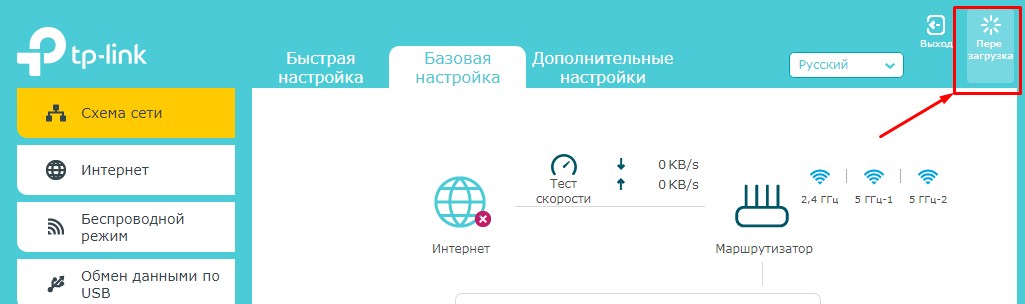
D-Link
Старая прошивка
«Конфигурация системы».
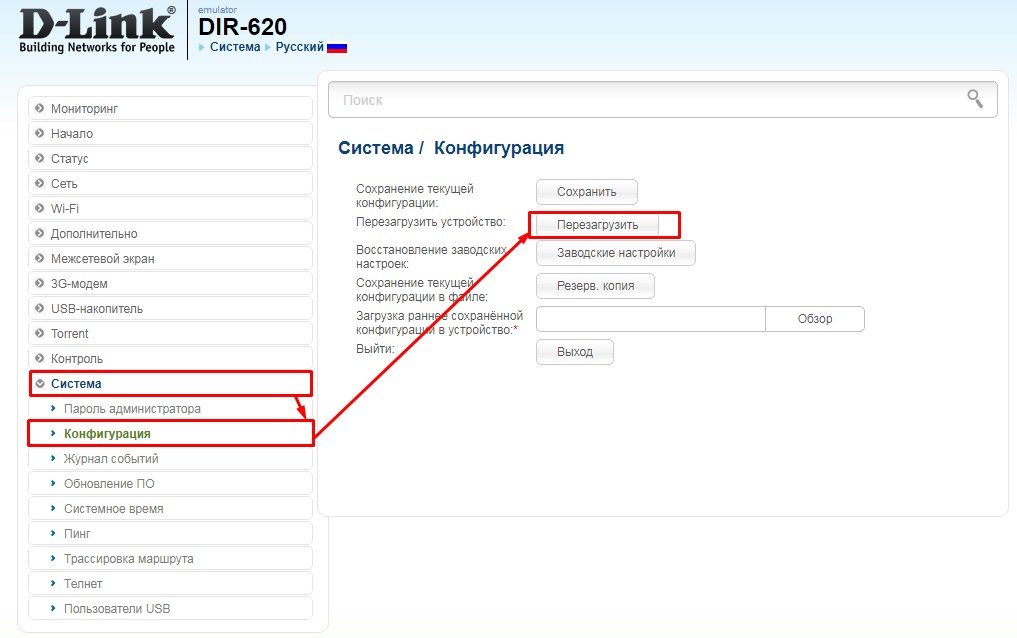
Новая прошивка
Вверху нажмите кнопку «Система», затем выберите первый или второй вариант, если вы изменили какие-либо настройки, например пароль Wi-Fi.
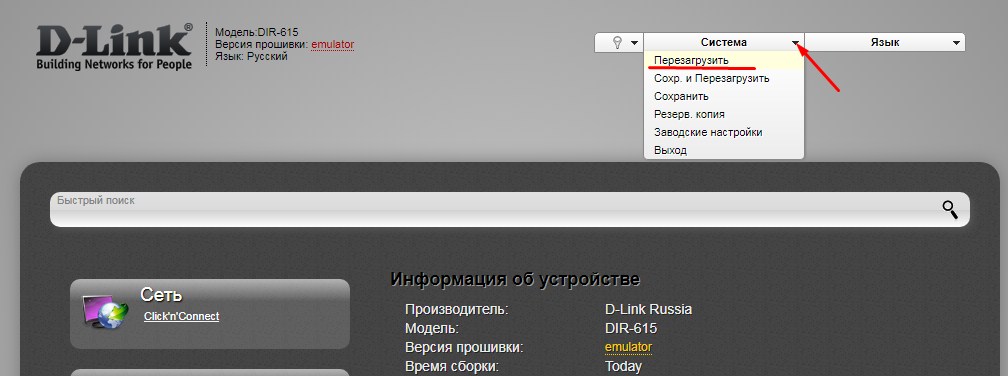
ASUS
Кнопка сброса, вы найдете ее прямо вверху.
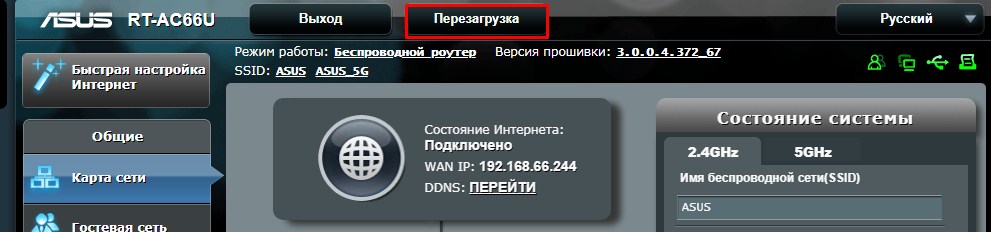
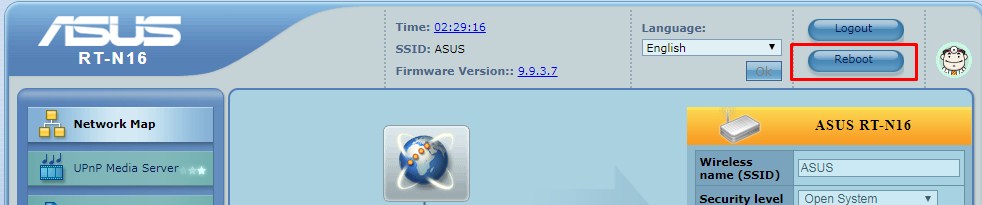
Zyxel Keenetic
Нажмите на значок шестеренки. Затем прокрутите вниз и нажмите кнопку.
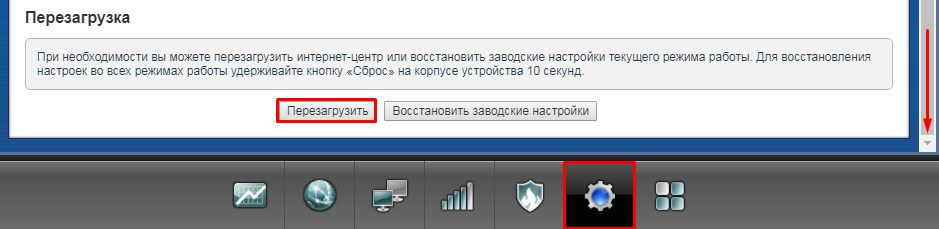
Роутеры Ростелеком
Обычно это модели Sagemcom f@st 2804 и 3804. Заходим в раздел «Администрирование», затем «Сброс» и нажимаем кнопку.
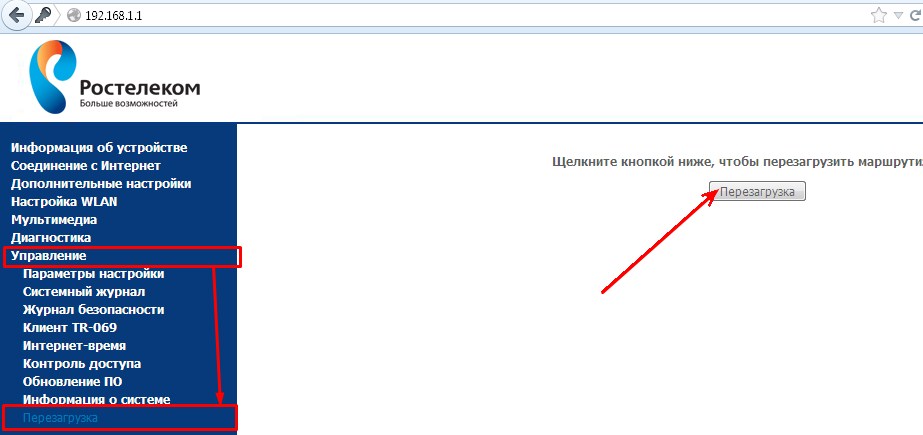
Самый простой способ
Просто отключите шнур питания, идущий от розетки. Подождите пару минут, а затем положите его обратно. Вам придется немного подождать, пока система маршрутизатора снова не запустится. Брать можно как со стороны роутера, так и просто из розетки, как пожелаете. Я бы не рекомендовал этот метод, так как система неконтролируемо перезагружается. Но если вы не знаете, как сделать сброс, вы можете воспользоваться этим простым методом.

Перезагрузка через командную строку или PuTTY
telnet IP-адрес_вашего_маршрутизатора
начать сначала
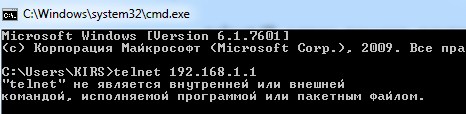
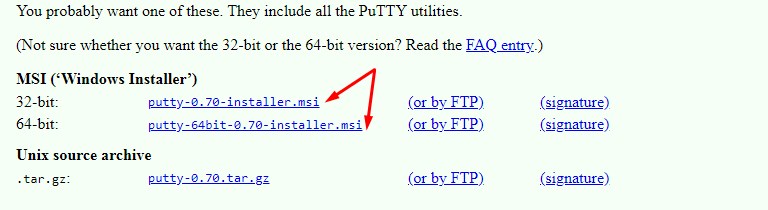
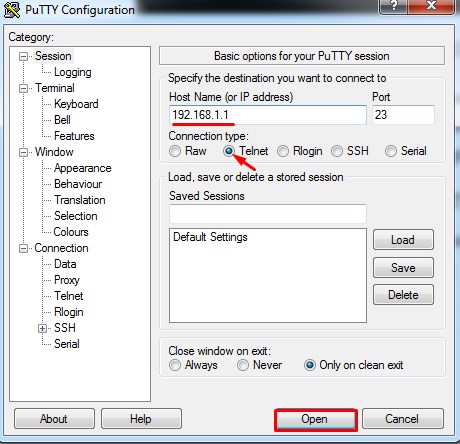
начать сначала
Вы также можете войти через эту программу, задав порт, IP-адрес или DNS на маршрутизаторе для удаленного доступа. Я расскажу об этом в следующих главах.
Удаленная перезагрузка роутера
Здесь все гораздо сложнее. Теоретически любой маршрутизатор можно настроить для доступа из Интернета. В настройках роутера нужно прописать определенное правило, согласно которому вы можете получить доступ к роутеру извне по IP или DNS-адресу, а также к подключенным устройствам.
Проблема только в том, что ваш провайдер, от которого интернет идет на роутер, должен предоставить «белый» или «статический» адрес. То есть по этому адресу можно подключиться из интернета. Но можно подключиться через «серый адрес». А сейчас я покажу вам на примере своего Zyxel Keenetic Omni II.

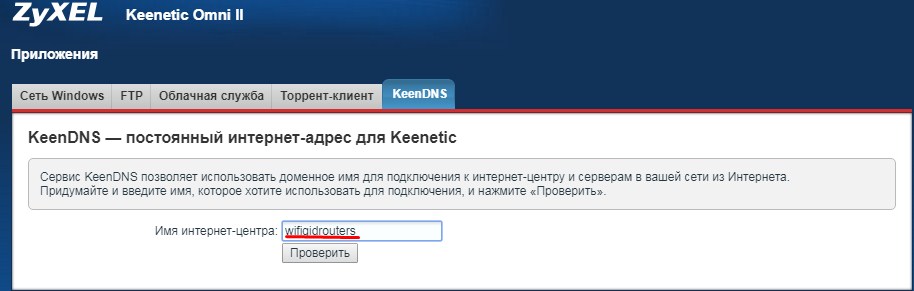
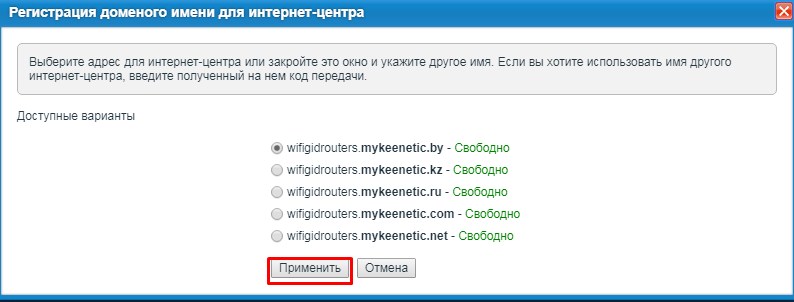
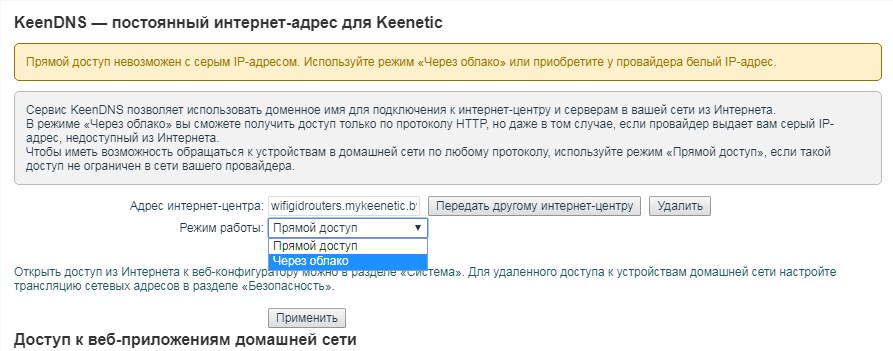
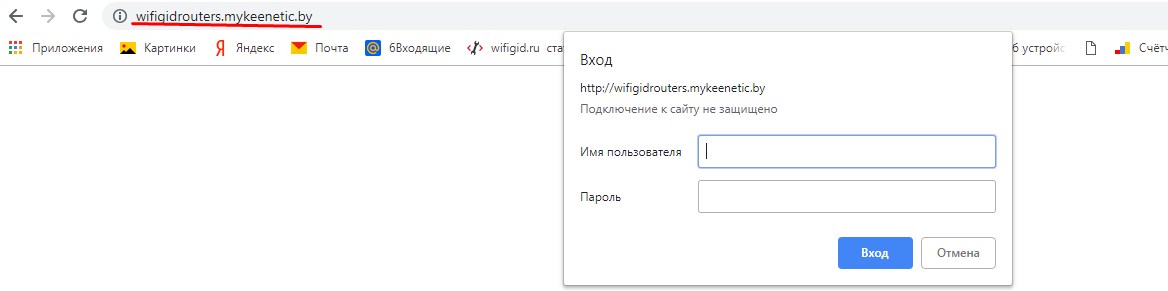
Настройка удалённого доступа для белых адресов
Как я уже говорил, вам нужно, чтобы ваш интернет-провайдер предоставил вам статический внешний IP-адрес. Для получения информации об этом просто позвоните на горячую линию вашего провайдера.
Смотрите нашу задачу на роутере по настройке номера порта (буду использовать 80). И IP-адрес, с которого будет происходить вход. То есть, например, у вас на работе есть компьютер, тоже со статическим адресом. Таким образом, чтобы вы могли войти в систему только с этого ПК, вам просто нужно назначить IP-адрес рабочего ПК вашему домашнему маршрутизатору.
Если статики нет, просто пишем значение 255.255.255.255, что будет означать, что к вашему роутеру из интернета может зайти устройство с любым IP. Подведем итоги, нам нужно написать:
Все! Сейчас напишу где его найти в админке на разных роутерах. А в конце напишу как зайти с другого устройства.
TP-Link
«Охрана» — «Дистанционное управление». Ведь не забудьте сохранить настройки.
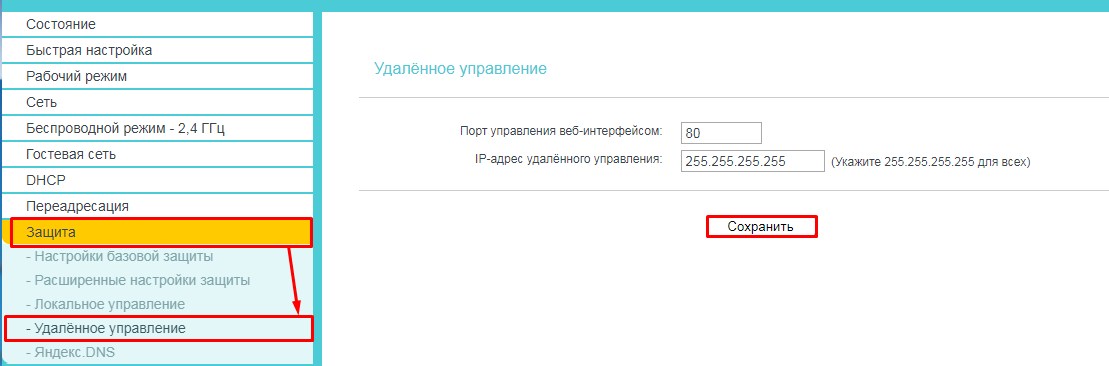
Если у вас новая прошивка, то там все гораздо проще. Перейдите в: «Основные настройки» и «Облако TP-Link». Просто зарегистрируйтесь и следуйте инструкциям. Таким образом, вы можете управлять и заходить в настройки устройства где угодно, даже если у вас нет «Белого адреса».
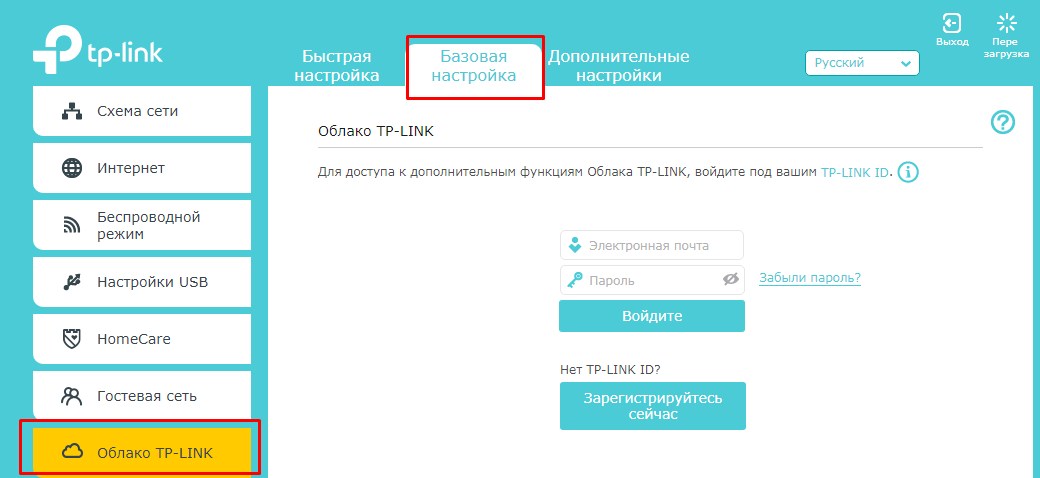
D-Link
В новой прошивке заходим в «Дополнительные настройки» и во вкладке «Дополнительно» находим раздел «Удаленный доступ к устройству».
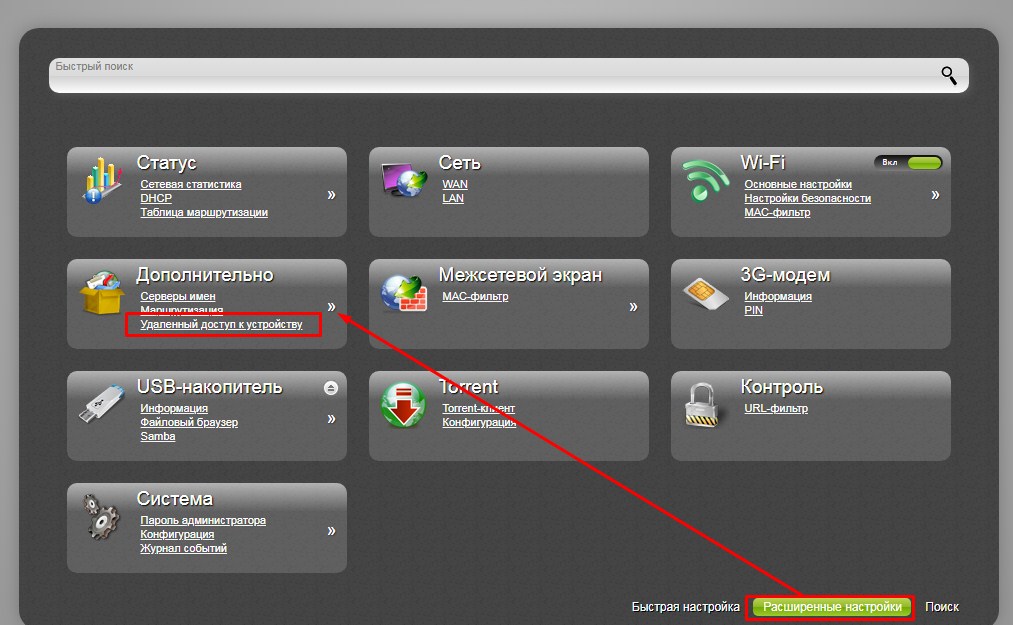
После этого нажимаем добавить и пишем данные. В первом столбце введите 0.0.0.0, затем 255.255.255.255 и порт. В конце нажмите кнопку «Применить».

В старых прошивках все делается так же в разделе «Дополнительно» — «Удаленный доступ к устройству».
ASUS
В настройках ASUS заходим: «Интернет» — «DDNS». Включите услугу и выберите услугу. Запишите имя хоста. Нажмите Применить. Теперь вы можете получить доступ к своему маршрутизатору, используя этот адрес. Также не забывайте значение после точки.
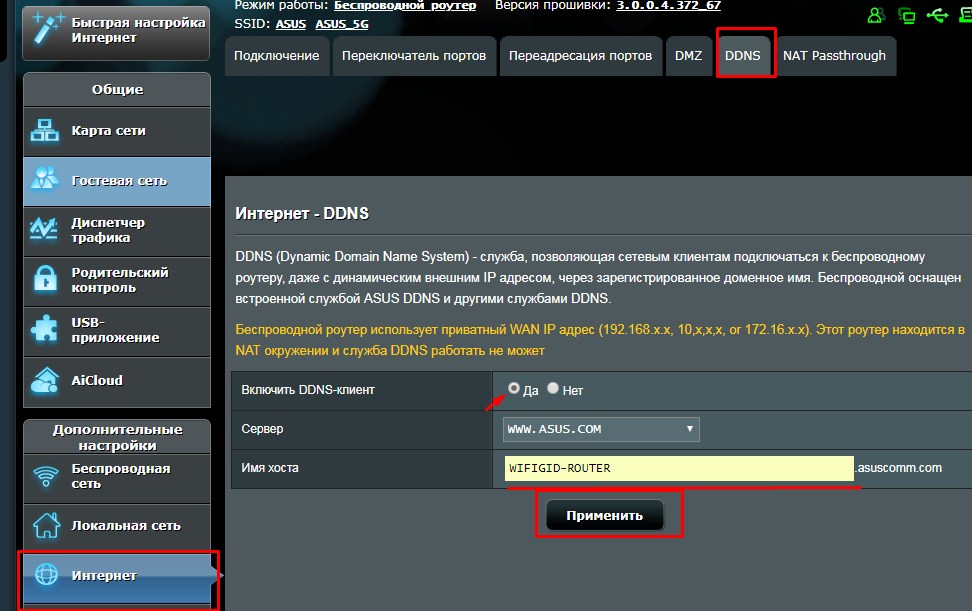
Как теперь зайти
Эта инструкция для тех, кто прописывал IP или ставил маску для TP-Link и D-link. Для начала нужно узнать внешний IP-адрес роутера. Для этого с любого устройства, которое подключено к вашему домашнему роутеру, нужно зайти на https://2ip.ru/. Там вы увидите внешний IP-адрес. Запишите куда-нибудь или сфотографируйте.
Теперь с любого устройства заходим в браузер и прописываем следующий адрес:
IP: указанный вами порт
Ну например: вы указали порт как у меня «80», а внешний IP, например 196.35.39.233. Тогда строка в адресной строке будет выглядеть так:
196.35.39.233:80
Далее введите логин и пароль, зайдите на роутер, после чего перезагрузите его.

Ещё один способ извне сделать перезагрузку
Для этого роутер должен быть подключен к умной розетке GSM. Они довольно дорогие от 3000 до 4000 рублей. Просто вставьте в него SIM-карту, а затем управляйте через приложения на телефоне или через SMS. Просто отправьте команду на отключение питания, а через пару минут команду на включение другу. Эти сокеты обычно используются майнерами и некоторыми системными администраторами. Вы можете прочитать полный обзор этих торговых точек здесь.








