Эта статья расскажет вам, как подключить компьютер к роутеру через кабель. Казалось бы, это легко сделать. Но иногда в пути возникают проблемы. Как сделать так, чтобы все работало быстро, мы расскажем подробнее.
Зачем использовать проводное подключение?
Необходимость проводного подключения к роутеру возникает в следующих случаях:
- на ПК нет модуля Wi-Fi;
- сетевой адаптер сломан;
- при настройке роутера;
- при обновлении прошивки;
- когда скорость соединения Wi-Fi недостаточна.
Скорости работы может не хватить, например, если видео обрабатывается в локальной сети, работа с файлами из сетевого хранилища. Сеть Wi-Fi может быть загружена работой беспроводной системы видеонаблюдения. Если ПК или ноутбук находится рядом с роутером, а сетью Wi-Fi активно пользуются другие устройства или пользователи, то хорошим решением станет проводное подключение.
Подключение
Если вам не хочется читать, посмотрите следующее видео:
Чтобы подключить ноутбук или ПК к роутеру, вам понадобится кабель, также называемый патч-кордом. Как правило, он идет в комплекте с роутером. Если такого кабеля нет или его длина недостаточно велика, необходимо приобрести шланг в магазине.

Кабели лучше покупать готовые, заводского изготовления. При его изготовлении используется специальный нежесткий трос, который можно многократно сгибать, не опасаясь повредить проводник.
Готовые шланги имеют длину до 10 метров. Если подключение на большое расстояние, компьютерный магазин или сетевая компания могут изготовить кабель необходимой длины. Сделать такой трос без специального инструмента сложно.
Для подключения ноутбука или ПК подключите один конец сетевого кабеля к LAN-порту роутера. Обычно таких разъемов четыре, но может быть и один, может быть и больше четырех. Это зависит от модели роутера. Вы можете подключиться к любому свободному порту, не обязательно к первому.

Вставьте другой конец соединительного кабеля в сетевой разъем на компьютере или ноутбуке. Если в ноутбуках сетевой разъем обычно встроен в материнскую плату, то он есть далеко не во всех современных компьютерах. Если разъема нет, потребуется приобрести специальный переходник, который подключается через USB.

На этом собственно и заканчивается физическое интернет-соединение через роутер. Если кабель для подключения компьютера к роутеру не поврежден, на последнем будет мигать светодиод, соответствующий подключенному порту. Если кабель от провайдера подключен к WAN-порту роутера, а сам роутер настроен правильно, компьютер автоматически получит доступ в интернет. Об этом укажет соответствующий значок на панели задач в правом нижнем углу экрана.

Проблемы, которые могут возникнуть при подключении
При проводном подключении к роутеру могут возникнуть проблемы двух типов: отсутствие физического подключения и неправильная настройка оборудования. Рассмотрим подробнее, как обойти возможные подводные камни.
Нет соединения компьютера с роутером
Если значок сетевого подключения на панели в правом нижнем углу экрана имеет красный крест, а после подключения соединительного кабеля от роутера к компьютеру он не исчезает, это означает, что физическое подключение установить не удалось.
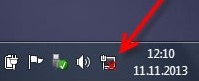
В первую очередь нужно убедиться, что разъемы на концах кабеля полностью вставлены в разъемы на роутере и компьютере. Вставляйте разъемы до тех пор, пока не услышите легкий щелчок. Поэтому они прочно фиксируются в разъемах. Вы можете попробовать подключить кабель к другому порту LAN на маршрутизаторе или к другому сетевому порту на ПК, если он доступен.

Если разъемы плотно вставлены в разъемы, а связи по-прежнему нет, нужно проверить, работает ли кабель. Его можно согнуть или защемить, в результате чего проводник порвется под гильзой. Разъемы могут быть неправильно обжаты.
Самый простой способ убедиться, что проблема не в кабеле, — это заменить его заведомо исправным кабелем!
Если ничего не помогает и связи нет, нужно проверить, подключен ли сетевой адаптер в операционной системе ПК. В диспетчере устройств Windows вам нужно найти «Сетевые адаптеры» и убедиться, что устройство работает правильно. Если есть проблема, нажатие правой кнопки мыши открывает меню. Там нужно выбрать нужный пункт, либо просто включить адаптер, если он отключен, либо переустановить драйвер.
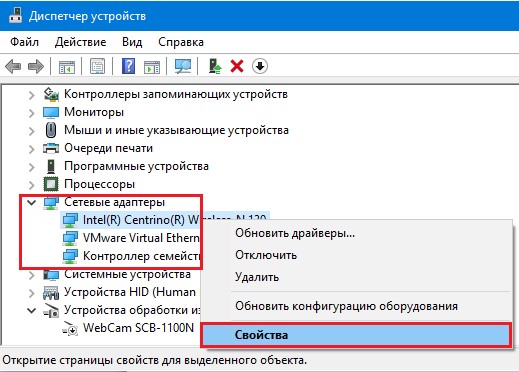
Соединение без доступа к интернету
Посмотрите видео с инструкцией, как выйти в интернет через роутер:
Самая распространенная проблема – это отсутствие подключения компьютера к интернету через роутер. На это указывает восклицательный знак в желтом треугольнике на значке сетевого подключения в правом нижнем углу экрана. Причин этому может быть много – от неверных настроек роутера до банального отключения интернета из-за неуплаты.
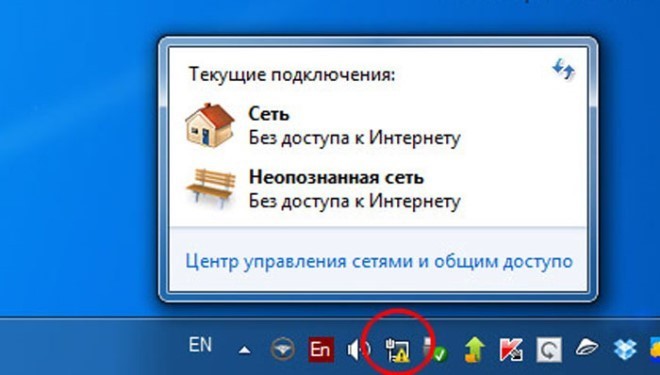
Для локализации проблемы необходимо проверить, работает ли интернет на других устройствах, подключенных к данному роутеру по Wi-Fi, например, на смартфоне. Если с роутером все в порядке, то проблема в настройках компьютера. Очень часто IP-адреса записываются неправильно.
Для исправления настроек в «Панели управления» нужно найти раздел «Сеть и Интернет», там в разделе «Сетевые подключения» открыть контекстное меню, щелкнув правой кнопкой мыши пункт «Подключение по локальной сети». Затем нужно зайти в подменю «Свойства», выбрать там «Протокол Интернета версии 4» и снова выбрать «Свойства». Здесь вам нужно выбрать опцию автоматического получения IP- и DNS-адресов.
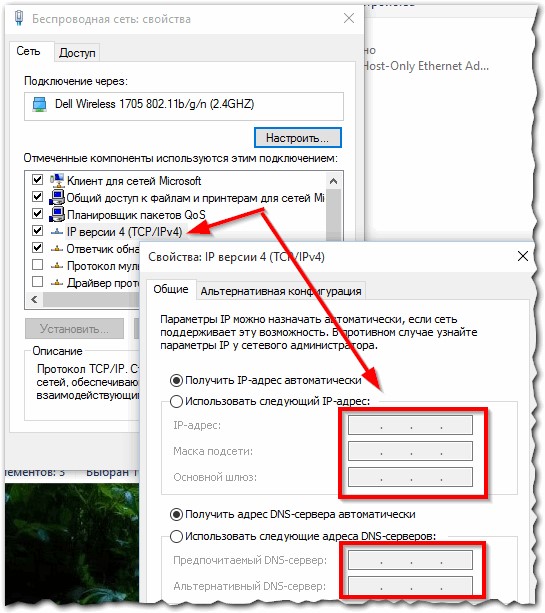
Подключить компьютер или ноутбук к роутеру несложно. При возникновении проблем их можно устранить самостоятельно, если строго следовать правильным рекомендациям. Если статья оказалась полезной, напишите в комментариях. Если что-то не получилось или у вас есть вопросы, вы также можете смело писать в онлайн-чат или в комментарии! Спасибо за внимание!








