Привет! Эту статью я посвящу тому, как подключить роутер к модему. Самая простая ситуация, что мы подключаем интернет через ADSL модем, но я хочу раздать его больше на роутер и его Wi-Fi для большего беспроводного покрытия. Интересная и нестандартная задача по настройке двух устройств. И самое главное — это не так уж и сложно.
В статье мы разберем основные принципы. Они подходят практически ко всем моделям роутеров и модемов. Но предсказать все для каждого устройства невозможно. Поэтому, в случае возникновения каких-либо проблем, рекомендую писать свои вопросы в комментариях.
Исходные данные
В этой статье речь пойдет о подключении Wi-Fi роутера через модем, т.е.:
- Модем ADSL подключается к интернету и раздает их на свои порты (обычно у него нет модуля Wi-Fi).
- Подключаем роутер по кабелю к модему и раздаем интернет дальше через порты роутера и Wi-Fi.
Задачи обратного подключения и бриджинга тоже описаны на сайте, но лучше проверить комментарии, чтобы не создавать тут лишнего мусора.
В этой статье я уже думаю, что вы смогли настроить сам ADSL роутер, потому что вас интересует более сложная задача. В противном случае рекомендую найти модели роутера и модема на нашем сайте и прочитать подробную инструкцию по базовой настройке.
План действий
В среднем все делается так:
Все! Больше ничего придумывать не нужно, оставим место для маневра редакторам Водолея. А теперь приступим к его настройке.
Настройка модема
Что делать здесь:
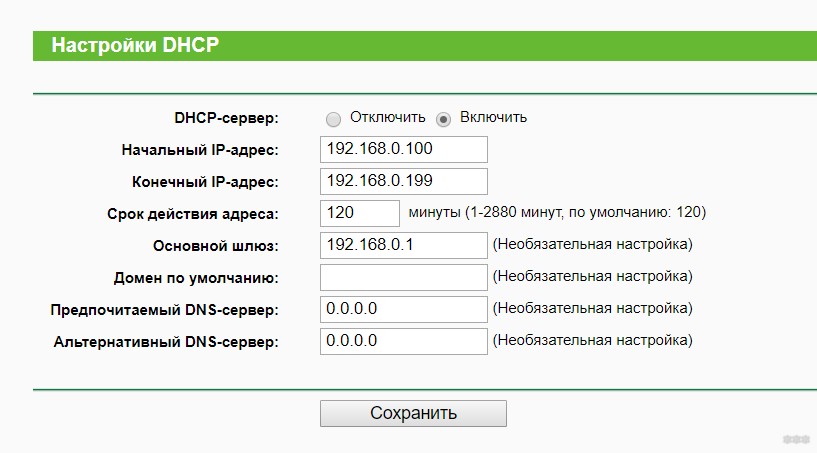
Настройка роутера – интернет
Теперь перейдем к настройкам роутера. Просто подключить его к модему кабелем и ничего не делать, конечно можно, но нецелесообразно. В этом случае интернет на роутере появится, но тоже из-за DHCP-конфликтов вряд ли будет раздаваться. Можно смело строить все вручную на каждом подключенном устройстве, но нужны ли нам такие танцы с бубном?
Поэтому предлагаю сделать так:
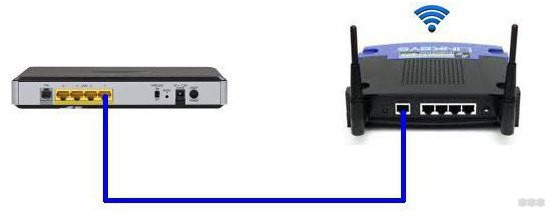
И еще раз, если у вас не получается подключиться, посмотрите инструкцию к вашей модели на нашем сайте и решите все свои проблемы.
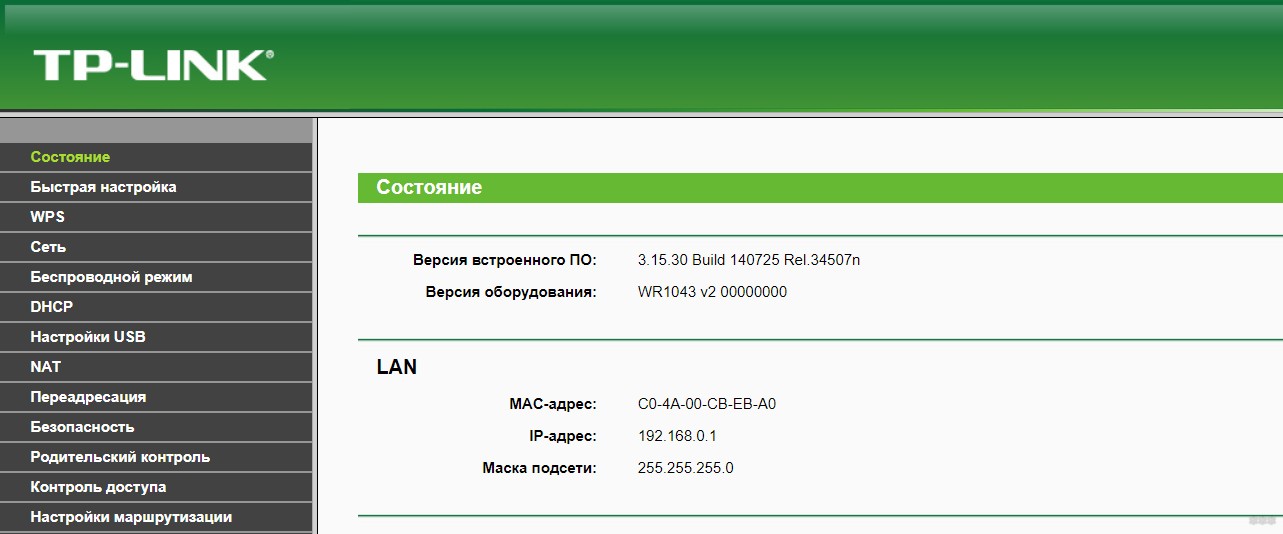
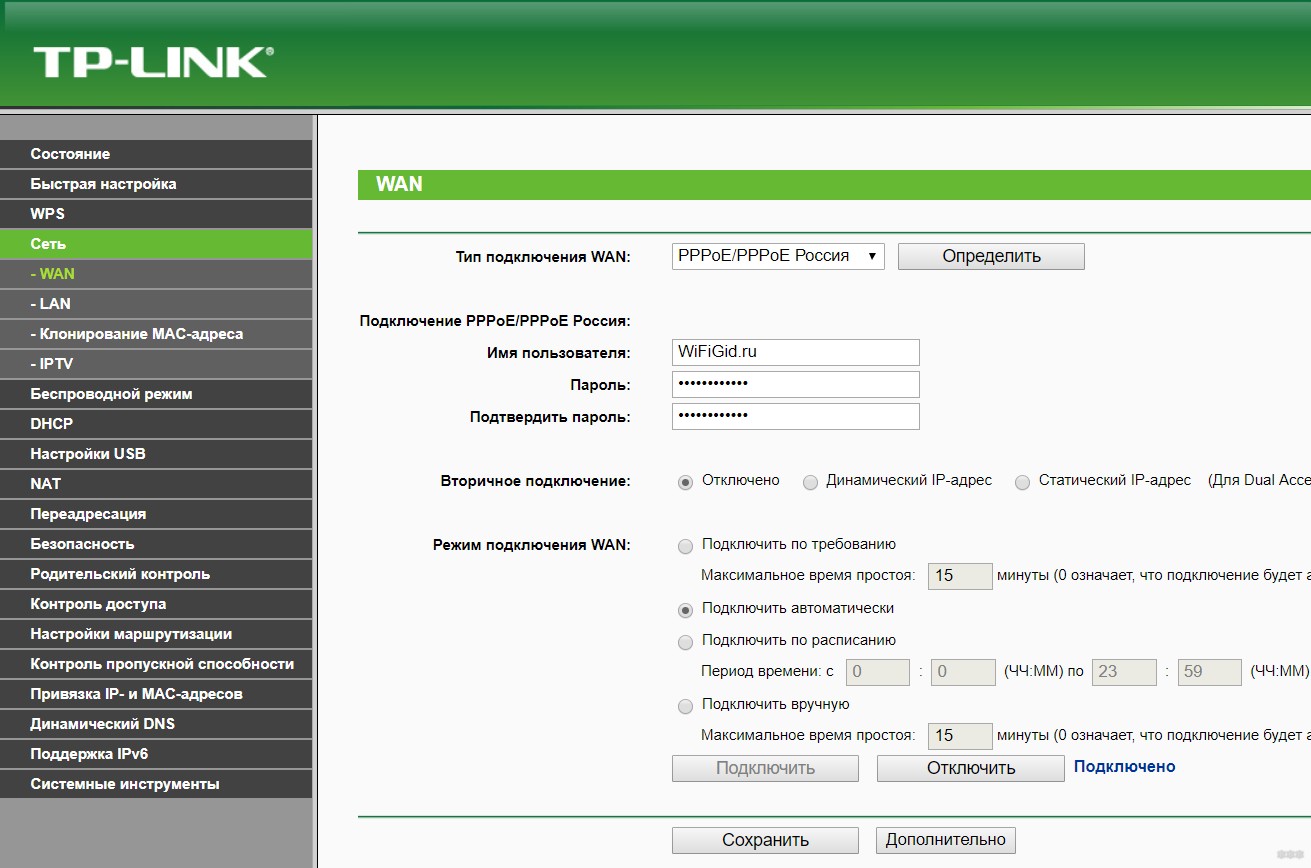
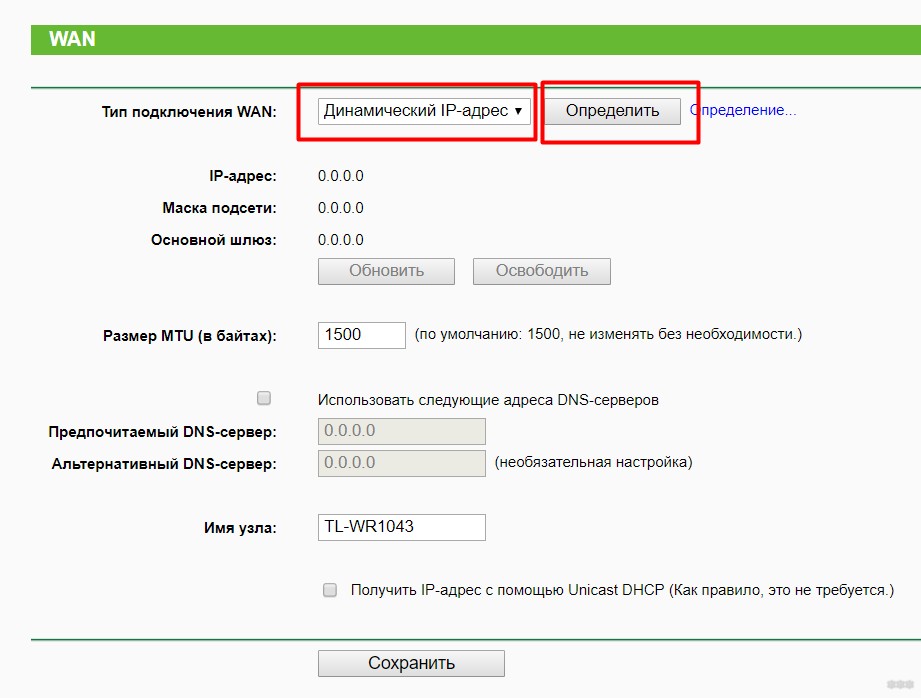
Настройка роутера – Wi-Fi
С настройками Wi-Fi все стандартно, даже менять ничего не нужно. Здесь точка доступа просто повышена и ей присвоено имя SSID (имя сети для поиска) и пароль:
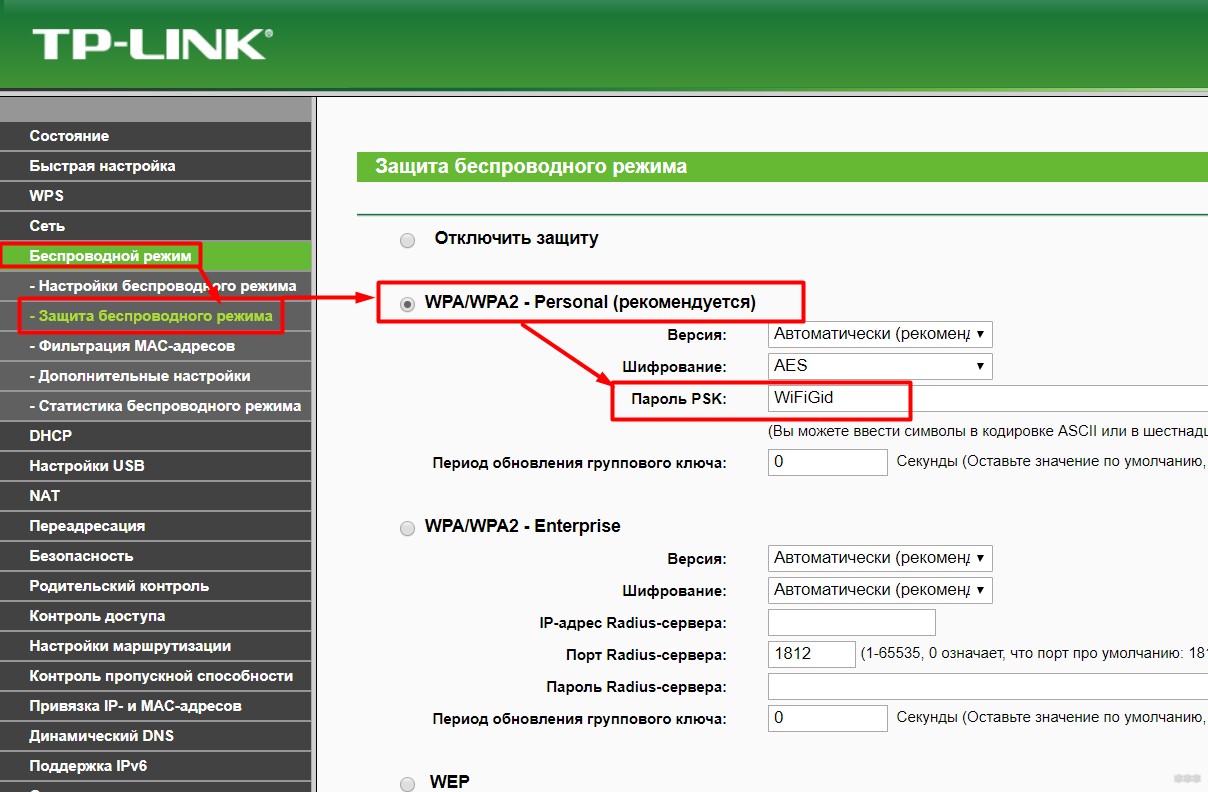
Те ничего особенного делать не нужно, все сразу заработает. Главное в настройке роутера выбор этого самого динамического IP для подхвата конфигурации и дальнейшей раздачи интернета через его DHCP.
Альтернатива – LAN-LAN
В предыдущем варианте я рассказал о простейшем случае — подключении роутера к ADSL-модему по схеме WAN-LAN. Ведь вся сложность связана с выбором типа подключения — динамический IP-адрес. Но у этого метода есть небольшое ограничение: модем и роутер создадут две разные локальные сети. Те если вам вдруг нужно подключиться к портам модема, а какие-то устройства к портам роутера или вашему вайфаю, то они не увидят друг друга.
Этого можно избежать, принудительно согласившись на подключение всех устройств исключительно к роутеру, но в крайнем случае есть альтернатива — подключение роутера через модем LAN-LAN.
Даю краткую инструкцию, понимающие поймут суть:
Такая связь тоже существует. Это сложнее, но это работает. Лично у меня был такой случай построения сети, потому что под рукой был только старый роутер и кусок кабеля. Да и времени на грамотную организацию не было. Но сам проблем не испытывал, главное понять что делается.
Здесь больше не о чем думать. Я описал две оптимальные схемы подключения. Не стесняйтесь спрашивать подробности о ваших моделях в комментариях. Также, если я вдруг допустил ошибку (все мы люди), вы также можете исправить ее в комментариях, это очень поможет другим читателям не делать из-за меня глупостей. С уважением, портал WiFiGid и его автор Ботан.








