Сейчас многие научились настраивать сетевое оборудование под себя. Вам очень нужно это знать, ведь роутер есть в каждом доме. Итак, давайте начнем с малого, с чего всегда начинается настройка. Как подключить роутер к ноутбуку (или ПК)? Суть задачи заключается в правильной настройке выхода в интернет и точек доступа. Инструкция будет понятна даже дуракам!
Здесь стоит отметить. На самом деле ноутбук подключен к роутеру, а не наоборот. Роутер — это отдельное устройство, которое раздает сигнал.
Способы подключения
Есть только два способа настроить сетевое подключение:
- Беспроводное соединение. Удобное решение, так как подключить ноутбук к роутеру по Wi-Fi можно без использования патч-корда (кабеля для соединения двух устройств). Также в большинстве моделей компьютеров установлен коммуникационный модуль.
- Без аута.Это тоже рабочий вариант, так как возможно на ноуте не работает Wi-Fi, роутер не раздает интернет, или другие проблемы.
На более новых ноутбуках нет порта для подключения сетевого кабеля и придется использовать переходник.
Оба способа подключения описаны в следующем видео:
Подключение без применения провода
Здесь небольшое отступление: раздача интернета по кабелю или без него возможна вне зависимости от производителя оборудования. Однако речь идет о стандартных моделях, а не о мобильных. Главное, чтобы сетевое устройство поддерживало подключение по Wi-Fi.
Процесс подключения прост. Если после подключения не работает интернет, проблема, скорее всего, в ваших настройках. Самая частая причина – не установлен драйвер, поддерживающий работу Wi-Fi передатчика, либо он просто выключен.
Так как роутер и ноутбук соединяются? В качестве примера будет использоваться операционная система Windows 10:
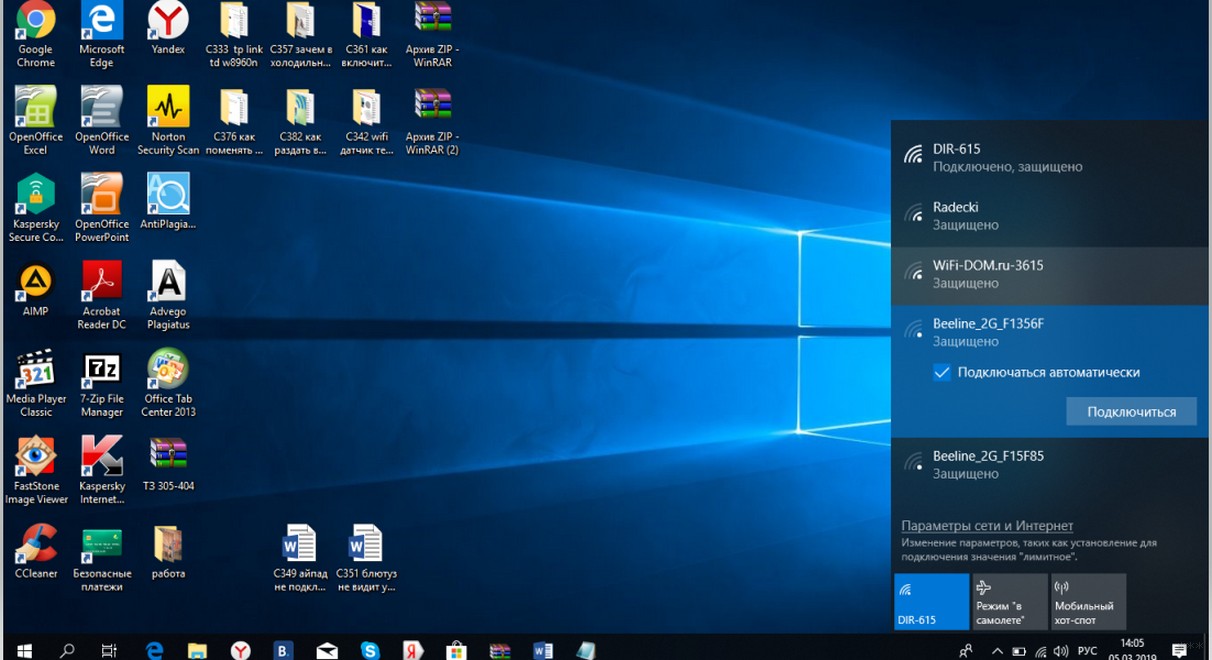
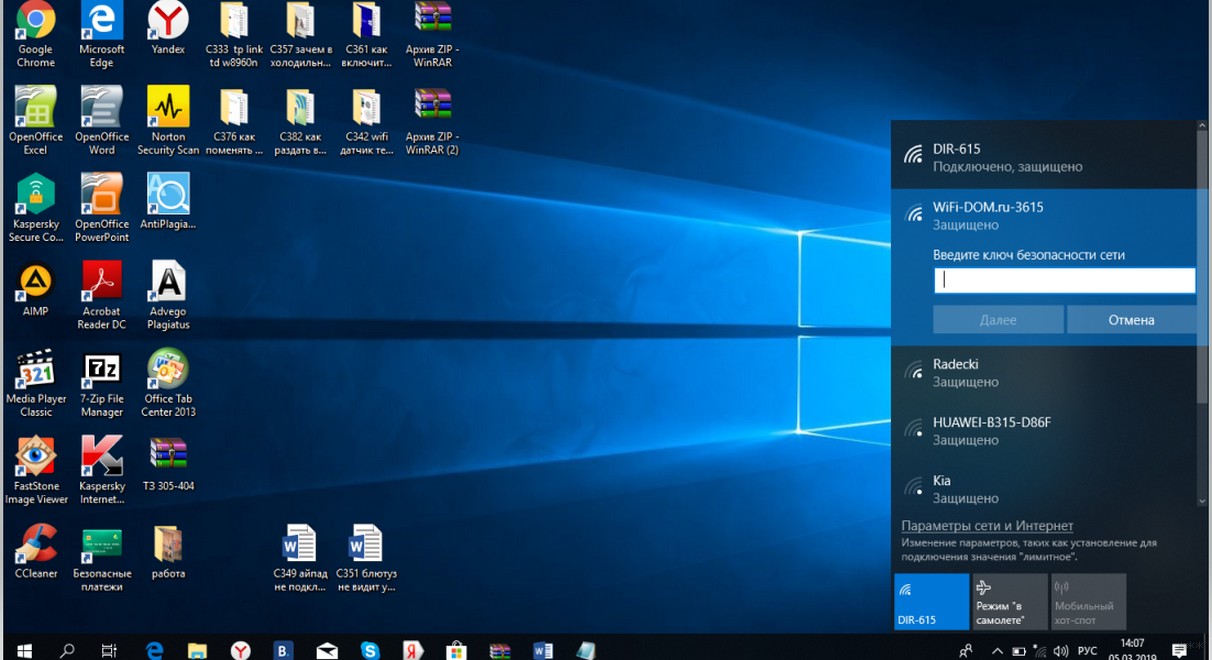
Подключение с использованием патч-корда
В этом случае все гораздо проще. Теоретически, как только вы подключите кабели от роутера к ноутбуку, доступ в Сеть должен появиться моментально. Главное, чтобы роутер в данный момент давал раздачу интернета.
Если роутер только устанавливается и вам нужно подключиться к нему, чтобы прописать настройки, то доступа может и не быть. Это стандартная ситуация, так как для входа в панель управления вам не нужен работающий интернет. Вам достаточно зайти в панель администрирования (обычно 192.168.0.1 или 192.168.1.1) и ввести данные для авторизации.
Кабель (шланг) можно приобрести в магазинах, изготовить самостоятельно, а можно использовать и тот, который обычно идет в комплекте с роутером. Подключаем оба конца кабеля к порту Ethernet (LAN) роутера и сетевой карте ноутбука. Если разъема на компьютере нет, понадобится переходник, который продается в розничных магазинах.
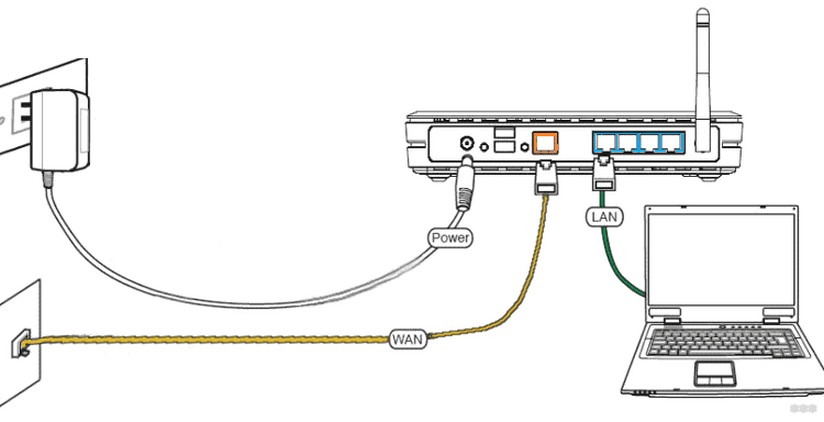
Как только оба конца кабеля подключены, Интернет должен работать. Если не работает, то причина обычно в кабеле, точнее в его разъемах. При соединении они должны издавать характерный щелчок.
Ошибки при подключении
Не во всех случаях при подключении роутера и ноутбука появляется доступ в сеть. Причины могут быть следующие:
- Беспроводные сети не работают на компьютере. Другими словами, адаптер Wi-Fi не распознается системой. В этом случае поможет установка драйвера.
- Бывают случаи, когда сеть опознается и ноутбук к ней подключен, но интернет не работает. На значке сети появляется красная метка (крест). Далее необходимо включить службу автонастройки WLAN. В Windows 10 нужно щелкнуть правой кнопкой мыши по значку «Мой компьютер», выбрать «Управление» и найти в предложенном списке «Службы». В открывшемся окне остается найти нужную службу и изменить ее статус на «Работает», а тип запуска на «Автоматически».
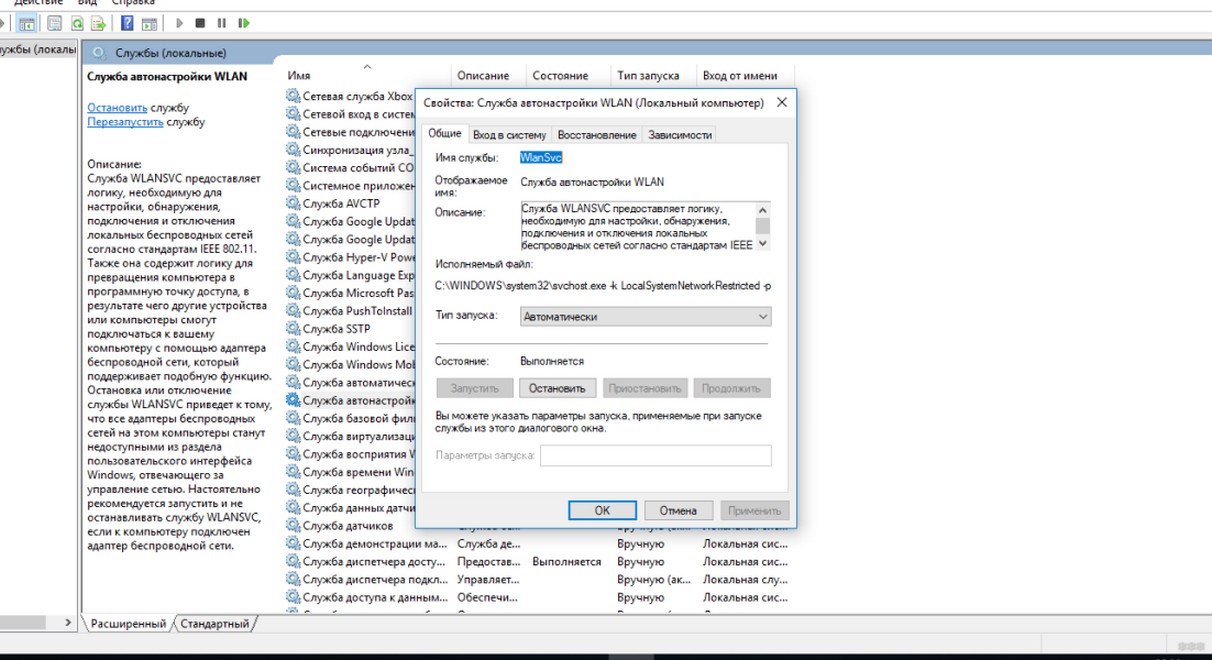
- Ноутбук не видит нужную сеть. Здесь потребуется открыть настройки роутера через веб-браузер: в адресной строке перейти по адресу 192.168.0.1 (или написанному на наклейке устройства), ввести свой логин и пароль (admin/admin). Затем найдите категорию настроек WLAN и выберите другой канал.
- Часто бывает, когда статус сети «Нет доступа в Интернет» или «Ограниченное подключение». Вариантов решения проблемы несколько: перезагрузить роутер, проверить целостность кабеля, отключить антивирус, изменить настройки провайдера.
- В Windows часто можно увидеть сообщение «DNS-сервер не отвечает». Помимо перезагрузки устройств, стоит проверить службу DNS. На рабочем столе нажмите комбинацию Win+R на клавиатуре и в открывшейся форме введите services.msc. В появившемся окне щелкните правой кнопкой мыши службу DNS и откройте ее свойства. Тип запуска, при необходимости, следует установить «Автоматический». Если кнопка «Выполнить» кликабельна, это нужно сделать.
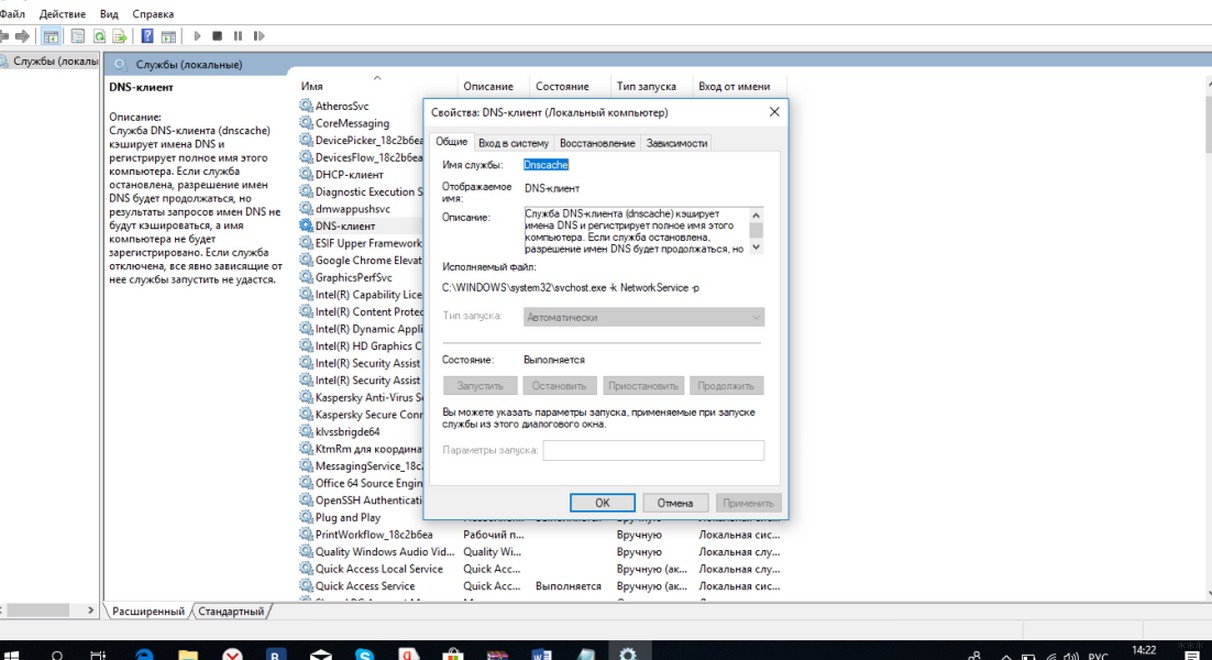
- Если страницы не открываются в браузере при обычном соединении, это связано с проблемами со стороны провайдера. Однако не лишним будет перезагрузить роутер или ноутбук, а соединение Wi-Fi необходимо восстановить.
Таким способом можно подключить любой ПК или ноутбук к роутеру. Обратите внимание, что для беспроводного подключения ваш компьютер должен быть оснащен адаптером Wi-Fi.
Если у вас есть вопросы, или что-то не получилось, напишите нам! Также мы всегда расскажем вам о любых настройках роутера! Всем пока!








