Привет! Сегодня я покажу вам, как подключить Wi-Fi роутер в любом месте вашего дома. Но в самом простом случае начнем с компьютера — им часто пользуются, и настраивать удобнее на компе, чем на телефоне. Особой разницы в проводном соединении между компьютером и ноутбуком нет — все то же самое. Давайте начнем сейчас.
Уважаемый читатель! Любые вопросы? Не знаете, как решить вашу проблему? Эта статья имеет комментарии ниже — напишите свою историю со всеми подробностями и я дам вам ответ.
Алгоритм подключения роутера любой модели одинаков — вопросов у вас не возникнет. Другое дело внутренняя конфигурация роутера, которая варьируется от модели к модели. Для получения подробной информации о настройке я рекомендую найти соответствующую статью для вашего маршрутизатора на нашем сайте. В этой же статье будет рассмотрен сам процесс подключения с небольшими ссылками на другие действия.
Алгоритм
Весь алгоритм взаимодействия с новым роутером я сократил до следующих шагов:
Теперь давайте кратко рассмотрим каждый шаг, сосредоточив внимание на процессе подключения. А для тех, кто не любит читать, есть прикольное видео на эту тему:
Установка
Итак, вы распаковали новый роутер, пора определиться с его местом в доме. К сожалению, дальность действия роутера ограничена, поэтому лучший вариант его установки — разместить посреди квартиры:
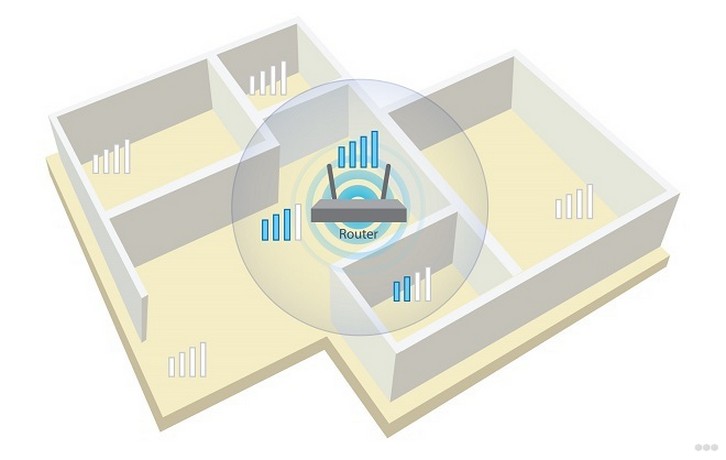
Если у вас есть комната, не проблема. Но если много, поставь роутер и ходи по квартире с ноутбуком или телефоном, замеряя мощность сигнала, чтобы хватило везде. Выбирайте лучшую точку и в дальнейшем проблем будет меньше.
Еще одна проблема — организовать его так, чтобы кабель от провайдера мог добраться до вашего роутера, не разрушая квартиру. Обычно при прокладке интернета мастеру сразу говорят, куда протянуть кабель; это делается только для лучшего покрытия сигнала в доме. Но если он уже лежит, вам придется подстраиваться под него.
Также на этом этапе может потребоваться «собрать» роутер; часто антенны отвинчены, и их нужно прикрутить.
Подключение
Вот мы и подошли к теме нашей статьи. Взглянем на заднюю панель среднего роутера в мире:

Обратите внимание на 3 основных места для нас:
Окончательная схема подключения:

Шаг 1 – питание
Все шаги очень просты, этот не исключение. Подключаем вилку к розетке роутера и подключаем адаптер к блоку питания. На роутере должно загореться хотя бы несколько индикаторов (обычно мигают индикаторы питания и Wi-Fi).

Если ничего не горит, проверьте питание. Может плохой контакт? Просто там? Активирован ли сетевой фильтр, если он есть? И самое интересное — может на задней части роутера тоже есть кнопка? Не забудьте его тоже включить.
После этого этапа роутер должен «ожить». Перейдем к подключению.
Шаг 2 – провайдер
Если вам не нужен интернет на роутере, можете пропустить этот шаг. Но обычно людям это просто необходимо. Помните, что для этого есть специальная розетка: WAN или INTERNET. Вы должны подключиться прямо здесь!
Если подключиться к LAN порту интернета не будет! Но есть исключительные модели, где это допустимо.
После подключения этого кабеля обычно загорается еще один индикатор внешней сети.
Шаг 3 – компьютер
Теперь подключим компьютер (в общем случае ноутбук) через кабель. Берем патч-кабель — такой же сетевой кабель, который идет в комплекте с роутером (если нет — идем в магазин). Один конец вставляем в LAN порт роутера, а другой в сетевую карту компьютера.
Найти не составит труда: все порты выглядят одинаково, потому что соответствуют одному стандарту — RJ-45:

То же самое обычно присутствует в ноутбуках. После подключения на роутере должен загореться последний интересующий нас индикатор — сеть LAN.
Если у вас несколько портов LAN, вы можете подключиться к любому из них. Нет разницы.
В итоге порты должны быть забиты так:

Очень трудно ошибиться. Я должен сделать это правильно с первого раза. Все! Здесь больше ничего подключать не нужно, и вы можете продолжить настройку.
Есть еще один способ подключения к роутеру — через Wi-Fi. Просто выберите нашу из списка активных сетей, введите пароль, и все готово. Имя сети и пароль также обычно пишутся на этикетке внизу.
Настройка – очень кратко
Почему очень кратко? Да, потому что сам процесс настройки отличается от маршрутизатора к маршрутизатору. Так что если что-то непонятно, пишите в комментарии, переходите в статью по настройке вашей модели роутера на нашем сайте — там все будет подробно и со всеми нюансами. Ниже я привожу универсальный алгоритм для всех моделей.
Шаг 1 – вход в панель
Сначала необходимо войти в веб-конфигуратор. Лучше всего заглянуть под роутер и посмотреть актуальные данные для входа в панель управления, логин и пароль на наклейке. Это выглядит примерно так:
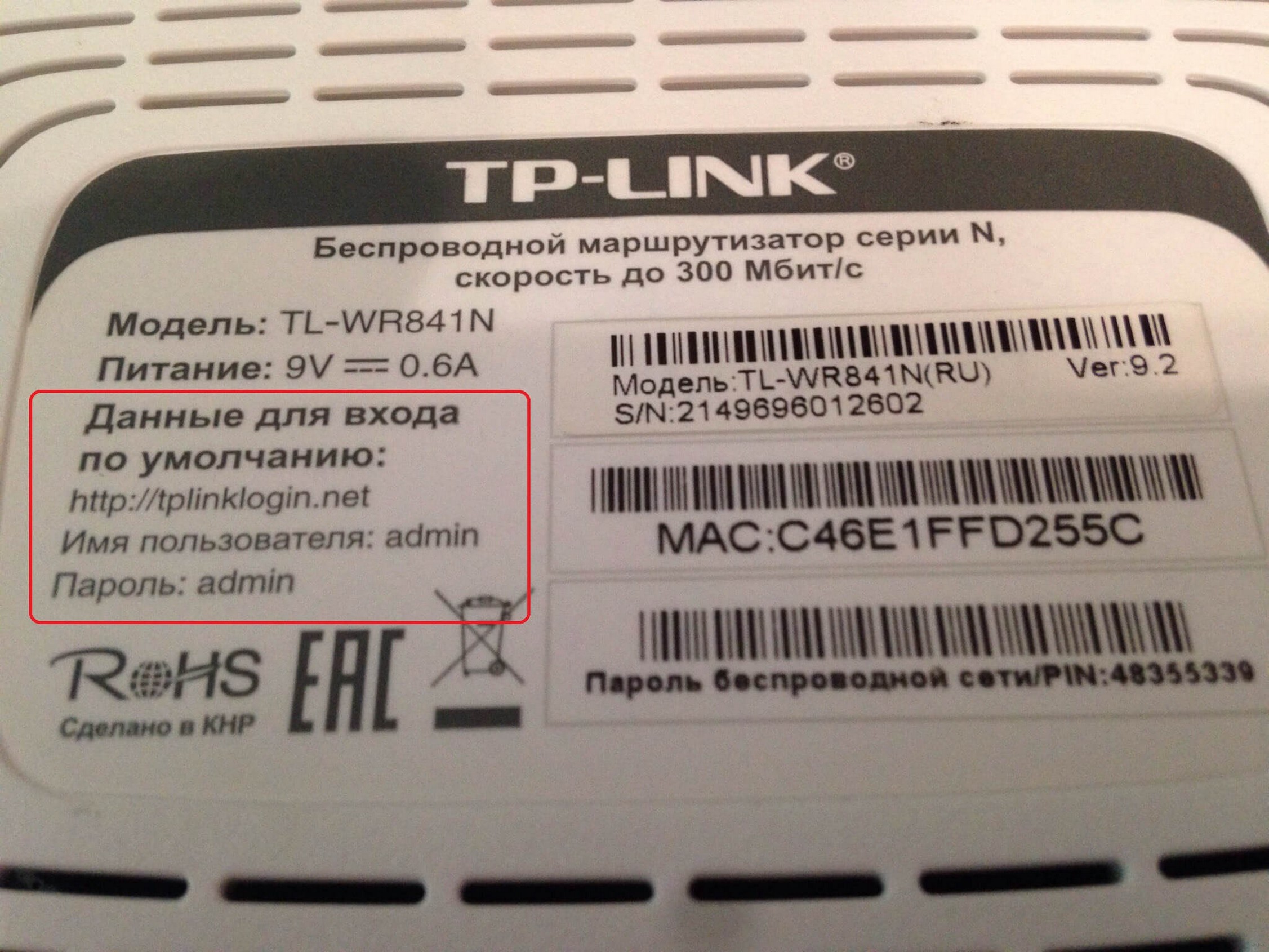
Если ничего не помогает, перейдите по следующим ссылкам, на одной из них должно появиться окно ввода имени пользователя и пароля:
192.168.0.1
192.168.1.1
Логин и пароль видны на одной табличке, но обычно почти везде стандартные admin и admin.
Шаг 2 – настройка интернета
И тут начинаются большие различия. Как только вы войдете в настройку, найдите мастер настройки. Он проведет вас по шагам и настроит все сам. Здесь важно найти договоренность с вашим провайдером, куда идут логин и пароль интернета. В процессе настройки вам нужно будет вбить их сюда. В результате роутер должен подключиться к интернету.
Шаг 3 – настройка Wi-Fi
Если вы используете мастер установки, вы также выполните этот шаг. Здесь главное задать имя вашей сети Wi-Fi; уточни. И очень важно: смените пароль беспроводной сети, чтобы ни один сосед не смог подключиться.
Шаг 4 – пароль от роутера
И в конце всех настроек, очень важно не забыть сменить пароль роутера (ну администратор у всех одинаковый) — так мы защитим свою квартиру от постороннего вмешательства со стороны злых хакеров, и будем жить долго и счастливо после.
Вот и все! Здесь нельзя думать ни о чем другом. Вам стоит посмотреть детали конкретно по вашей модели или просто задать вопрос в комментариях ниже. Мы обязательно ответим!








