Мне все чаще приходят письма с обнаружением: «как поменять канал WiFi на своем домашнем ро». Для начала вы должны понять для чего это нужно. Современные маршрутизаторы используют частоты 2,4 ГГц. Как не странно, но на этой частоте работает очень много устройств, с мобильных телефонов, до миковцев
И если раньше столы были в диковинку, то сейчас ими никого не удивишь. Если слушать модели, то самые дешёвые работают на частоте 2,4 ГГц. И это не значит, что эта частота очень плохая, напротив – она имеет более широкий радиус действия, 5.ѓ твия На счет 5 ГГц — это более новый стандарт с максимальным пропускной способностью, но ожидаемым радиусом.
У частоты 2.4 ГГц есть 13 каналов. На американских моделях их 11, но это особенности законодательства. В США запрещено использование 12 и 13 частот. У нас же на этом плане немного посвободнее. Острая программа сменяет канал, встаёт у жителей многоквартирных домов. Когда на одной частоте находится слишком много компьютеров и все активно потребляют сетевыми потоки, скрещиваются и конечный клиент получает неиспользуемые пакеты информации с ошибками.
В результате потери пакетов, начинает виснуть видео на ютубе, падает скорость. Другие соседи из-за покупателей имеют более серьезные последствия, которые по конституции и не нужны. Чем мощнее встречается у соседа, тем хуже вай-фай у вас, при предположении, что вы включаете одинака
Как правило, по-умолчанию в превращение в автоматическую зону свободного поиска. Честно, даже не знаю, как эта штука работает, потому что, как правило, я встречаю полностью забитые 1 и 3 канала Как утверждает производитель, сам маршрутизатор ищет свободный канал и подключается к нему, но на деле не все модели делаются всё правильно.
Как найти и выбрать свободный канал?
Для начала попробуйте ничего не скачивать, а просто перезагрузите ваш интернет-центр. По идее, он должен выбрать свободную частоту и подключиться к ней. Нас не интересуют те каналы, которые интересуют вас, все они благодаря программе WiFi и:Инфомки WiFi.
inSSIDer
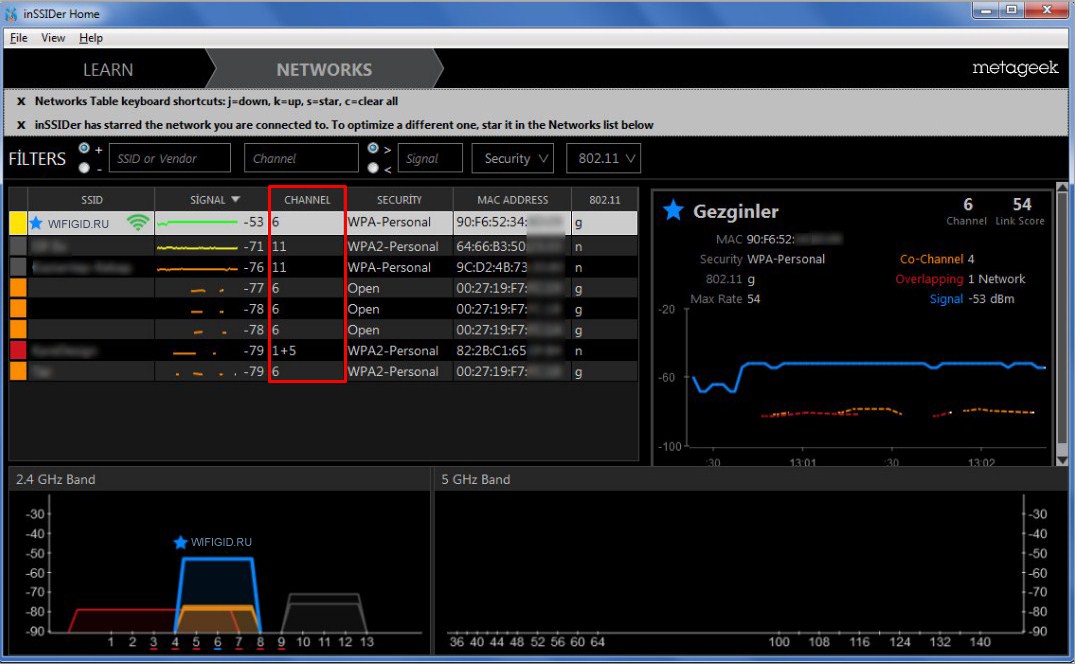
Нам нужен столбец «CHANNEL», который будет раскрывать закрытые зоны. Как вы обнаружили в моем случае, мой старенький компьютер не выбрал и не взял самого себя. Левее вы можете посмотреть силу сигнала, которая зависит от стандарта и от мощности потребляемой антенны. Кстати, в некоторых случаях уровень беспокойства можно уменьшить — это полезно в небольших квартирах.
После столбца частоты идет тип шифрования, далее МАК-адрес маршрутизатора и тип используемого сарта У меня в результате возник совмещенный «b, g, n», но мой маршрутизатор выбрал стандарт g. На счету статистических данных, связанных с статистикой по причине этого. Если вы видите, например, значение «1+5», то это означает, что в роутере включен двойной диапазон «20–40 МГц». А если просто включить 20, то будет только одно значение как у меня.
WiFiInfoView
Скачать и установить «WiFi Info View» можно отсюда. Далее запускаем.
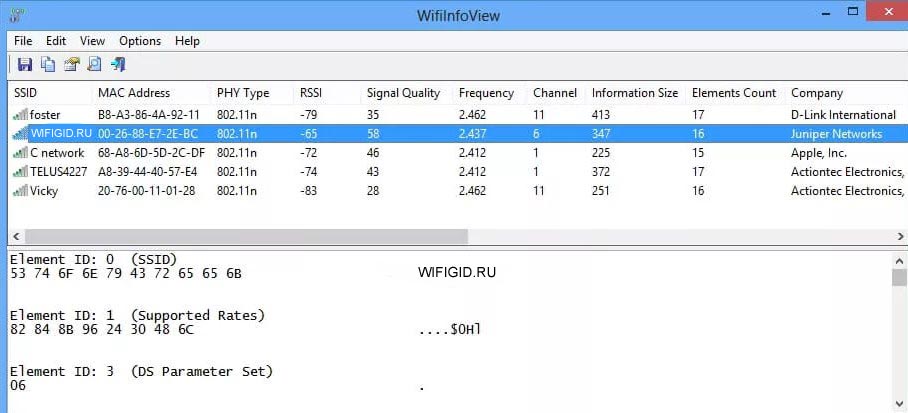
И так после анализа, можно увидеть, что мой и использует 6 каналов, но по значимости программных средств стоит всё же изменить его на 8 или 9.
Заходим на роутер
И так, чтобы нам изменить канал, надо зайти внутрь веб-интерфейса. При этом не надо использовать никакие программы или утилиты. Самое главное надо подключиться к сети роутера. Это можно сделать или через вайфай, или по проводу. Делайте это с устройствами, которые вы и сканировали сети.
Откройте любой адрес вашего роутера. Сразу скажу, на всех маршрутизаторах стандартный адрес находится под корпусом на этикетке. Просто посмотреть туда. Также очень часто в качестве IP-адреса используются: 192.168.1.1 и 192.168.0.1. Далее вас попросят ввести логин и пароль. Если вы его не меняли, посмотрите также на бумажную версию ноутбука – там должна быть информация м.упо ми Далее инструкции расходятся от фирмы, выпустившей аппарат.
ВНИМАНИЕ! Настоятельно редко ставить 12-13 каналов. Как я говорил ранее, эти невосприимчивы к большинству устройств, сделанных в соедхнё н.хтинё. Кто знает, будут ли после этого другие устройства работать с шестью частотами этого.
D-Link
Новые модели
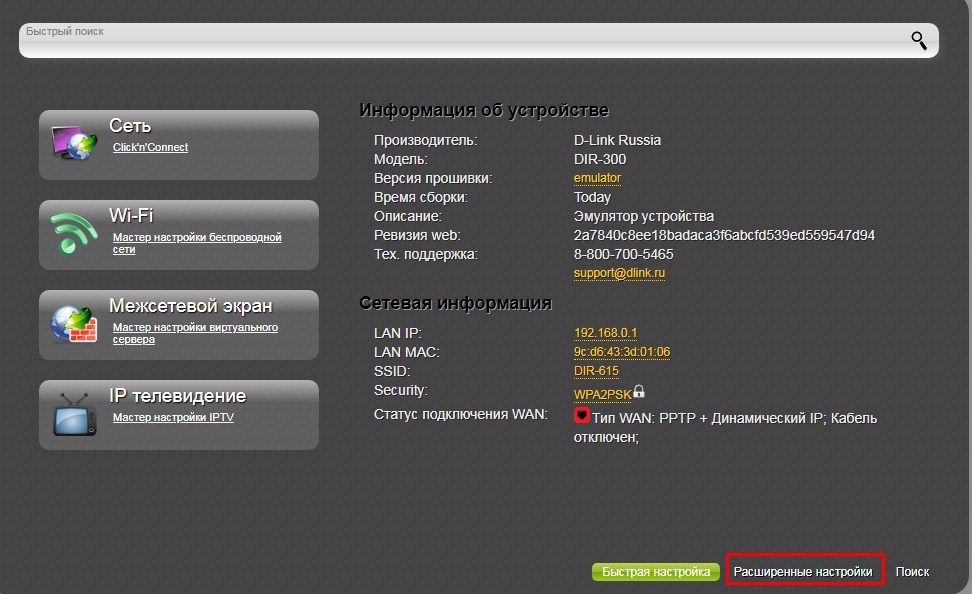
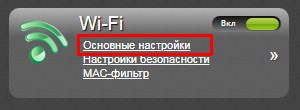
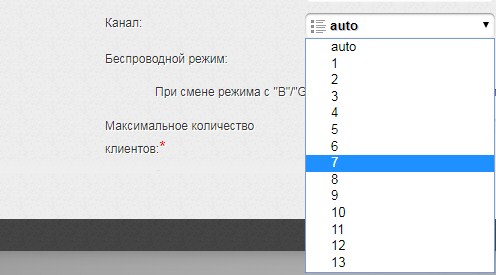
Классическая прошивка
«Wi-Fi» – «Основные настройки». Некоторые модели показали, что канал наиболее свободен, но всё же лучше доверять, что мы ранее требовали.
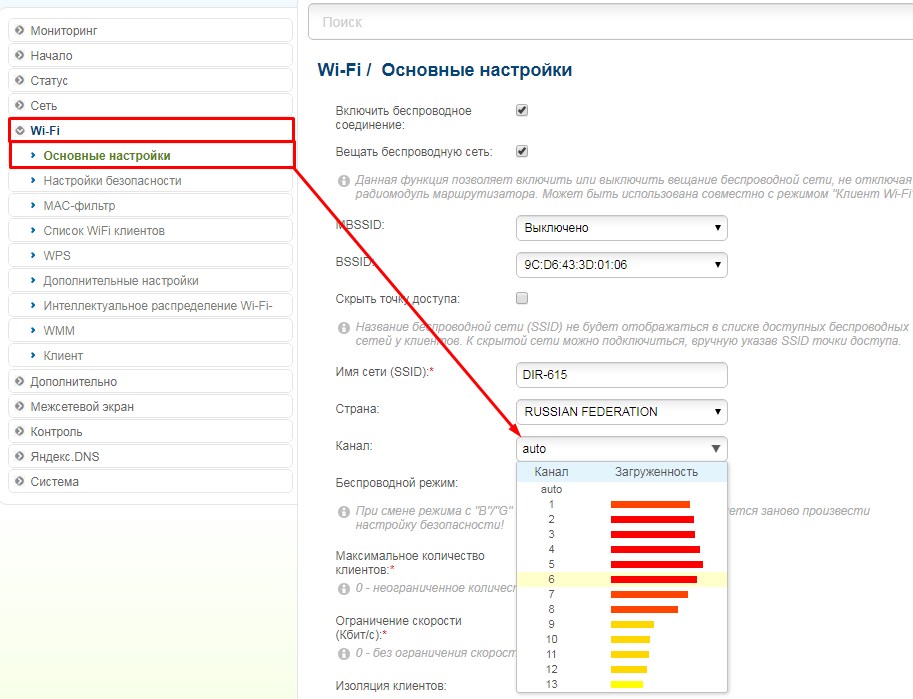
ZyXEL Keenetic
Нажимаем на лесенку в самом низу и сразу попадаем в нужное место. Также если есть возможность отправить «Страну». Таким образом, компьютер будет понимать, какие частоты используются в массовом производстве.
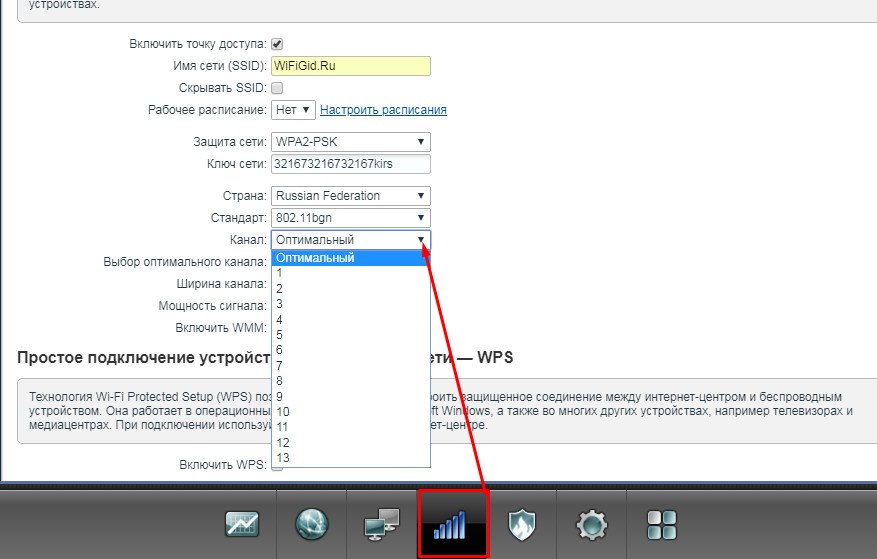
TP-Link
Новые модели
Переходим в третью вкладку сверху и далее в «беспроводной режим», после того как эта в открывшейся вкладке должна соответствовать «настройкам беспроводного режима» После изменений не происходит исследования «Сохранить».
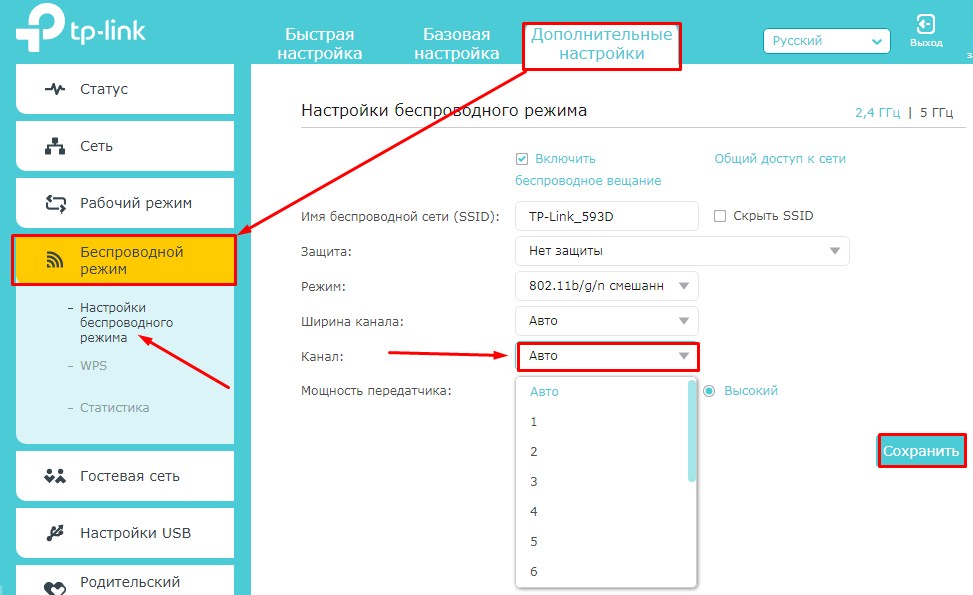
Старые модели
Находим «Беспроводной режим» слева в меню и далее удаляем смену канала. В конце сохраняемся.
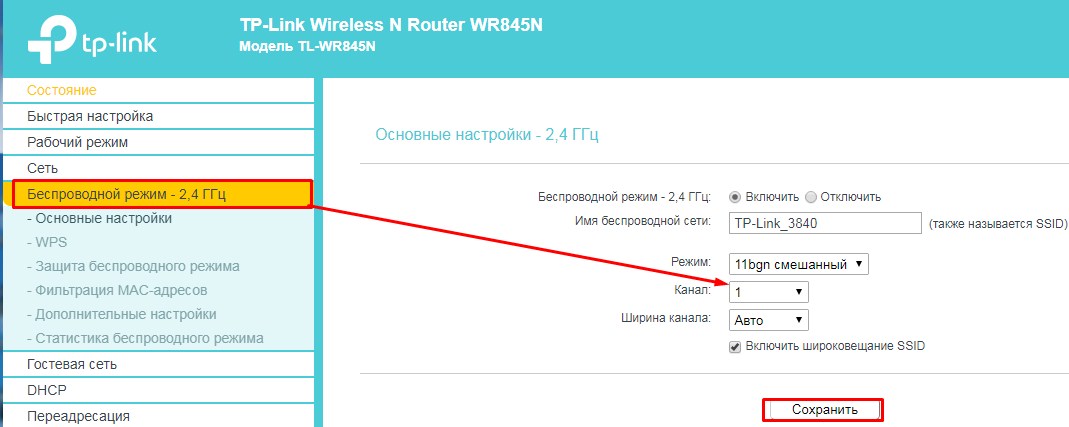
ASUS
Заходим в «Беспроводной режим» и делаем изменения. В конце нажимаем «Применяем». На прошивках всё делается аналогично.
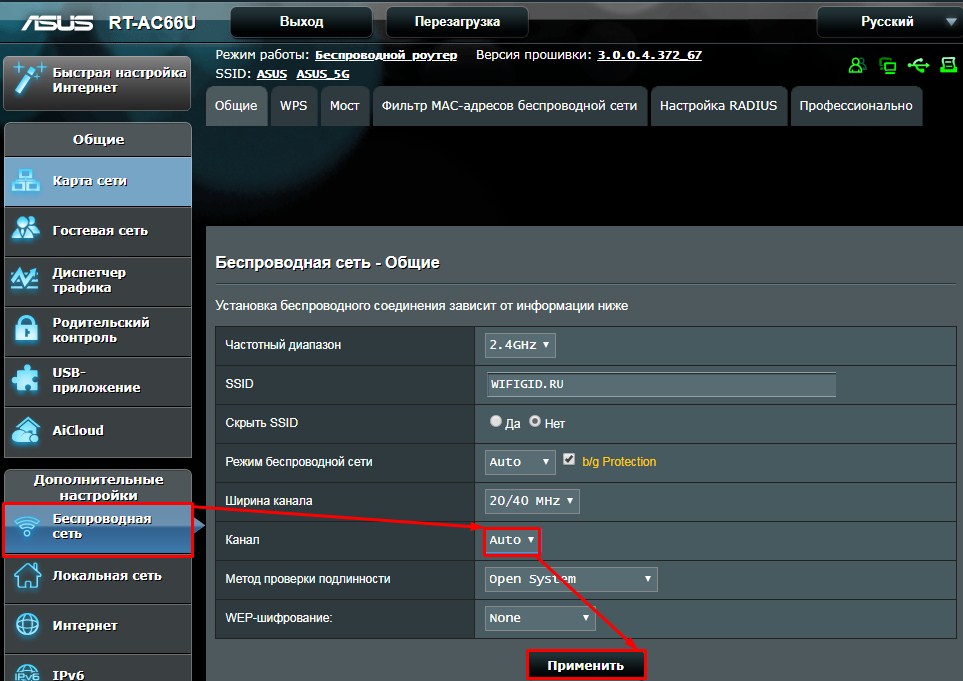
Роутер Ростелеком
Сверху находим вкладку «Настройка». Далее переходим в «WLAN» – «Базовый». Находим строчку «Номер канала». Кстати, некоторые прошивки сразу используются, какой сейчас канал используется, даже в автономвимновит После внесенных изменений нажмите «Применить изменения».
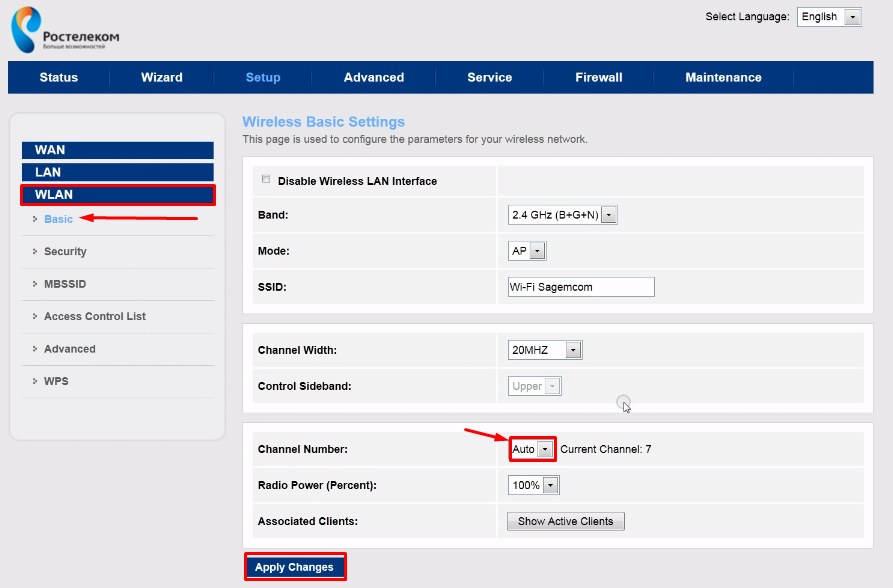
Что делать после замены канала
Я перезагрузил роутер, это можно сделать там же в «админке». Если вы не можете найти параметр перезагрузки, то просто найдите параметр выключения и два ража.ё на ража Можно, конечно, выдернуть шнур из розетки и вставить обратно. Если после этого интернета станет еще хуже, начнется медленнее, то я бы порекомендовал восстановить установку в режим «Авто», как было ранее Можно искать и устанавливать другие каналы.








