Привет! Следующая статья будет посвящена одной из главных проблем безопасности беспроводной сети: паролям, а точнее их смене. Узнаем, как поменять пароль на Wi-Fi роутере от самого роутера и от Wi-Fi. Ничего сложного, просто четкие пошаговые инструкции и рекомендации по возможным проблемам! Начиная.
- Самое краткое введение
- Меняем пароль на роутере: инструкция
- Шаг 1. Страница входа в настройки роутера
- Шаг 2. Логин и пароль
- Шаг 3. Настройки беспроводной сети и безопасность
- Шаг 4. Меняем пароль от Wi-Fi
- Шаг 5. Тип безопасности
- Шаг 6. Имя беспроводной сети
- Шаг 7. Смена пароля роутера
- Видео по настройке
- Особенности производителей
- D-Link
- TP-Link
- Ростелеком, ByFly, ТТК, Башинформсвязь, Уфанет и другие провайдеры
- Huawei
- ASUS
- ZyXEL
Самое краткое введение
Уважаемый читатель! Скорее всего, вас беспокоит один из двух вопросов:
В этой статье будут рассмотрены оба варианта. Так что устраивайтесь поудобнее и отправляйтесь в путь.
Меняем пароль на роутере: инструкция
Ниже приведены пошаговые рекомендации по изменению пароля Wi-Fi. Если вы добились успеха на одном этапе, смело переходите к следующему. Если нет, изучите возможные проблемы в том же разделе и попытайтесь их исправить. В случае невозможности решить проблему, у нас открыты комментарии, где мы консультируем всех наших читателей.
Главное помнить, что сменить пароль на Wi-Fi роутере очень просто.
Я покажу все действия на своем роутере. Но я вас успокою, для всех моделей действия примерно одинаковые. Но основные универсальные шаги я вытащил по разделам.
Шаг 1. Страница входа в настройки роутера
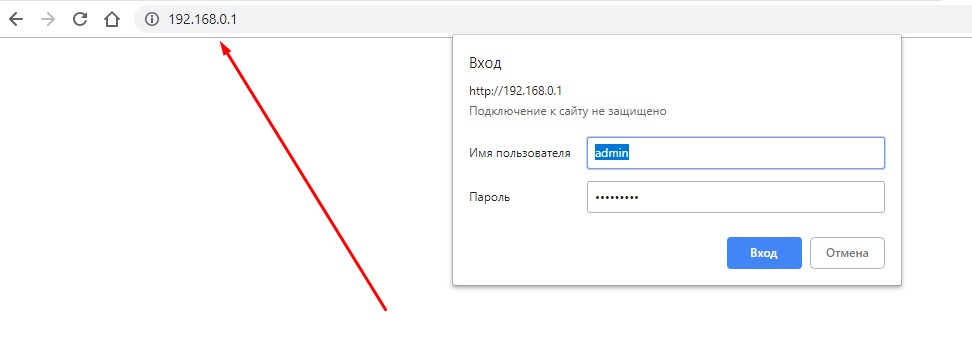
Вы можете открыть страницу конфигурации вашего маршрутизатора через браузер. Да это почти как обычный сайт, только находится на роутере. Все манипуляции происходят там. Самое сложное — добраться туда.
Особенности подключения:
- Он должен быть подключен к маршрутизатору. Wi-Fi или проводной, не имеет значения. Но связь должна быть.
- Адреса роутеров могут отличаться, попробуйте что-нибудь из этого списка и введите в браузере строку, как показано на картинке выше. Возможно, сразу откроются настройки:
192.168.1.1
192.168.0.1
192.168.100.1
- Адрес для подключения к роутеру по умолчанию также указан на задней панели устройства; переверните его и найдите соответствующую метку.

- Если это не поможет, возможно, кто-то изменил настройки по умолчанию. Следующий способ для всех версий Windows, если это Windows 7 или Windows Нажмите + R и выполните команду «cmd». В открывшейся командной строке введите команду ipconfig и в строке «Шлюз по умолчанию» найдите адрес своего роутера»:
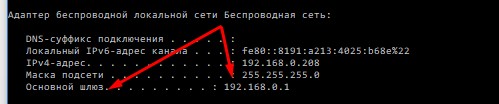
- Бывает, что в комплекте с роутером идет специальная программа для настройки. Таким образом, вы можете искать в нем все следующие элементы.
- Сменить пароль можно с любого устройства, через компьютер и ноутбук (проводной или Wi-Fi), через телефон или планшет (Wi-Fi), главное подключиться к сети.
Шаг 2. Логин и пароль
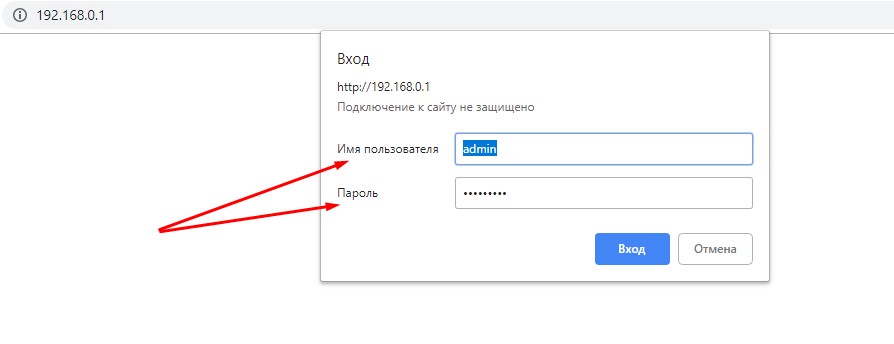
Перед входом в учетную запись вам будет предложено ввести имя пользователя и пароль. Попасть в.
- Если вы еще не вводили логин и пароль, посмотрите на этикетку под устройством.
- Логин и пароль зависят от конкретной модели устройства. Обычно логин admin и пароль admin или пустой.
- Если вы вдруг не можете вспомнить свой логин и пароль, и не можете попасть в настройки, и не видите других вариантов на горизонте, вам нужно сбросить настройки до заводских. Не рекомендую делать это новичкам, т к придется заново полностью настраивать роутер (настройки для всех моделей вы можете найти на нашем сайте). Сброс производится нажатием кнопки Reset на задней части корпуса роутера: роутер должен быть включен, сама кнопка находится в углублении (можно достать иголкой), удерживать ее около 15 секунд, пока не сброс роутера После такого сброса адрес, логин и пароль вернутся к значениям по умолчанию, указанным на самой этикетке.
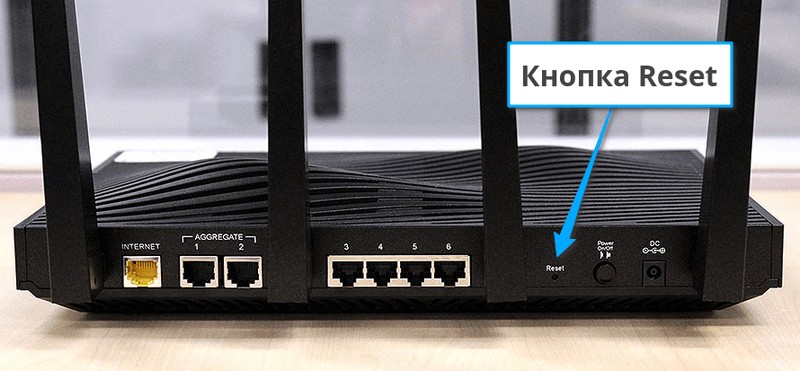
Шаг 3. Настройки беспроводной сети и безопасность
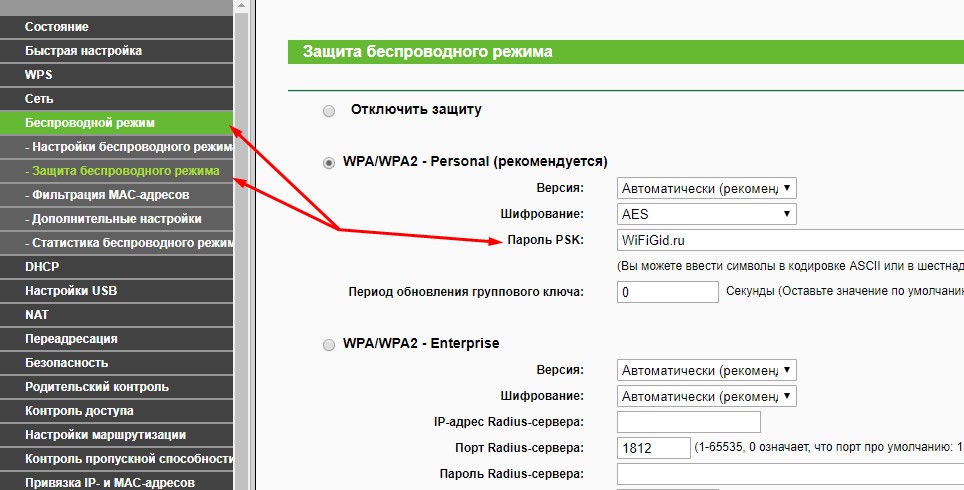
Далее в офисе ищем текущую конфигурацию нашей беспроводной сети. В моем случае «Беспроводной режим» — «Безопасность беспроводной сети». Бывает, что этот раздел называется что-то вроде Wireless или WLAN. Иногда пароль находится прямо в этом разделе, а иногда, как у меня, он находится в разделе «Защита», «Безопасность» или «Безопасность беспроводной сети». Оглянитесь вокруг, вы обязательно найдете его.
Шаг 4. Меняем пароль от Wi-Fi
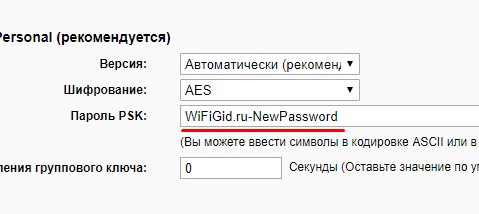
Вы нашли поле для пароля? Пришло время изменить его и не забудьте «Сохранить». Иногда его называют не просто паролем, а чем-то вроде «Пароль PSK» или «Ключ безопасности». Суть в том, что в Wi-Fi больше нет ни ключей, ни паролей. Так что смело меняйтесь.
Рекомендации по составлению пароля:
- от 8 символов (WPA2 меньше не даст)
- прописные и строчные английские буквы
- числа
- специальные символы — кавычки, собачки, дефисы
Чем сложнее, тем лучше. Делайте это правильно, никто не может сломать его. Не используйте простые слова и личные данные. На первый взгляд выглядит весело, но ровно до того дня, пока не перестанет быть похожей)))
Все! Пароль изменен. Далее пароль роутера и плагины. Сеть можно перезапустить; вам нужно будет ввести новый пароль.
Шаг 5. Тип безопасности
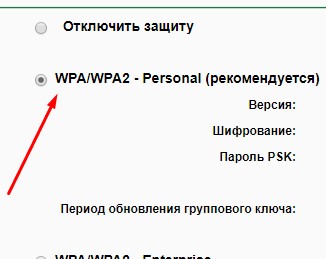
Сразу, на всякий случай, проверяем, что WPA2 в порядке. Если WEP стоит или еще хуже без всякой защиты, меняйте его срочно.
Шаг 6. Имя беспроводной сети
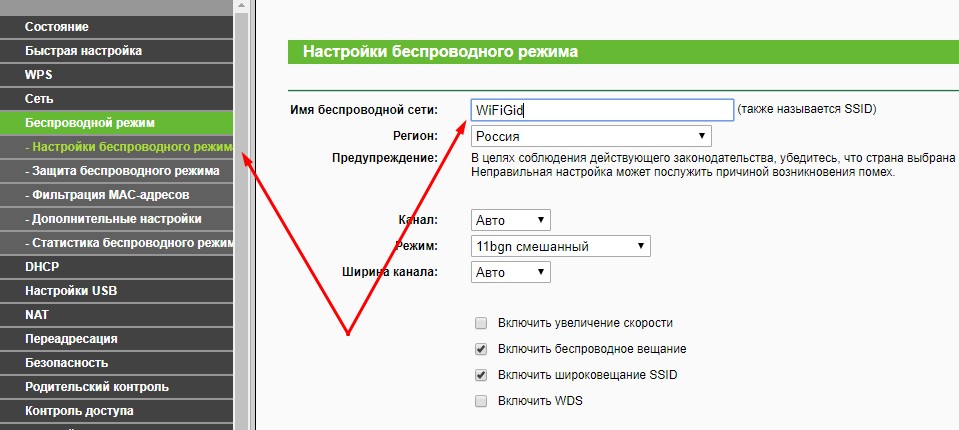
Здесь вы можете сразу изменить свое сетевое имя. Поля — название беспроводной сети, Name или SSID. Помните, что это имя увидят все окружающие вас люди. Страница с названием обычно находится в другой вкладке настроек беспроводной сети. Как я показал выше.
После смены имени сеть дает сбой — переподключаемся под новым именем с нашим новым паролем.
Шаг 7. Смена пароля роутера
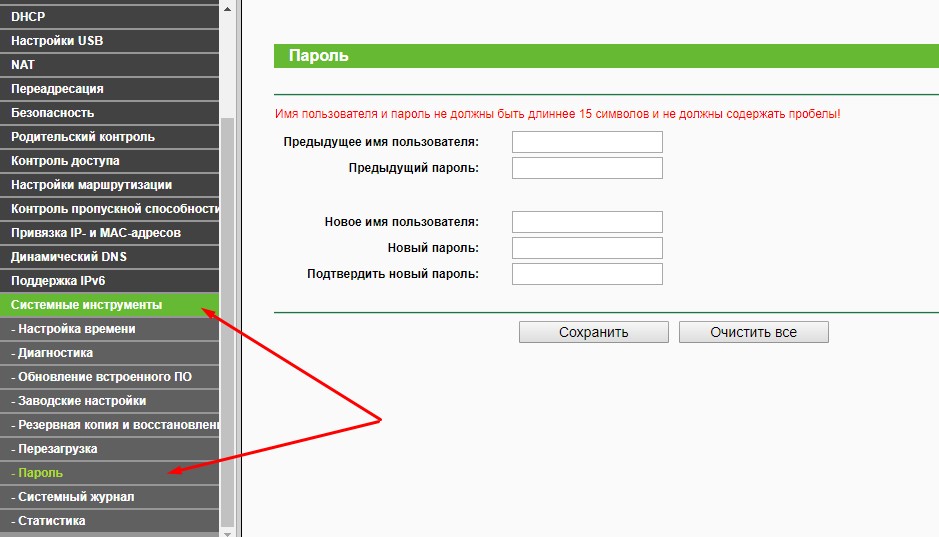
Вы еще помните логин и пароль, которые мы вводили в начале для подключения к панели управления? Поэтому этот пароль (а заодно и логин) тоже надо поменять в хорошую сторону. Если вы не измените его, любой человек в Интернете сможет подключиться к вашему маршрутизатору и сделать что-то плохое из вашего дома. Некоторые современные модели уже защищены от сторонних подключений, но многие все же позволяют это сделать.
Изменение производится через раздел «Инструменты» или «Инструменты», все зависит от вашей модели. Покажите свою конфигурацию выше. Не забудьте сохранить и перезагрузить роутер.
Если вы забудете этот пароль, вы сможете войти в настройки только через сброс настроек!
Видео по настройке
Особенности производителей
Я кратко расскажу об основных особенностях маршрутизаторов различных производителей. Полезно, если вы не можете что-то найти. Все кратко, тезис. Кому нужны подробности, ищите комплектацию конкретной модели в нашем поиске или пишите в комментариях, поделюсь ссылкой.
D-Link
- Обычный адрес подключения 192.168.1.1 или 192.168.0.1
- Логин — admin, пароль — admin или пустой
- Настройки сети — Настройки беспроводной сети — Настройки беспроводной сети вручную — Ключ шифрования PSK
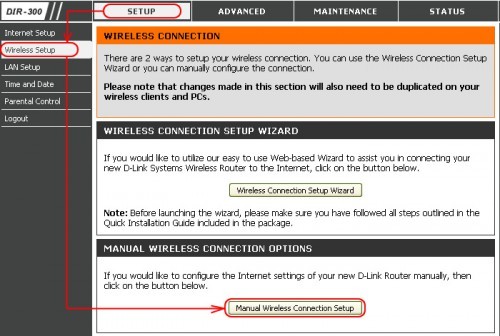
TP-Link
- Вышеуказанные конфигурации были показаны только для модели TP-Link
- Адрес — 192.168.0.1
- Пользователь и пароль — admin
Ростелеком, ByFly, ТТК, Башинформсвязь, Уфанет и другие провайдеры
Это не производители роутеров, это провайдеры. Уточните конкретную модель ваших устройств. Их обычно замечали, используя сразу несколько производителей — D-Link, TP-Link, Huawei. Попробуйте все советы выше в основной части статьи.
Huawei
- Адрес веб-интерфейса: 192.168.101
- Логин: telecomadmin, пароль: admintelecom (видно на распространенных моделях вендоров, распространенные root и admin, но смотрите на этикетке).
- Строка смены пароля — WPA PreSharedKey
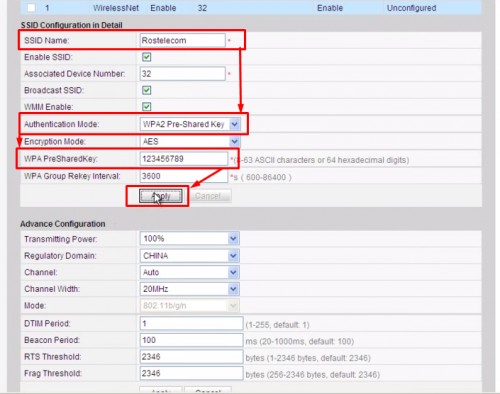
ASUS
- Адрес — 192.168.1.1
- Пользователь и пароль — admin
- Строка смены пароля — общий ключ WPA
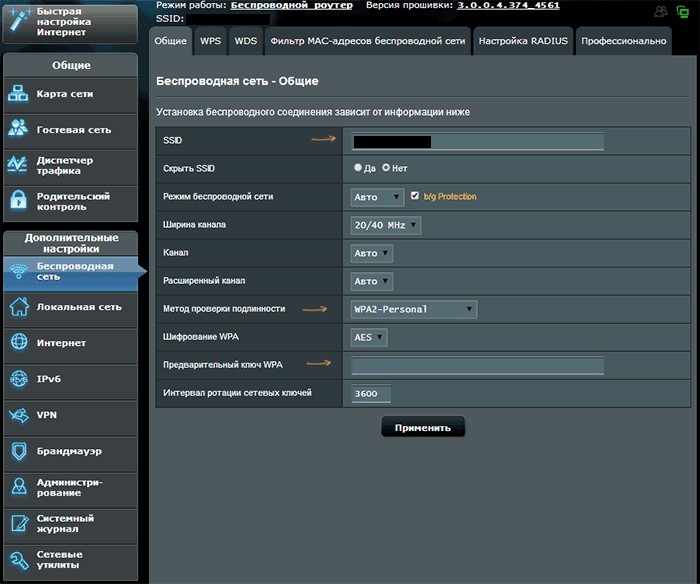
ZyXEL
- Адрес — 192.168.1.1
- Пользователь и пароль — admin
- Строка смены пароля: сетевой ключ ASCII
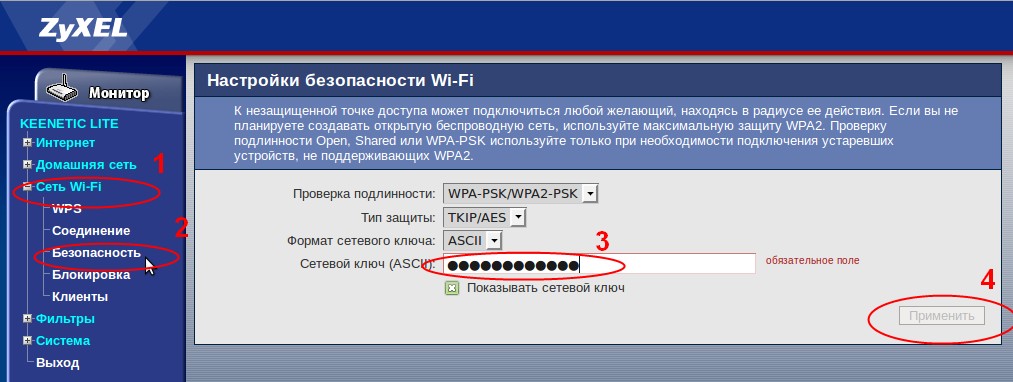
Вот и все. Я надеюсь, что вы были полезны. Но если у вас вдруг возникнут вопросы или пожелания, смело пишите в комментариях. С удовольствием отвечу и пообщаюсь!








