Приветствую тебя, дорогой читатель, на нашем самом Wi-Fi портале WiFiGid.ru. В этой статье я покажу вам, как изменить пароль Wi-Fi с телефона. Четко, в картинках, пошагово, без воды. Начало!
Если у вас что-то не получилось или у вас есть, что добавить, смело пишите в комментариях к этой статье. Мы всегда рады правильным вопросам и личному опыту.
Теория
Ну и немного теории. Чтобы все понимали, что мы будем делать. Здесь я хотел бы сказать, что нужно понимать, что пароль от Wi-Fi хранится не в телефоне, а в роутере. Поэтому, чтобы его поменять, нужно зайти на роутер и поменять его там. Это наш план действий:
Всего 3 шага, но у новичка и здесь могут возникнуть проблемы. Так что все в порядке и с моими пояснениями. Начиная.
На самом деле разницы между сменой пароля на компьютере или на телефоне нет — процедура одинаково подходит как для проводного подключения, так и для Wi-Fi.
Шаг 1 – Подключаемся к Wi-Fi
Многие совершают большую ошибку — пытаются сменить пароль от мобильного интернета. Так что ничего не получится! У вас должно быть прямое подключение к роутеру, через кабель или Wi-Fi. В случае с телефоном только Wi-Fi.
В целом, на этом этапе очень важно подключиться к маршрутизатору Wi-Fi. Найдите точку доступа в списке, подключитесь. Все как обычно, проблем на этом этапе быть не должно.
Если вы сбросили настройки роутера и не знаете пароль точки доступа по умолчанию, переверните роутер и найдите метку с данными доступа. Обычно там пишут имя сети и пароль. Если ничего нет, то подключение, скорее всего, произойдет без пароля.
Шаг 2 – Вход в настройки
Внимание! Некоторые роутеры не разрешают доступ к настройкам через Wi-Fi. Если вообще все не работает, есть небольшой шанс, что ваше устройство относится к этому классу.
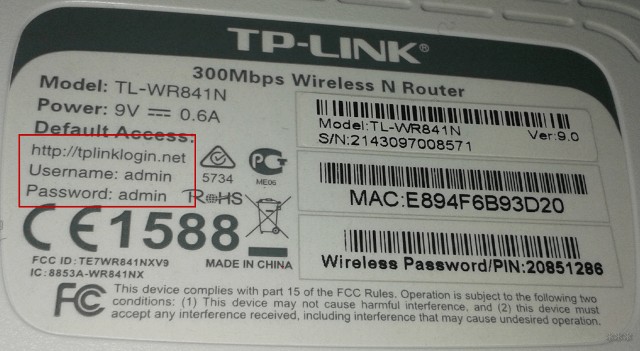
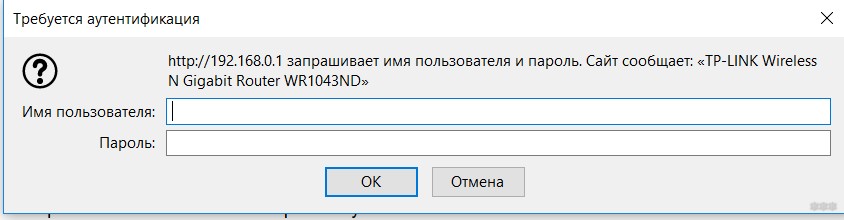
Шаг 3 – Меняем пароль
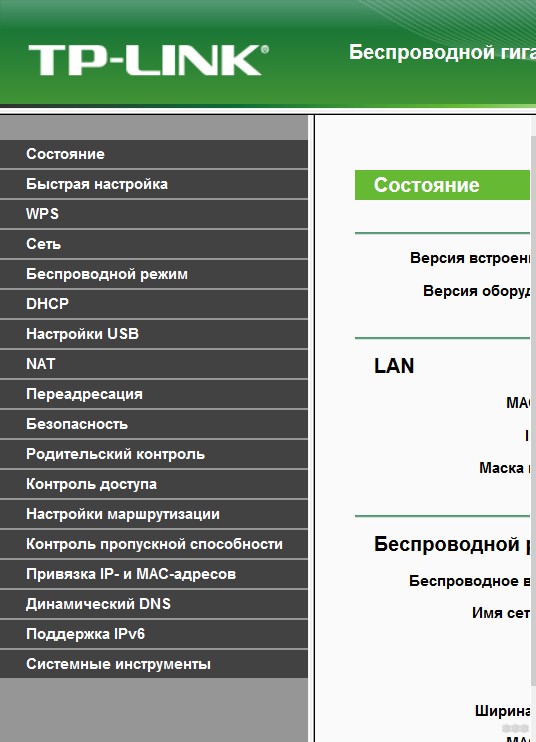
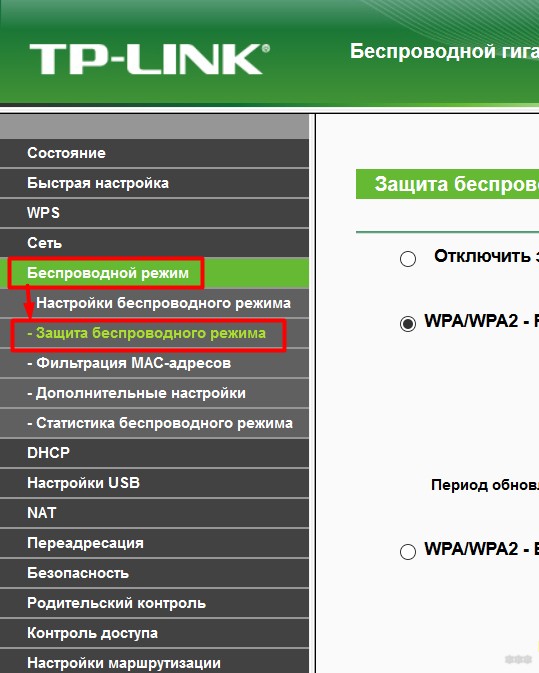
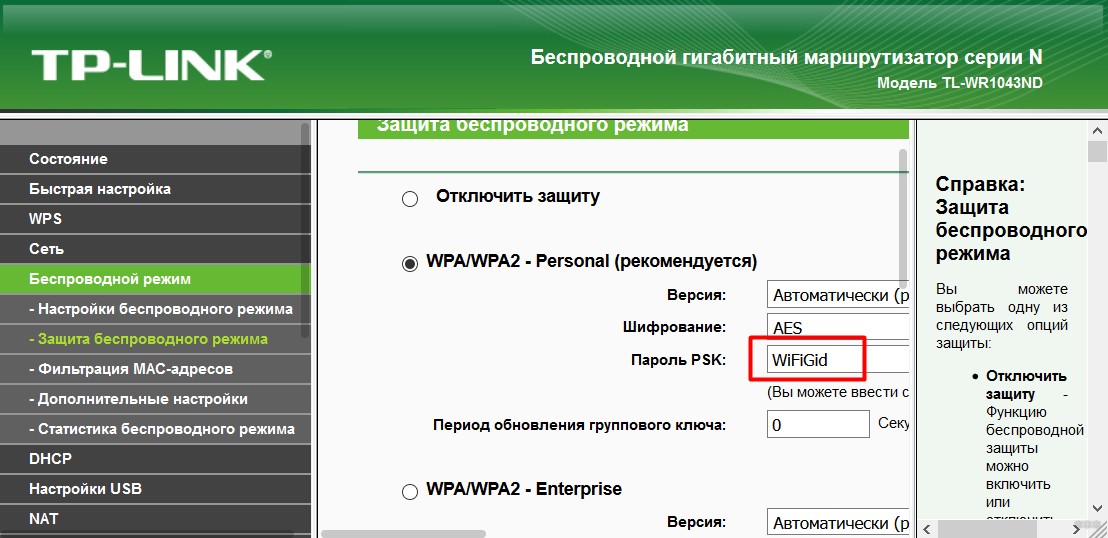
Вот и все! На вашем роутере все будет очень похоже. Так что зайди в настройки и поменяй. Сделать это на самом телефоне или любым другим способом практически невозможно, за исключением мобильных приложений и специальных утилит для некоторых редких моделей роутеров.
Дополнение – Изменить пароль точки доступа на Android
Были отдельные запросы на смену пароля на точке доступа, созданной на Android. Делается это там же, где создается точка.
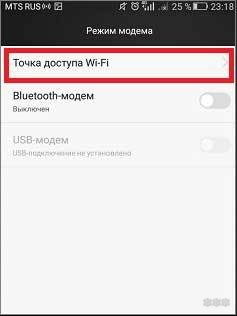
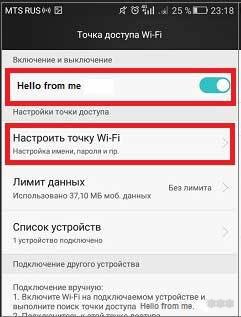
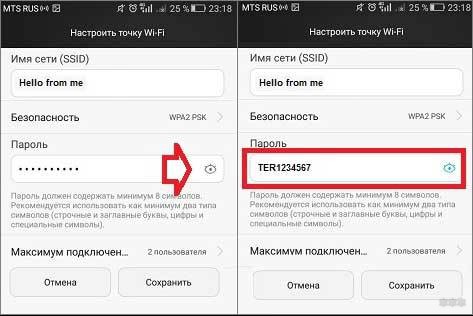
Дополнение – Изменение пароля запомненной сети
Не более чем альтернативное дополнение. Бывает, что телефон запоминает точку доступа, и в результате пароль был изменен. В итоге телефон бьется с неверным паролем в никуда. Необходимость перемен!
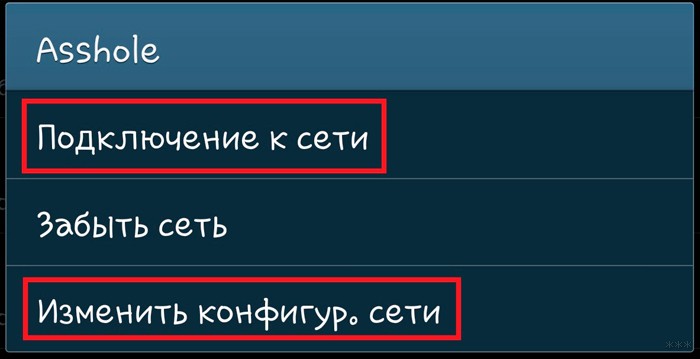
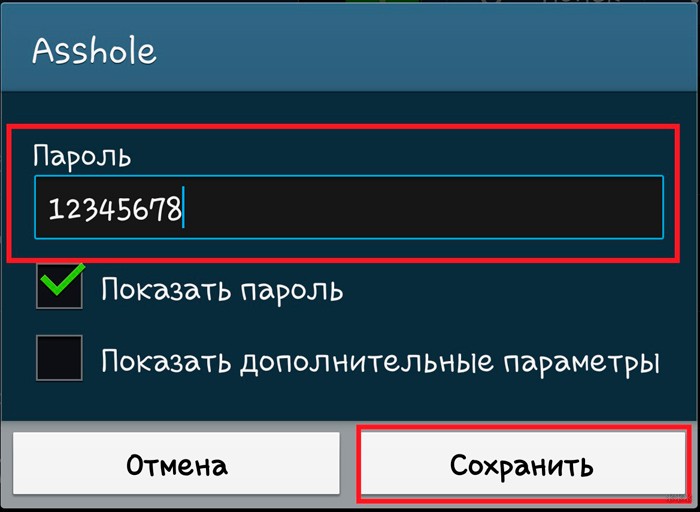
На этом мы закончим. Если у вас есть какие-то особые случаи, пишите в комментариях, решим вместе. Но настоятельно рекомендую прочитать статью еще раз, с лентяями работать сложно. Хорошего дня!








