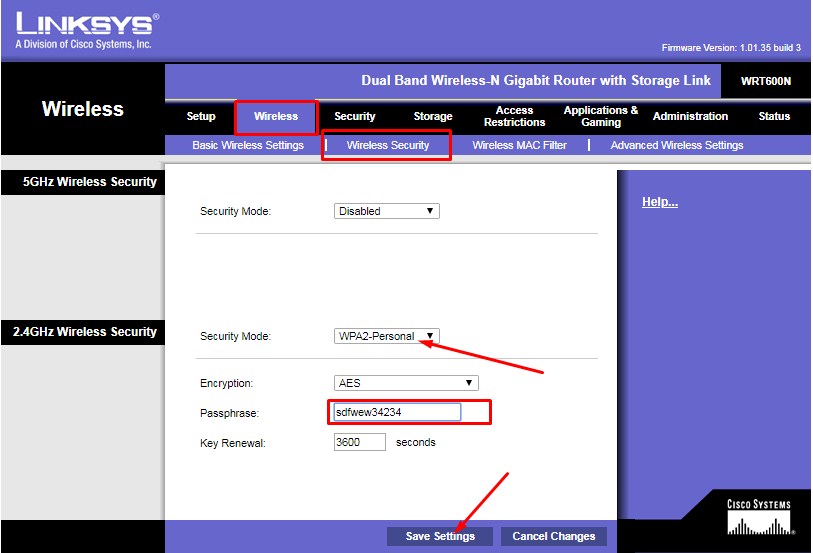Если вы начинаете подозревать, что соседи пользуются вашим домашним интернетом, взламывая Wi-Fi, эта статья поможет вам установить гиперсложный пароль, который просто невозможно взломать. Ключ беспроводной сети нужно менять, если у вас чисто цифровой пароль или стандартный (заводской) пароль).
Многие могут возразить, что фабрика имеет довольно сложную структуру. Но все эти пароли по умолчанию загружаются в хакерские базы данных, с которыми работают хакерские программы. Их много в интернете и скачать их может любой желающий, так как они в основном бесплатны.
Сегодня в статье я расскажу как установить соединение с роутером и настроить, поставить новый пароль на Wi-Fi. Не волнуйтесь, это легко сделать и займет пару минут. Я пройдусь по простым инструкциям для самых популярных роутеров.
ПОМОЩЬ! Если у вас возникнут сложности, проблемы, ошибки при настройке, пожалуйста, опишите все подробно в комментариях ниже, а я, Бородач, вам помогу!
- Как подключиться к админки с ОС Windows 10, XP, 8.1, 7, iOS, Android
- Не знаю или не помню пароль от Wi-Fi
- TP-Link
- Старый интерфейс
- Новый интерфейс
- D-Link
- Старая прошивка на модеме DIR
- Новая прошивка
- ASUS
- На новых моделях
- На старых моделях
- Zyxel
- Прошивка версии 2.12 и выше
- Для старой прошивки
- Xiaomi
- Ростелеком роутер (Sagemcom f@st 2804 и 3804)
- Netcomm
- Linksys
- Новая прошивка
- Старая прошивка
Как подключиться к админки с ОС Windows 10, XP, 8.1, 7, iOS, Android
Вы можете войти в любом случае. Или с компа подключив напрямую по кабелю. Или через сеть Wi-Fi с ноутбука, телефона, планшета. Просто подключитесь к беспроводной локальной сети и введите для нее пароль.
Теперь запустите любой веб-браузер. Введите адрес роутера в адресную строку. Он находится под корпусом устройства на этикетке. Это может быть URL-адрес буквами или IP-адрес.
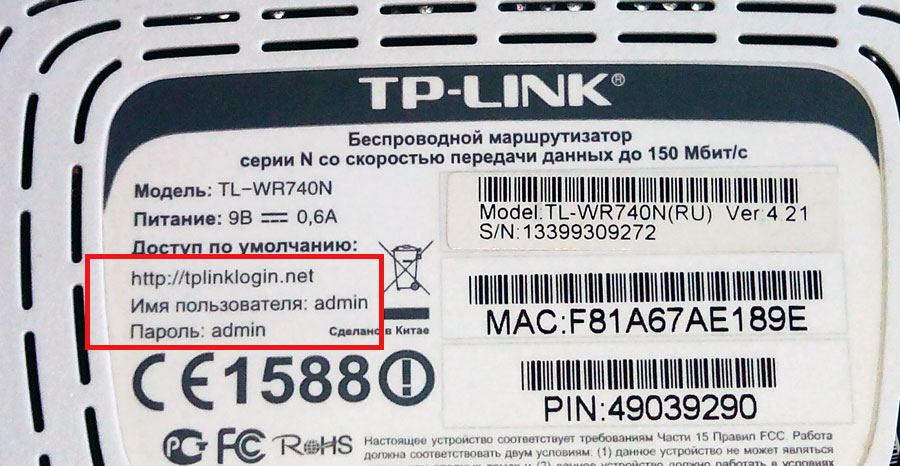
Если это не сработает, попробуйте один из стандартных адресов:
- 192.168.1.1
- 192.168.0.1
- 192.168.30.1 — Для роутеров Xiaomi.
- http://tplinklogin.net
Теперь вам будет предложено ввести имя пользователя и пароль. Посмотрите внимательно на этикетку, там тоже есть эта информация. Введите «admin» в обеих строках. Далее вам необходимо получить доступ к странице веб-интерфейса настройки маршрутизатора. Теперь, прямо под статьей, просто выберите название компании вашего роутера.
ВНИМАНИЕ! После сохранения новых настроек с новым ключом перезагрузите роутер. Это можно сделать из панели администратора с помощью кнопки. Но если вы не можете его найти, просто подойдите к устройству и с помощью кнопки «Включение/выключение питания» выключите и снова включите маршрутизатор. Но можно выдернуть шнур из розетки и снова включить; этот способ тоже подходит.
Не знаю или не помню пароль от Wi-Fi
Посмотрите на этикетку под коробкой маршрутизатора. Там должна быть строка, содержащая стандартный пароль Wi-Fi. Если данных нет, подойдите к роутеру и найдите кнопку WPS. Обычно он располагается сзади. Нажимаем один раз.

Мы снова пытаемся подключиться к сети, и вам будет предложено ввести пароль или PIN-код. Это прямо на этикетке. Если вам лень вводить такой длинный пароль, нажмите ту же кнопку на устройстве еще раз. Теперь соединение должно быть установлено.
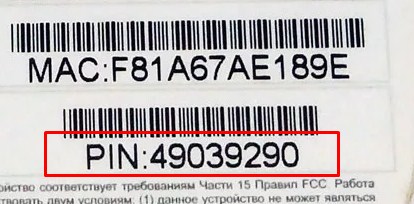
TP-Link
Старый интерфейс
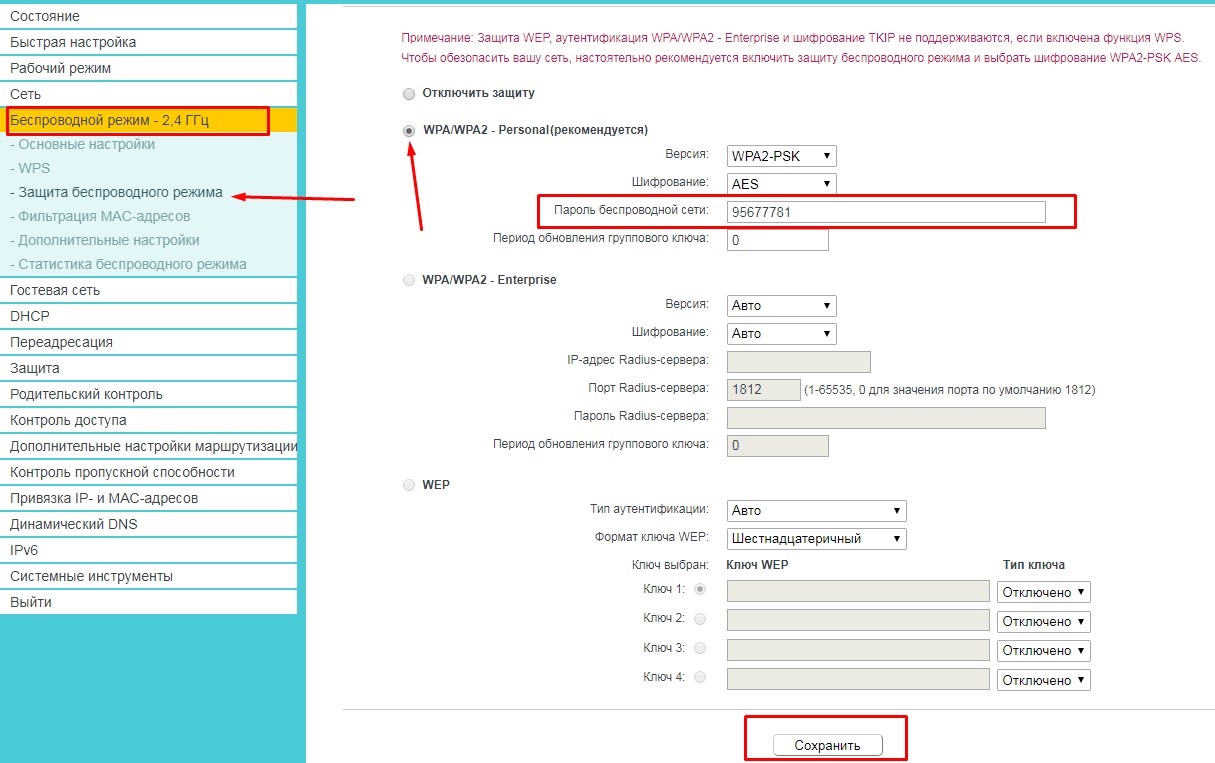
Новый интерфейс
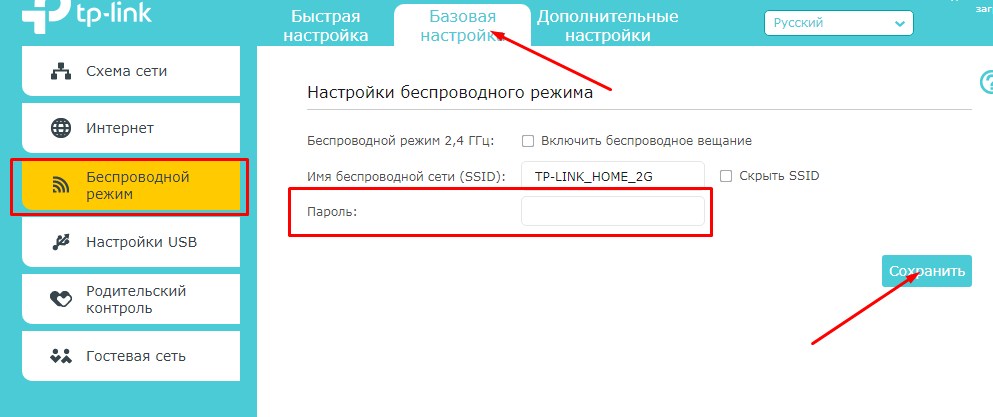
D-Link
Старая прошивка на модеме DIR
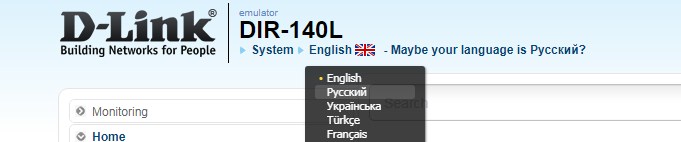
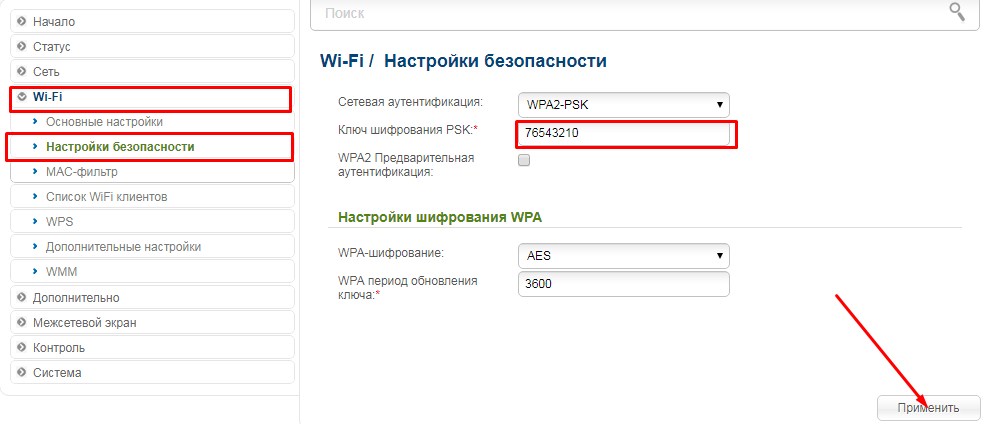
Новая прошивка
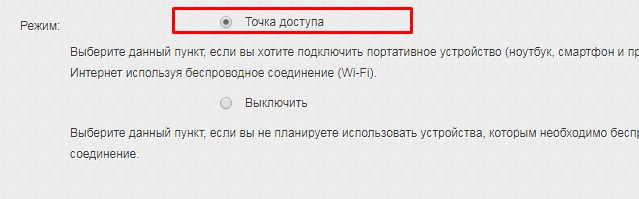
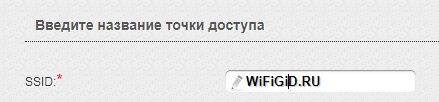
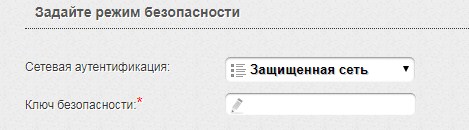
ASUS
На новых моделях
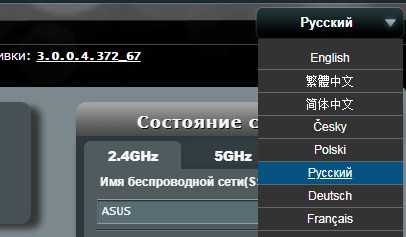
На старых моделях
ПРИМЕЧАНИЕ! В старых прошивках могут быть проблемы со сменой языка. То есть устанавливает русский или украинский язык, и сбрасывается при переходе в любой пункт меню. Поэтому опишу инструкцию с переводом.
Zyxel
Прошивка версии 2.12 и выше
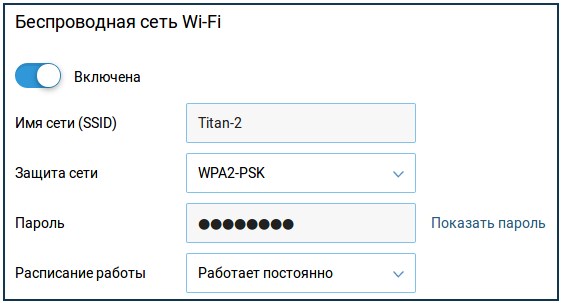
Для старой прошивки
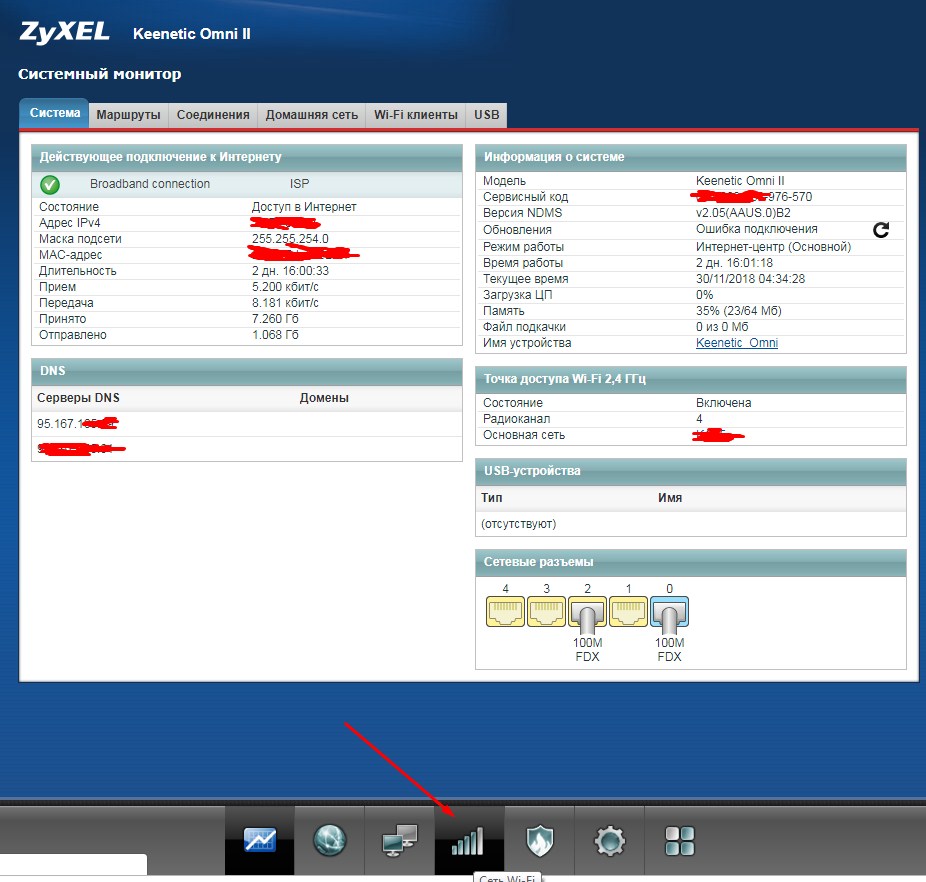
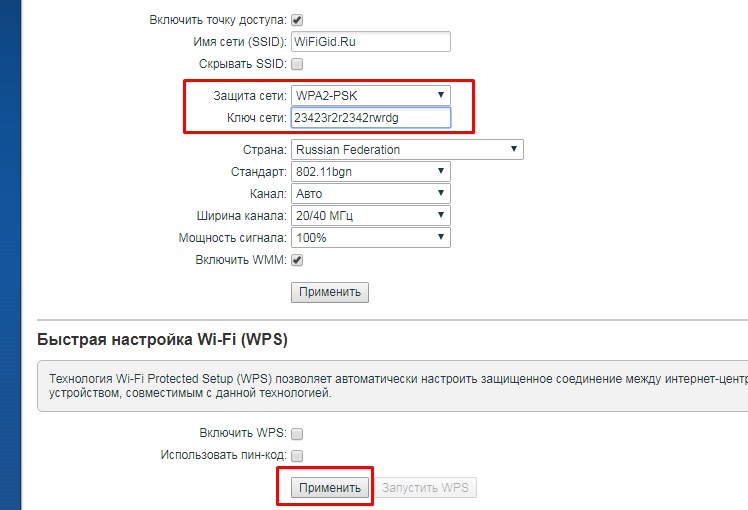
Xiaomi
Не бойтесь китайских прошивок, ничего сложного не будет.
Ростелеком роутер (Sagemcom f@st 2804 и 3804)
Netcomm
Проблемой этих продуктов может быть неудобство, а главное другой интерфейс. Каждый новый маршрутизатор имеет свою собственную прошивку, а это означает, что настройки Wi-Fi могут быть такими же глубокими, как и на поверхности. Непонятно, почему они используют отдельный интерфейс для каждой модели. Так что при настройке будем полагаться на третий глаз и шестое чувство.
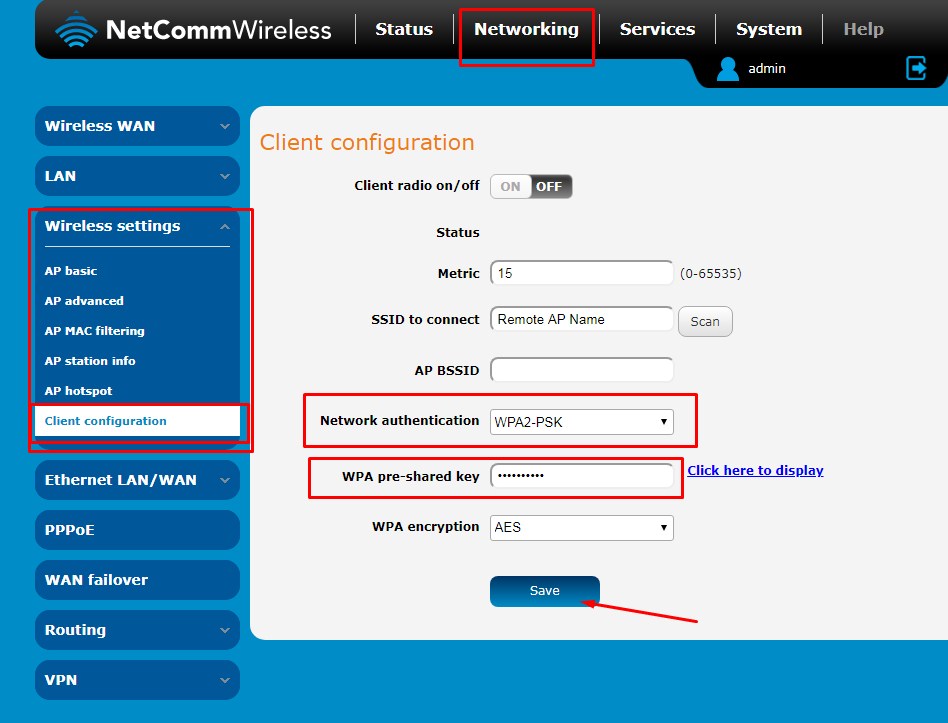
Linksys
Новая прошивка
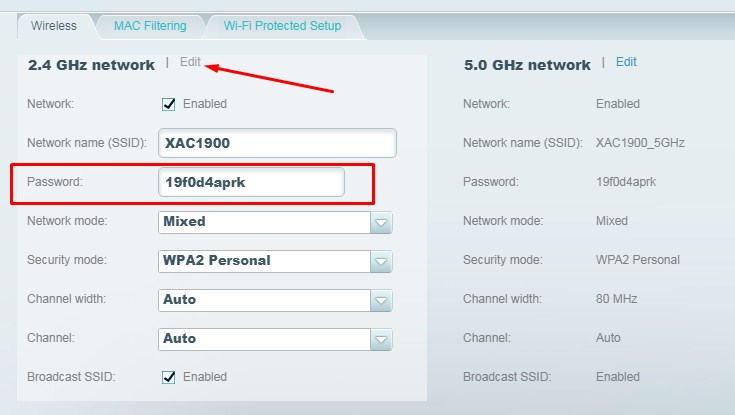
Старая прошивка