Привет! Не знаете, как раздать Wi-Fi с модема? Вы уверены, что у вас есть модем? В этой статье я подготовил сумасшедшую универсальную инструкцию, которая поможет решить эту проблему любому человеку с абсолютно любым устройством
В качестве введения, есть несколько вариантов проблем, с которыми вы можете столкнуться:
Обо всех этих вариантах и решениях и пойдет речь в этой статье. Но если у вас вдруг возникнут вопросы, смело пишите их в комментариях. Наша команда WiFiGid и я постараемся понять и ответить на них.
USB модем без Wi-Fi
Кейс для тех, кто купил USB модем с 3G/4G, в котором по непонятным причинам оказалось нет встроенного Wi-Fi. Это самая распространенная ситуация у людей. Это происходит и по сей день. Что имеем: Модем настроен и при подключении к ноутбуку или компьютеру по USB отлично подключается к интернету.
Может ли такой модем раздавать Wi-Fi? У меня нет, но вы можете сделать это через Wi-Fi сторонних домашних устройств: ноутбука или компьютера с поддержкой Wi-Fi.
Задача: раздать этот интернет с USB через Wi-Fi на все домашние устройства.
Задача поставлена, приступаем к выполнению. В данной статье дана инструкция для владельцев операционных систем Windows 7 — Windows 10. Но разобравшись в методике, вы можете смело переносить ее на другие системы.
Некоторые модемы поддерживают USB-соединение с маршрутизаторами. Вам необходимо заранее убедиться, что ваш маршрутизатор и модем совместимы. Это проще, надежнее, но нужно заранее позаботиться о совместимости и потратиться на соответствующий роутер. Эта статья не касается этого и не предусматривает дополнительных расходов.
В самой технологии раздачи нет зависимости от интернет-провайдера (будь то МТС, Мегафон, Билайн, Йота, Теле2 или другие) и самого модема, но могут быть подводные камни, например, в виде ограничений в распространение осуществляется самим поставщиком. Это можно пропустить, но подробности ищите в наших соответствующих статьях. В этом разделе показана только сама технология раздачи, без учета операторов и устройств.
Алгоритм настройки
Весь процесс установки дистрибутива сводится к 3 шагам:
С первым этапом все понятно, осталось сделать 2 последних. Полная настройка видео:
Создаем точку доступа
Наша задача здесь — просто настроить Wi-Fi на ноутбуке, чтобы все могли подключиться. Как это сделать?
Для раздачи Wi-Fi я уже подготовил наиболее полную инструкцию. Если у вас возникли проблемы, прочитайте ЗДЕСЬ.
Да, очень рекомендую воспользоваться статьей выше — там есть подробная инструкция с картинками на самый худший случай. А самое главное все работает. Есть раздача как через командную строку, так и через мобильную точку доступа. Не забыты и сторонние программы, такие как Connectify, Switch Virtual Router и т.д. В общем, берите точку доступа и идите сюда.
Для ленивых предлагаю универсальную форму для любой винды. Запустите командную строку от имени АДМИНИСТРАТОРА (выделено по какой-то причине) и выполните там эту команду:
netsh wlan set hostednet mode=allow ssid=»WiFiGid» key=»12345678″ keyUsage=persistent
где WiFiGid — имя создаваемой новой сети, 12345678 — ее пароль (значения мы изменили сами).
И затем мы запускаем эту сеть:
netsh wlan запустить размещенную сеть
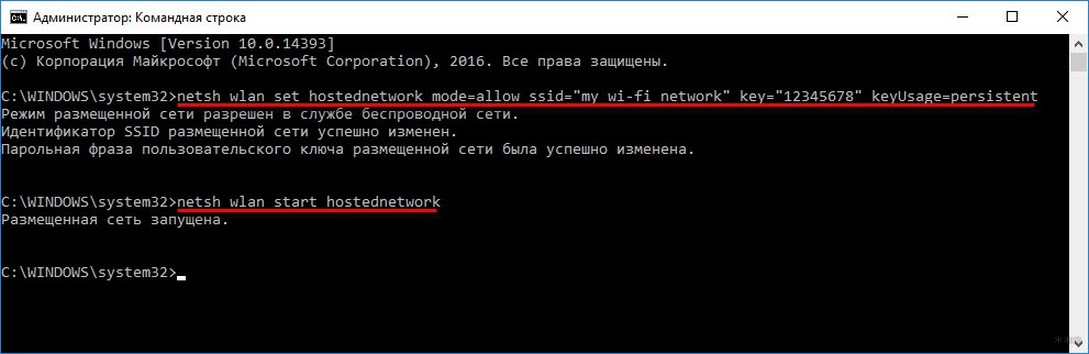
Для справки. Остановка сети производится с помощью команды:
netsh wlan остановить размещенную сеть
Опытные пользователи могут поместить все эти команды в файл .bat, чтобы им не приходилось вводить команды каждый раз при перезагрузке системы.
Вы должны увидеть сообщение об успешном запуске сети, как показано на изображении выше. Если все в порядке, переходите к следующему шагу, для начала можно убедиться, что через этот же телефон появилась новая сеть. В случае проблемы перезагружаем компьютер, пробуем еще раз внимательнее, верим в поддержку сетевой раздачи нашим адаптером.
Разрешаем раздачу интернета
Теперь осталось разрешить новой точке доступа использовать интернет с USB. Здесь нет ничего сложного, всего несколько кликов. Интерфейсы в Windows 7 и 10 немного отличаются. Я буду использовать более современную родную «десятку» с оговоркой на будущее, но любители классики легко найдут в своей аналогичные элементы. Начнем.
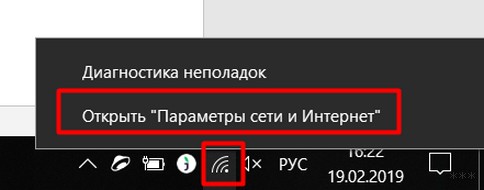
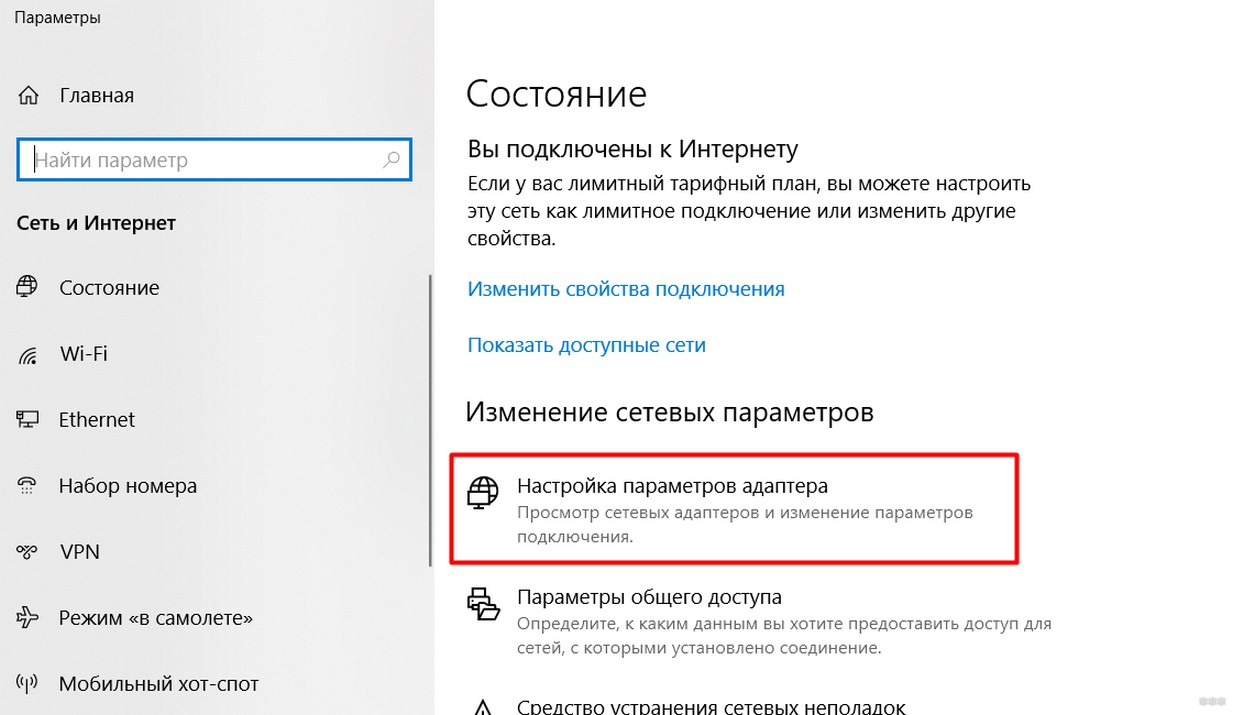
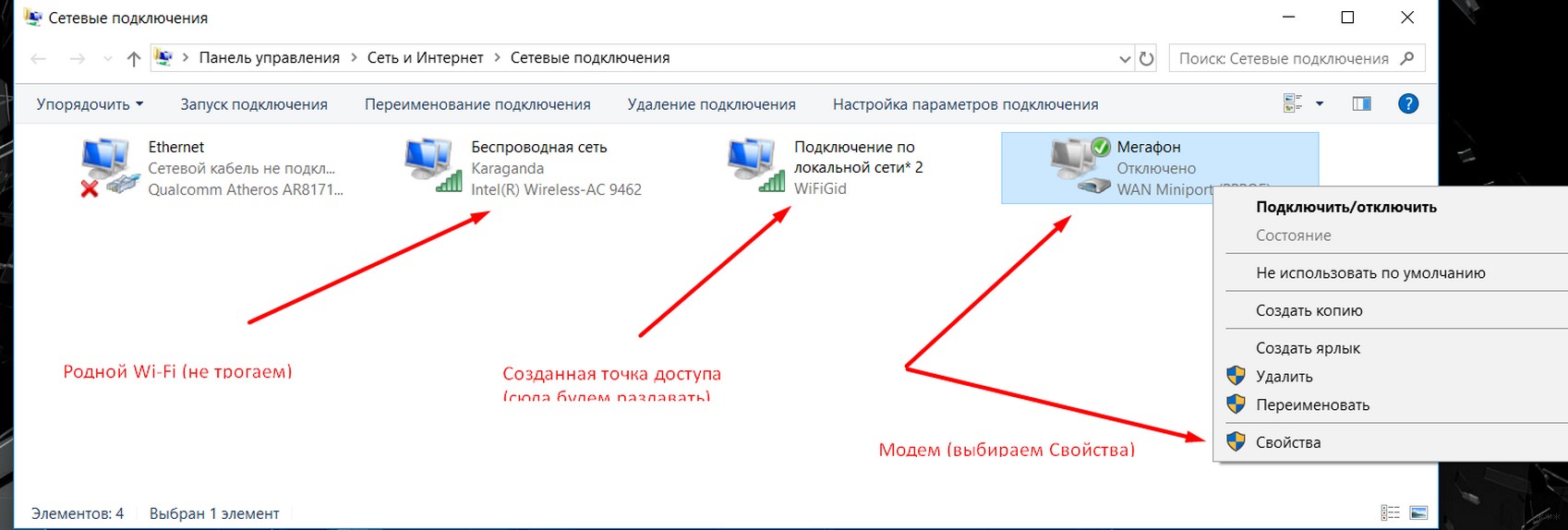
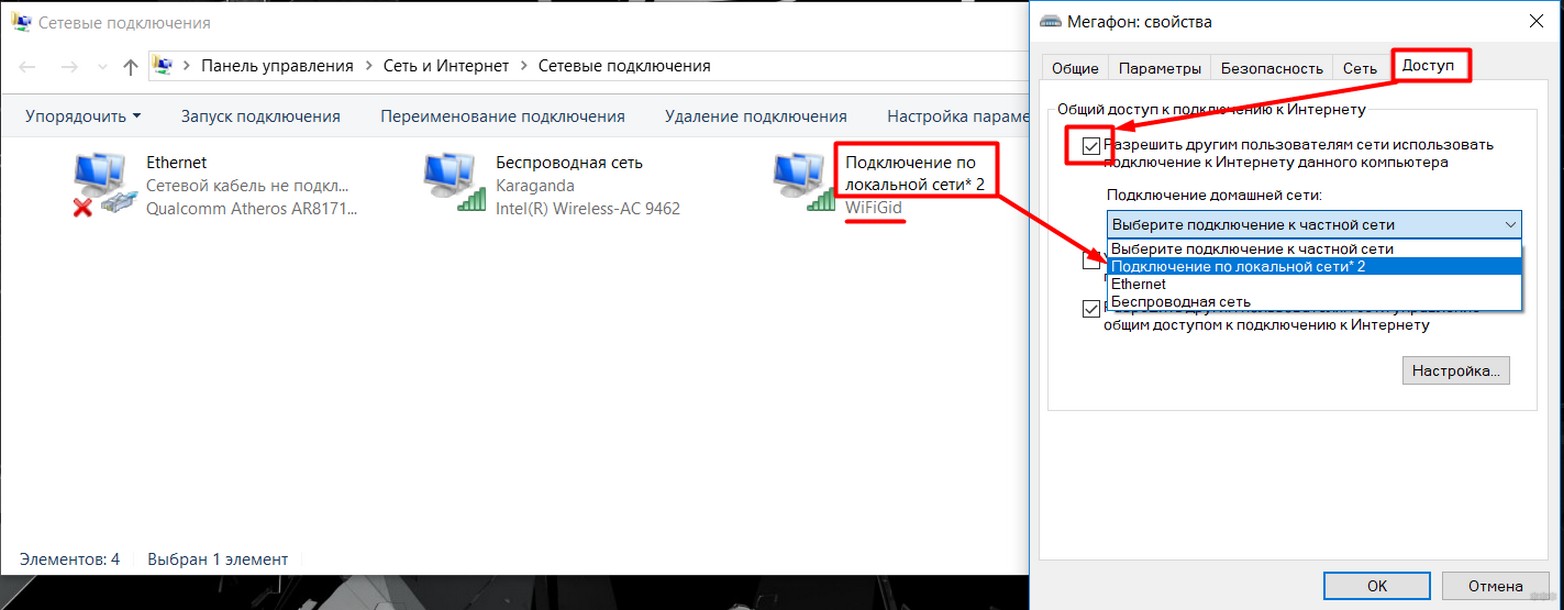
Не забудьте нажать «ОК», чтобы сохранить настройки. Нормально перезапустить интернет-соединение для применения настроек (включить-выключить интернет на модеме). На данном этапе интернет должен раздаваться спокойно. С чем и поздравляю!
В случае возникновения каких-либо проблем, просто напишите об этом в комментариях. Скорее всего, у нас уже есть готовая статья-ответ на вашу ошибку. Только не пишите общие фразы вроде «не работает» без подробностей; это никому не поможет.
Одна и та же мобильная точка доступа позволяет одновременно подключаться до 8 пользователей.
USB модем с Wi-Fi
Если у вас в модем встроен Wi-Fi, там все просто. Обычно достаточно вставить эту модемную флешку в компьютер или ноутбук. После этого вам будет предложено запустить какое-либо приложение для установки (стандартные операторы работают через приложение) или без него (например, Йота может работать сразу без установки). В итоге после первоначальной установки будет раздаваться Wi-Fi.
Для настройки параметров доступа необходимо указать свою модель и перейти в соответствующую статью о настройках именно вашего модема. Их много, интерфейсы разные, в одной статье все не отобразить. Так что воспользуйтесь нашим поиском.
ADSL модем
С модемами ADSL и раздачей Wi-Fi через них все сложнее. Здесь уже не обойтись просто вставкой их в USB-порт, их действительно нужно настраивать. Но описать здесь, как настроить конкретную версию модема, будет сложно. Чем проще включить вашу модель в наш поиск, тем больше шансов, что вы попадете на статью о подробной настройке. Там вы узнаете все с текстом, изображениями, видео. В общем, статья не об этом.
Надеюсь, у вас все прошло хорошо, и теперь интернет раздается там, где вам нужно. И с компа и с ноута на телефон. Пользуйтесь, пишите комментарии, оставайтесь всегда на связи Wi-Fi!








