Интернет уже давно в списке вещей, необходимых для работы и отдыха. Да и компьютер без него не становится таким функциональным. Однако, проживая в местности, где сеть оптоволоконных кабелей не проложена или находится в постоянном движении, нет возможности воспользоваться услугами интернет-провайдеров. Поэтому возникает вопрос: как установить модем для выхода в сеть.
Доступные варианты
Если вы живете в районе, где есть хотя бы телефонные линии, есть возможность выйти в Интернет с помощью модема ADSL. При этом на абоненте устанавливается сплиттер, позволяющий оставить линию свободной для телефона.
Стоимость ADSL-связи, по сравнению с мобильной, значительно ниже, однако подключать ноутбук к кабелю не всегда удобно. Поэтому вторым вариантом было бы использование USB-модема: он обладает большей функциональностью, высокой скоростью и предлагает большую гибкость.
USB-модем для выхода в сеть
В следующем видео показано, как подключить USB-модем к компьютеру:
Все крупные мобильные операторы предлагают пользователям USB-модемы, поэтому выбрать подходящий не составит труда. Во-первых, стоит внимательно ознакомиться с тарифами, зоной покрытия и скоростью интернета, чтобы остановиться на самом оптимальном.
После покупки устройства осталось выполнить несколько действий:
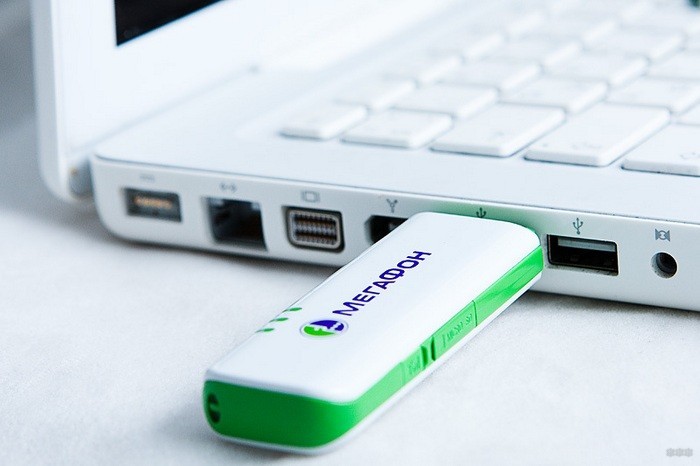
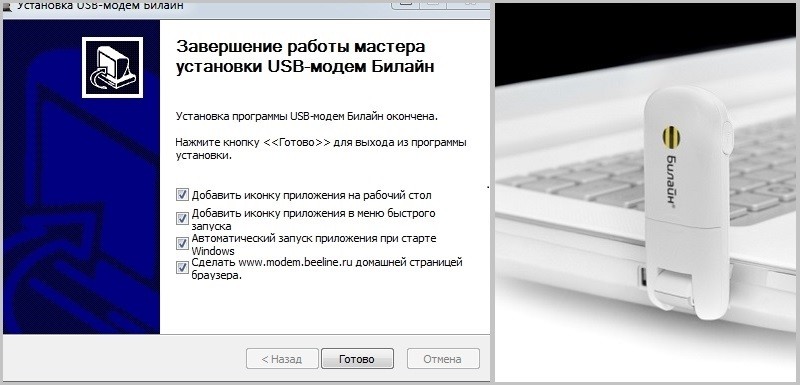
Здесь стоит отметить, что в процессе установки программного обеспечения также будут установлены драйвера. Они отвечают за корректную работу модема. Если они не были установлены, значит, операционная система использовала универсальные драйвера.
Если установка не удалась, перед USB-модемом в Диспетчере устройств появится желтый треугольник с восклицательным знаком. В этом случае прошивку необходимо удалить и установить заново.
Порядок подключения ADSL-модема
О подключении и настройке модема ADSL — следующее видео:
Технология ADSL продолжает оставаться востребованной из-за недостаточного покрытия населенных пунктов оптоволоконными кабелями. В то же время с его помощью можно создать дома беспроводную сеть.
Если в случае с USB-устройством вопрос, как настроить модем на компьютере, в принципе отсутствует, то здесь придется приложить больше усилий. Вы должны действовать следующим образом:
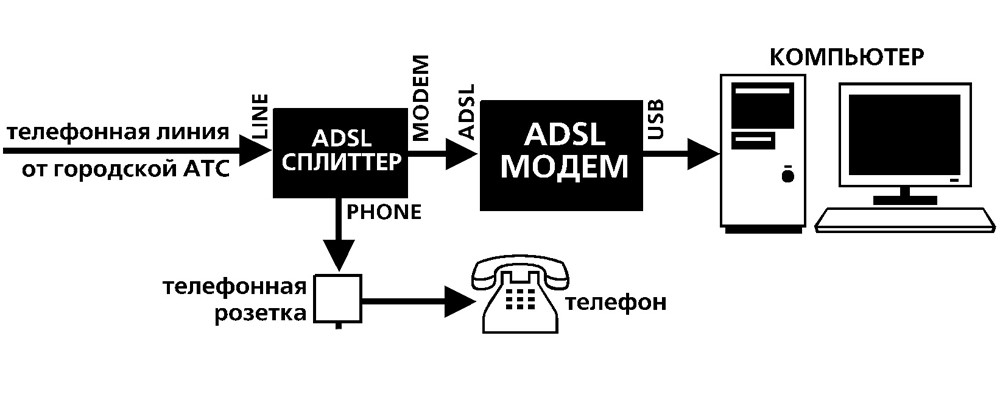
Теперь, когда устройство подключено к компьютеру, большая часть работы будет связана с настройкой Windows: вам нужно будет настроить модем на компьютере. Операционная система попытается самостоятельно определить модель модема, а затем установить для него драйвера. Также есть возможность выбрать его из предложенного списка, если активировать опцию «Не определять тип модема».
Система может не обнаружить устройство и отобразит соответствующее сообщение. Однако вместе с модемом производители поставляют компакт-диск с соответствующими драйверами. Их необходимо установить для корректного распознавания устройства.
Когда Windows распознает модем, остается открыть «Панель управления» и перейти в категорию «Модемы». В появившемся окне найдите устройство и откройте его «Свойства». Остается указать следующее:
- максимальная скорость для моделей 28,8 и 33,6 кбит/с — 57600;
- для 56кбит/с — 115200;
- ISDN: 115200 и выше (некоторые адаптеры предлагают скорость 230400 или 460800).
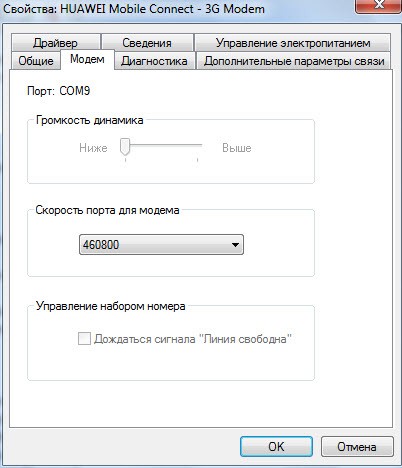
Если модем не отвечает после выбранной скорости, следует ее немного уменьшить.
Теперь откройте «Соединение» и найдите опцию отмены вызова при отсутствии связи. Установите время на 45 секунд, этого должно быть достаточно для установления соединения.
Также откройте раздел «Дополнительно» и установите галочки напротив опций:
- сжатие данных;
- обработка ошибок;
- на этапе подключения.
Осталось настроить управление передачей данных как аппаратное, в случае WIN модема оно должно быть программным. После этого модем будет настроен и готов к работе.
Однако вам также потребуется настроить сетевую карту компьютера:
Сетевая карта настроена и модем готов к работе. Последним шагом является настройка сетевого подключения:
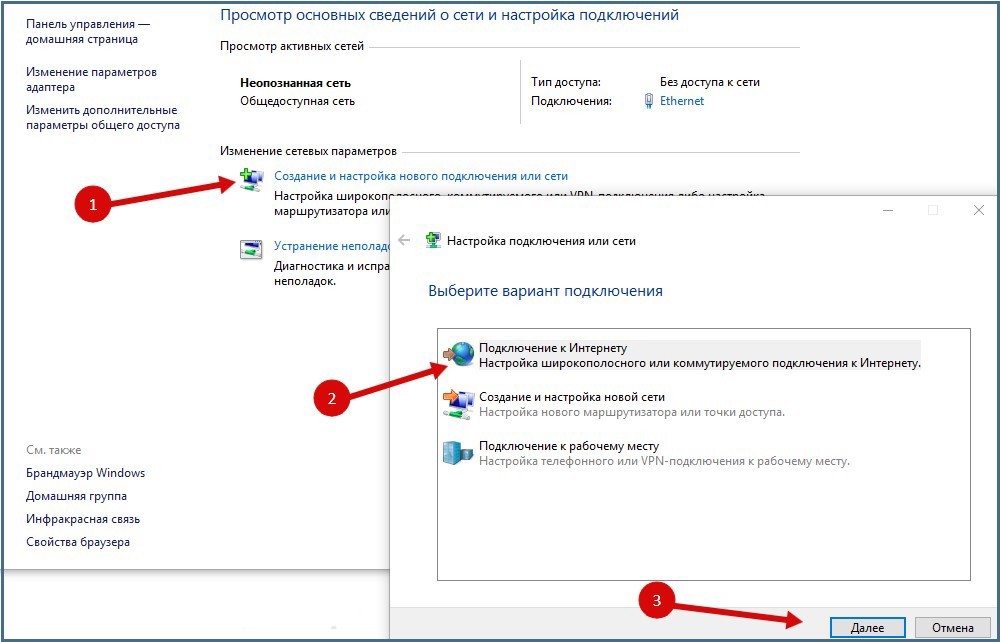
Вы можете открыть свой любимый веб-браузер и получить доступ к Интернету. Остается добавить, что когда нужно подключить новый модем взамен старого, ставить драйвера нужно только на модем. Нет необходимости изменять настройки сети и сетевой карты.








