Тот, у кого есть эта простенькая коробочка, раздающая вай-фай, рано или поздно сталкивается с проблемой перенастройки. Кто-то хочет изменить имя беспроводной сети. Кто-то сменил провайдера и ему нужно перенастроить интернет-настройки.
Нет разницы. Все роутеры имеют собственный веб-интерфейс, через который можно произвести все доступные настройки. При этом не нужно устанавливать никаких программ, драйверов, а войти в роутер можно с любого устройства — ноутбука, компьютера, планшета и даже смартфона. Ответим на вопрос простым и обыденным языком: где найти и как зайти в настройки роутера.
- ШАГ 1: Проверка подключения
- ШАГ 2: Заходим в управление роутером через браузер
- Как зайти в настройки, подключившись по Wi-Fi, если нет провода (ноутбуки, смартфоны, планшеты)?
- Приложение для телефона
- Дополнительные советы
- Роутером ранее пользовались
- Не заходит после сброса настроек
- Сброс конфигурации адаптера на компьютере
- Всё равно не работает
ШАГ 1: Проверка подключения
Есть два способа войти в настройки, используя беспроводную сеть или используя кабель. Я все же советую использовать прямое подключение через кабель; это будет надежнее.

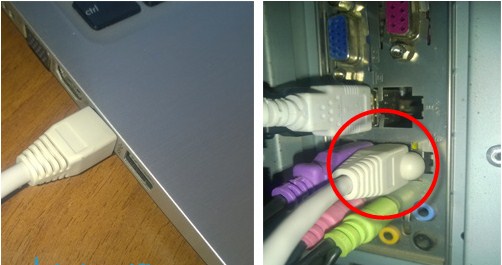
На роутере, если есть индикаторы подключения к LAN портам, должна загореться лампочка. Сетевая карта в ноутбуке или ПК также будет мигать. Ничего страшного, если компьютер с желтым треугольником в трее включается и есть надпись «Нет доступа в Интернет», скорее всего, он еще не настроен.
ШАГ 2: Заходим в управление роутером через браузер
Теперь достаточно запустить браузер (Google Chrome, Internet Explorer, Opera и т.д.) и ввести в адресной строке IP или DNS-адрес роутера. Если IP-адрес не изменился, его можно найти на наклейке под устройством. Также будет логин и пароль для аутентификации в админке.
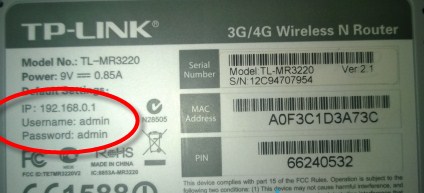
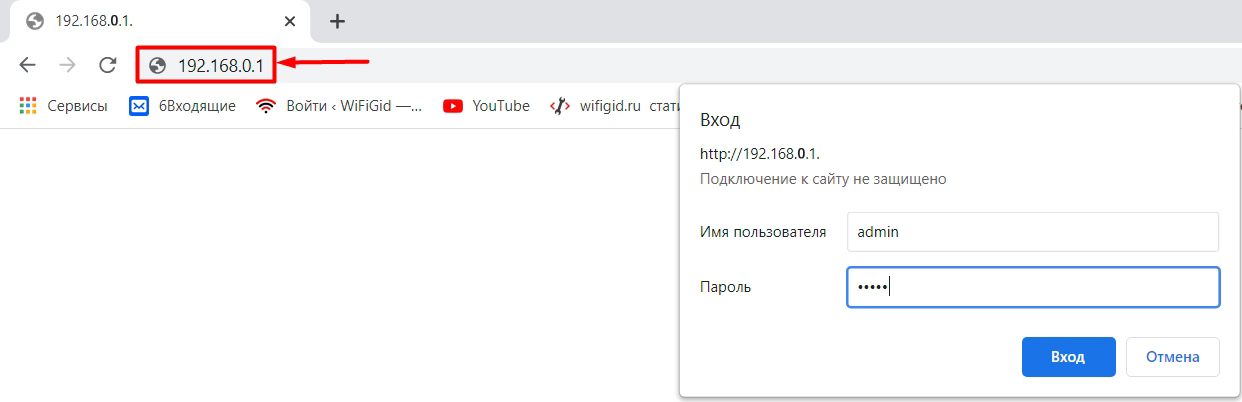
Не могу найти адрес, логин и пароль (Нажмите, чтобы открыть спойлер)
Если нет наклейки или этикетки, вы никогда не знаете, кто-то может сорвать этикетку для безопасности. В этом нет ничего страшного, сейчас я приведу все возможные варианты входа.
| Фирма | Адрес для входа | Доступ | Ключ |
|---|---|---|---|
| Любая модель | 192.168.1.1 192.168.0.1 |
управление | Администратор или пустая строка |
| Ссылка тп | http://tplinklogin.net | управление | управление |
| Д-линк | dlinkrouter.local | управление | управление |
| ASUS | http://router.asus.com 192.168.50.1 |
управление | управление |
| Линксис | 192.168.1.1 | управление | управление |
| Zyxel Keenetic | mi.keenetic.net | – | – |
| Нетис | netis.cc 192.168.1.254 |
гость | посмотри на этикетку |
| Магазин | www.tendwifi.com tenda.cn 192.168.0.254 |
управление | управление |
В основном IP-адрес у всех роутеров один: 192.168.1.1 или 192.168.0.1. Если пароль не совпадает, попробуйте комбинации 1234 или qwerty. Вообще, на более новых моделях пароли уже не устанавливаются при запуске, поэтому их может установить сам пользователь при первой настройке.
Если вы знаете пароль и логин, но не помните IP-адрес или он не определяется, потому что вы меняли его сами, узнать заветные цифры очень просто:
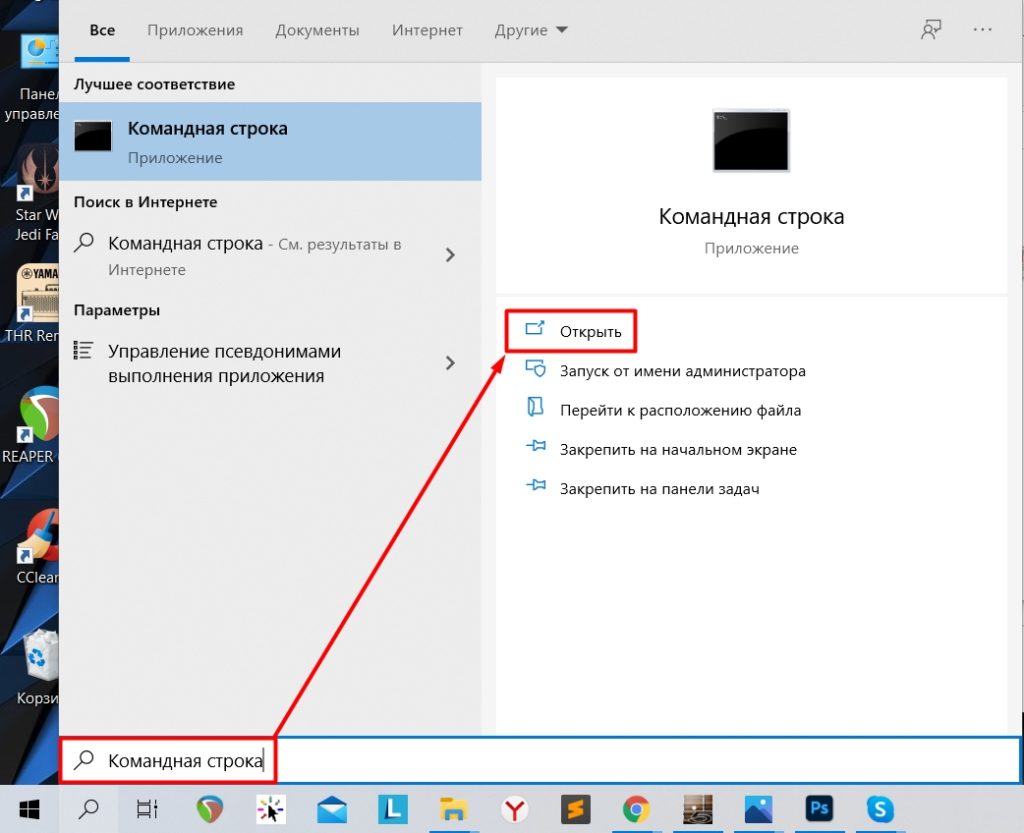
ipconfig
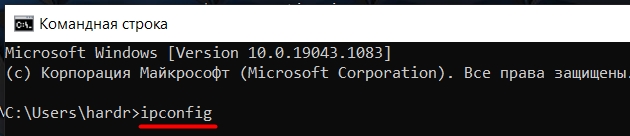
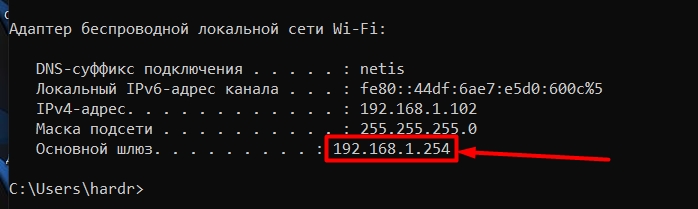
Как зайти в настройки, подключившись по Wi-Fi, если нет провода (ноутбуки, смартфоны, планшеты)?
Большинство роутеров новых моделей при первом включении уже активируют бесплатную сеть Wi-Fi, из которой можно войти и настроить роутер без проводов. И это достаточно удобно, так как у вас не всегда есть под рукой ноутбук или компьютер. А иногда лень искать кабель и подключать его к роутеру.
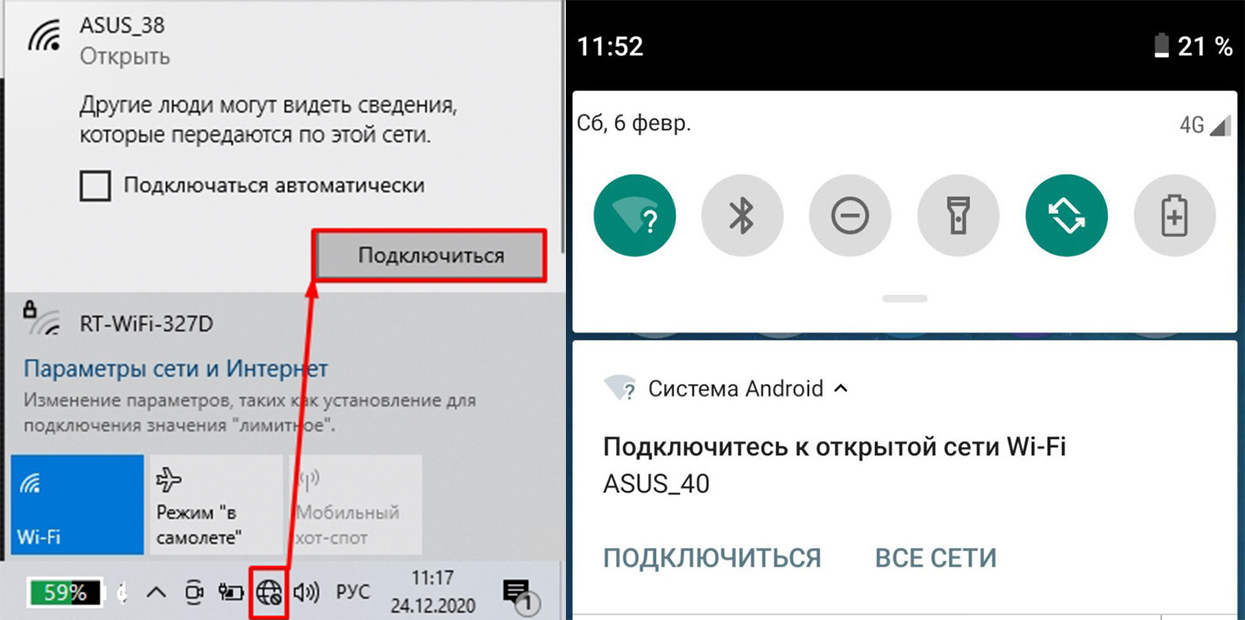



Приложение для телефона
Крупные компании, производящие сетевые устройства, начали массово выпускать приложения для быстрой настройки роутера. Правда только на новых моделях. Это такие компании, как Zyxel Keenetic, Tp-Link, ASUS и др
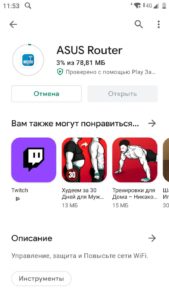
ВНИМАНИЕ! Не все компании имеют такое программное обеспечение. Кроме того, такие приложения совместимы не со всеми продуктами конкретной компании. Так что если у вас старое устройство, велика вероятность, что программа не будет работать именно с этим устройством.
Дополнительные советы
Роутером ранее пользовались
В этом случае старый пользователь мог изменить IP-адрес машины, ну и естественно создал свой пароль из админки, чтобы соседи не смогли взломать роутер. В этом случае мы не будем взламывать пароли, так как это довольно сложно и не обязательно сработает. Просто сбросьте настройки до заводских, а вместе с ними сбросятся пароль и адрес. Но имейте в виду, что вам нужно будет снова настроить Интернет и Wi-Fi.

Для этого на задней стороне роутера находим кнопку «RESET» или «СБРОС». Он может быть внутренним и в виде небольшого отверстия или совмещенным с WPS. Удерживайте ее ровно 10 секунд. Устройство должно начать мигать, а затем перезагрузиться. Теперь, по идее, вы должны идти по стандартным данным.
Не заходит после сброса настроек
Итак, в данном случае есть два варианта, есть конечно и третий — что роутер сломался, но это бывает крайне редко. Если вы подключаетесь через сеть Wi-Fi, подключайтесь напрямую через кабель. В случае прямого подключения витой парой проверьте, чтобы кабель был цел и не оборван. Визуально он должен быть целым. Если у вас дома есть животные, они легко могут его прогрызть или сломать разъем. Такое часто бывает, если роутер постоянно переставляется с одного места на другое.
Далее смотрим на индикаторы на роутере. Порт, к которому подключен ПК, должен гореть или мигать, что означает, что идет обмен данными между устройством и компьютером. На картинке ниже первый порт LAN горит, значит работает нормально.
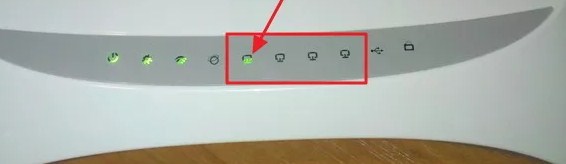
Если лень идти, просто загляните за системный блок или загляните в разъем сетевой карты ноутбука. Есть лампочка, которая должна гореть. Если нет, то меняйте кабель.
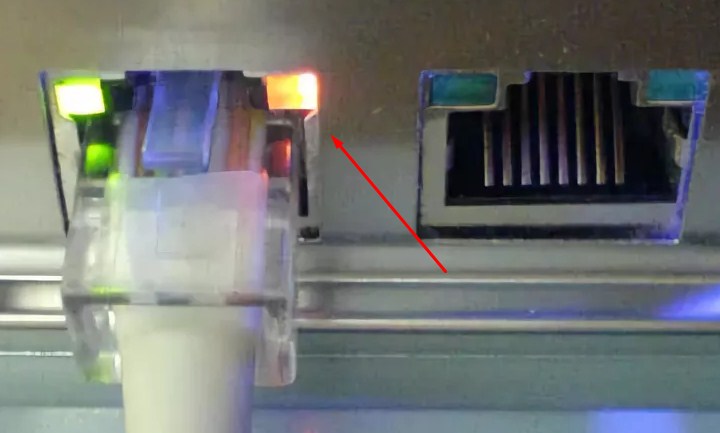
Также внизу экрана виден красный крестик, указывающий на отключение.
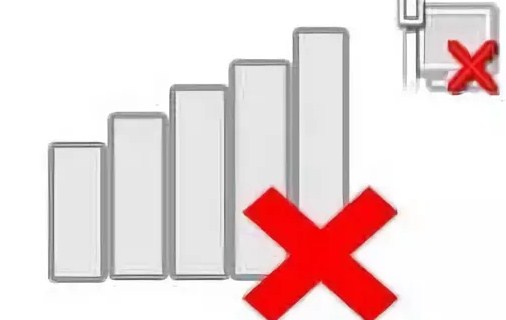
Сброс конфигурации адаптера на компьютере
Бывает, что вы не можете подключиться к роутеру из-за того, что у вас на сетевой карте или модуле Wi-Fi настроен статический IP-адрес. В этом случае при вводе стандартных данных вы можете увидеть окно с ошибкой подключения. Также в правом нижнем углу трея можно увидеть значок подключения с желтым треугольником и восклицательным знаком. Прежде всего, давайте проверим, что ваш компьютер автоматически получает настройки IP:
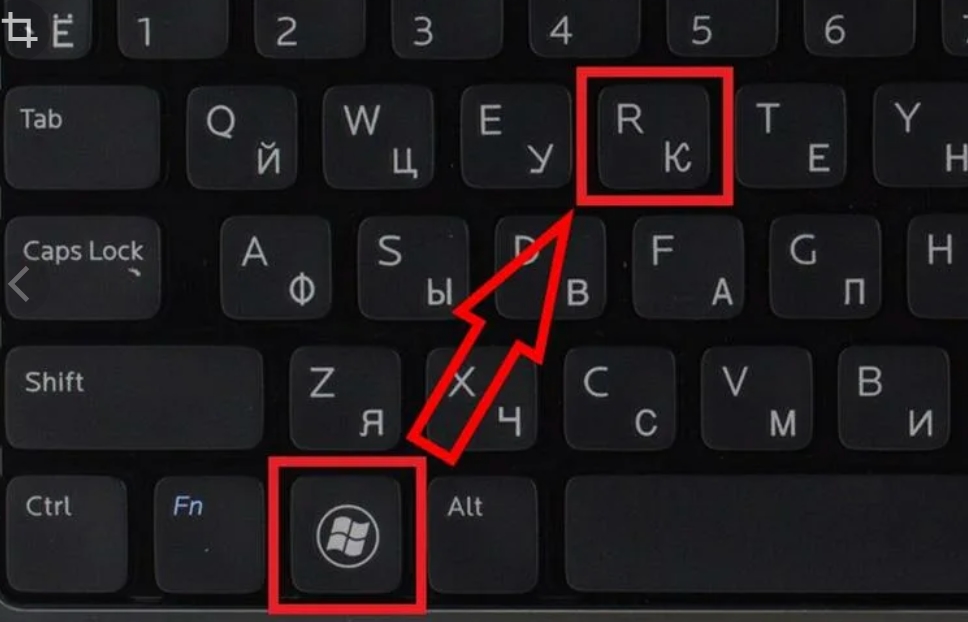
ncpa.cpl
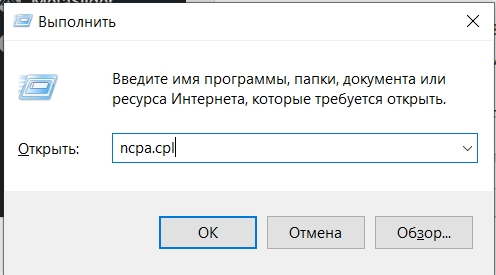
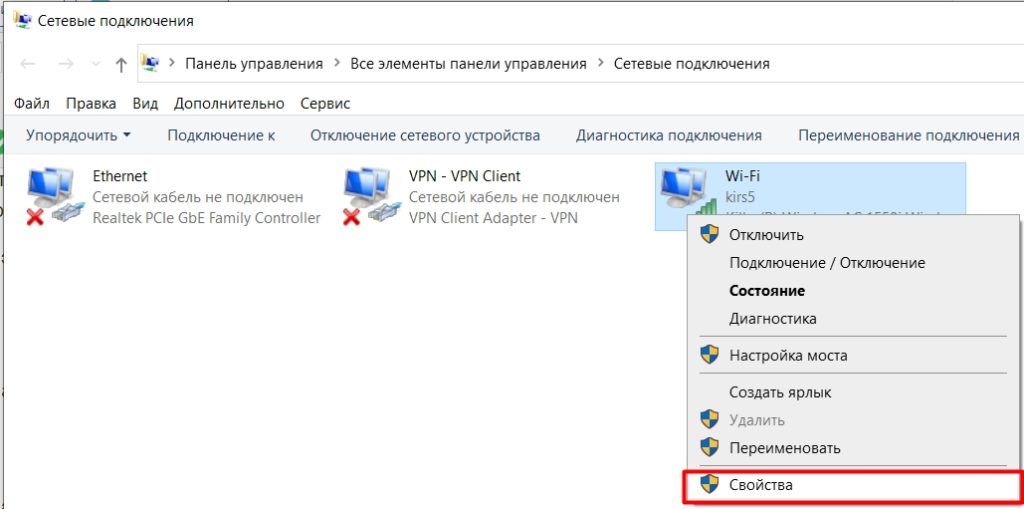
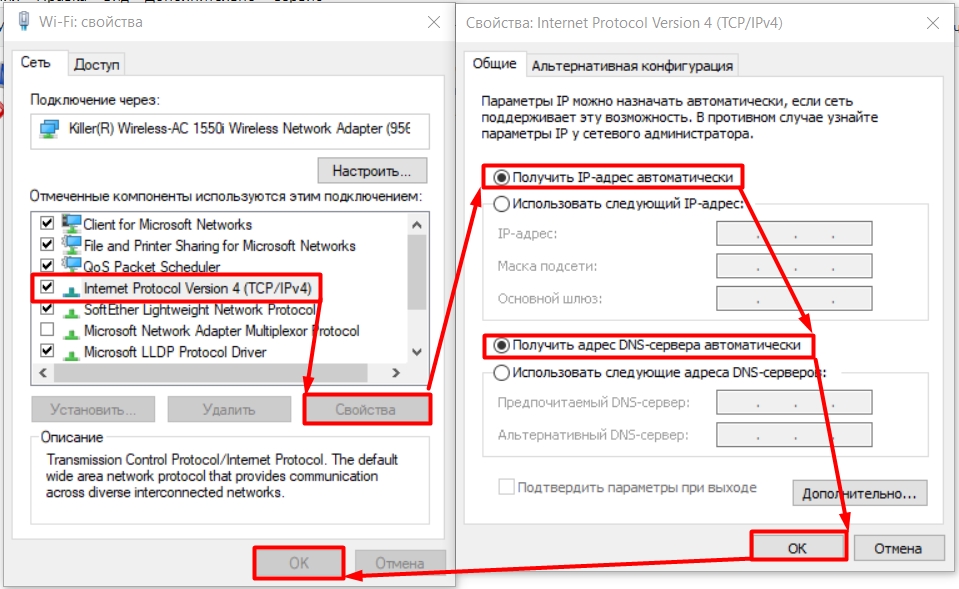
Всё равно не работает
Если это не поможет, скорее всего, ваш роутер неисправен. Если кто-то раньше пользовался старой моделью и вам ее подарили, то придется покупать новый роутер. Но если роутер только что из коробки и пахнет новым пластиком, позвоните в техподдержку компании, выпустившей этот аппарат.
| Фирма | Телефоны |
|---|---|
| Zyxel Keenetic | Россия – 8 800 5551632 Украина — 044 3643292 Казахстан – 8 727 3567702 Москва и Московская область – 74951206676 78122456676 |
| Ссылка тп | 8 8002505560 РФ +74952285560 для Москвы и Московской области |
| Д-линк | 8 800 7005465 |
Другие номера телефонов можно найти в Интернете на официальных сайтах. Вы также можете отнести модель по гарантии в магазин, где вы ее купили. Там его следует проверить на наличие повреждений.








