Привет, товарищ! Сегодня поговорим и решим вопрос: как защитить роутер паролем. На самом деле пароль можно поставить в двух местах. Из панели администрирования (или из веб-интерфейса) и по Wi-Fi. Первый вариант мало кого интересует, так что скорее всего вы имеете в виду Wi-Fi. Прежде всего, вам необходимо подключиться к сети Wi-Fi роутера.
Подключение
Подключиться к сети можно двумя способами: проводным или Wi-Fi. В первом случае нужно подключить кабель от компьютера или ноутбука к одному из LAN-портов роутера. Обычно они желтого цвета.

Второй способ предполагает простое подключение к беспроводной сети роутера с телефона, планшета, ноутбука или даже телевизора. Если вы выполняете настройку впервые, сетевое имя и пароль по умолчанию находятся на листе бумаги под устройством. Также будет адрес, который вам нужно будет ввести в адресную строку вашего браузера, чтобы получить доступ к роутеру.

Адрес может выглядеть как изображение или быть в виде IP-адреса. Наиболее часто используемые адреса: 192.168.1.1 или 192.168.0.1.
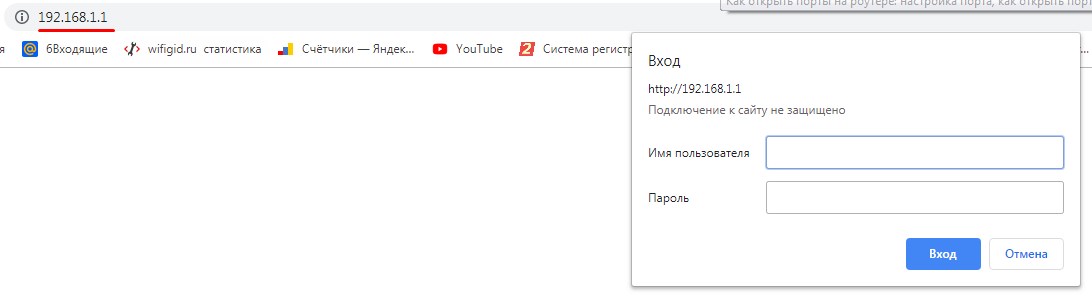
После ввода адреса вы должны увидеть интерфейс роутера, если вы его не настроили ранее. Так же на некоторых устройствах по умолчанию есть логин и пароль, он же должен быть указан на наклейке. Но если стандартные данные не подходят, значит кто-то уже установил логин и пароль. В этом случае для изменения этих данных необходимо сбросить роутер к заводским настройкам и настроить заново. На нашем портале есть все возможные инструкции для известных моделей. Далее приведу пример как защитить паролем Wi-Fi на разных моделях.
D-Link
Обязательно также обратите внимание на тип сетевого шифрования или аутентификации, который должен быть похож на WPA2-PSK. Это наиболее приемлемый и надежный вариант. Также в качестве подсказки скажу, что не стоит создавать чисто цифровые пароли, которые очень легко взломать. Особенно это касается: дат рождения, номеров мобильных телефонов. Нередко сети взламывались соседями.
Классическая прошивка
В старой прошивке ничего сложного. Итак, взгляните на изображение ниже и сделайте то же самое.
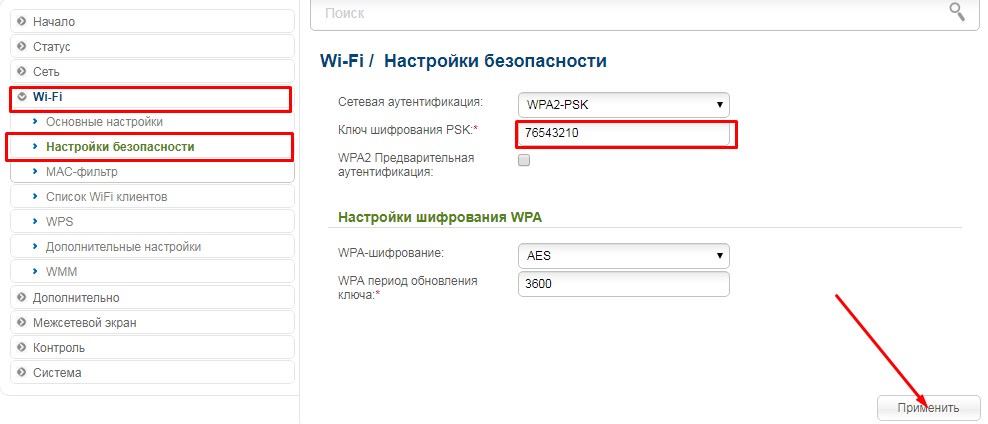
Новая прошивка
Зайдите в «Дополнительные настройки», а затем в раздел «Wi-Fi» в безопасность.
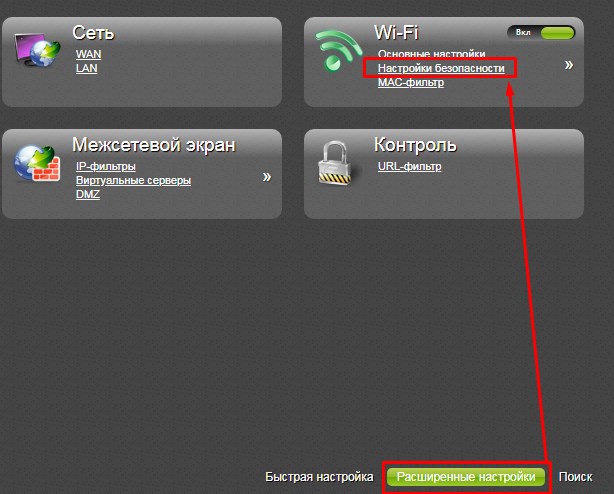
Теперь установите пароль и сохраните.
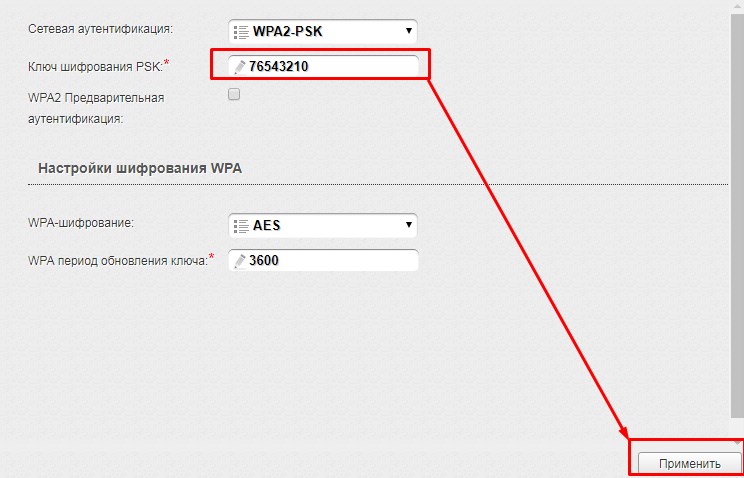
TP-Link
В отличие от D-Link, раздел будет называться «Беспроводная сеть». Также можно иметь дополнение в виде 2,4 ГГц или 5 ГГц; это разные сети.
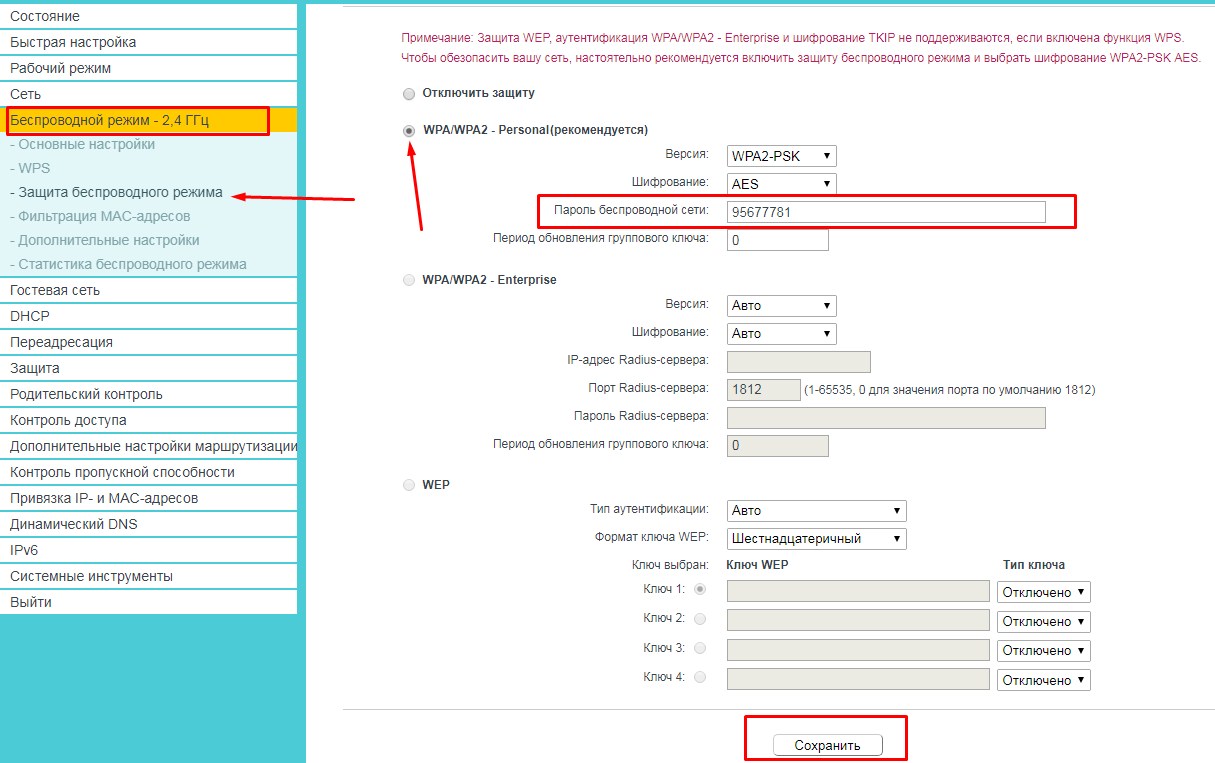
В новой прошивке нужно будет перейти на вторую вкладку и там выбрать беспроводной режим.
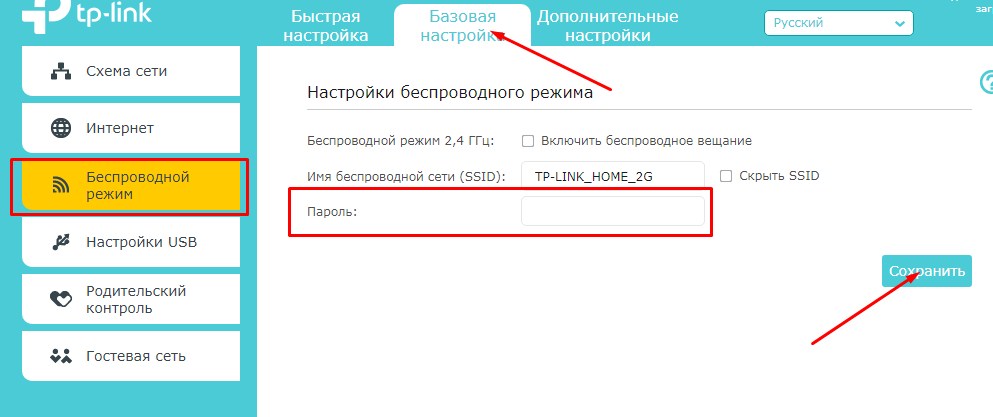
ASUS
Здесь все просто. Самое главное, не забудьте указать метод аутентификации, как на картинке ниже, иначе строка с паролем отображаться не будет.
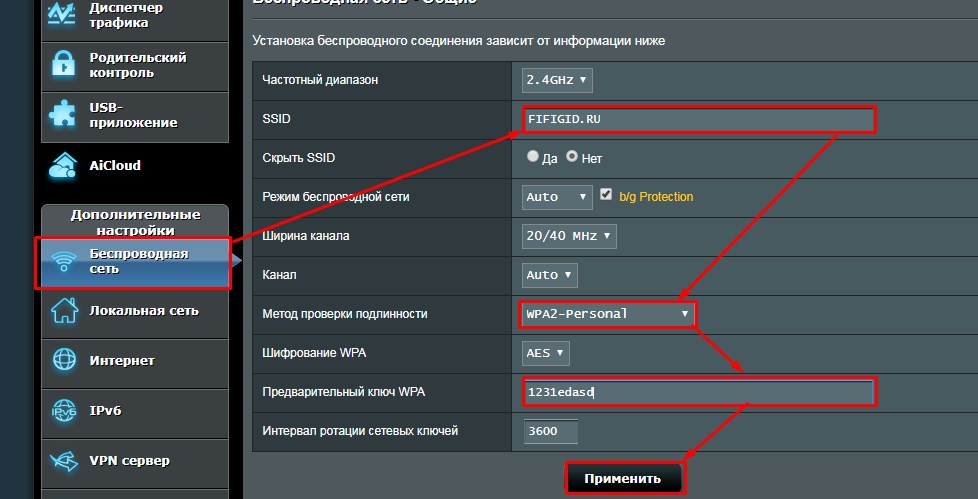
Zyxel Keenetic
«Домашняя сеть» — «Беспроводная сеть Wi-Fi».
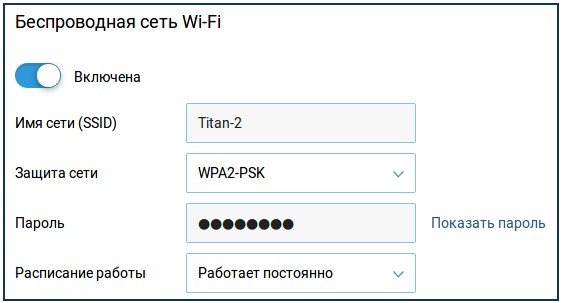
В старых прошивках сначала нужно найти раздел Wi-Fi — он будет со значком лесенки и находится внизу. Точек будет много, ставим имя, защиту и ключ. Также отключите WPS, если он существует, и сохраните.
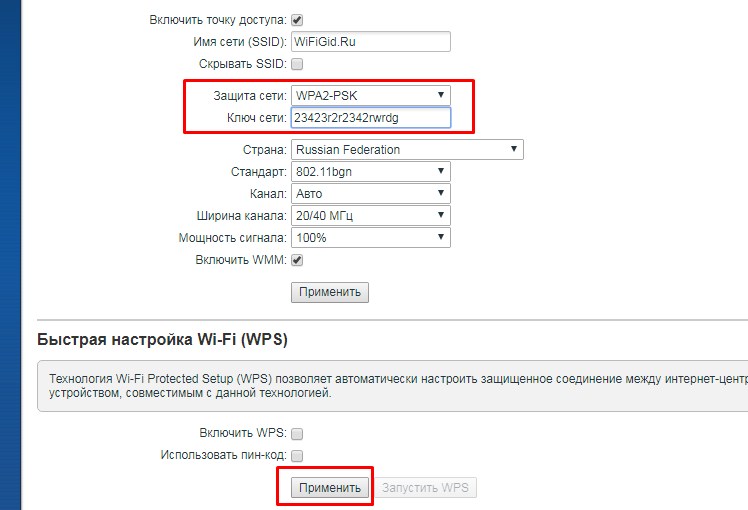
Помощь
Если у вас возникли трудности при настройке, вы не можете войти в роутер, то можете смело писать свои вопросы в комментариях под статьей и я постараюсь на них ответить. Вы также можете написать несколько советов для наших читателей и меня.








