Всем привет! Сегодня в статье мы поговорим о настройке IPv6 на роутере ASUS. Мы настроим его из обычного веб-интерфейса, поэтому ничего дополнительно устанавливать не нужно. Сначала необходимо подключиться к сети маршрутизатора. Подключаться можно как по кабелю, подключив его к LAN-порту, так и по Wi-Fi, ризницы нет. Поэтому настраивать его можно как с компьютера и ноутбука, так и с телефона, планшета или даже телевизора.
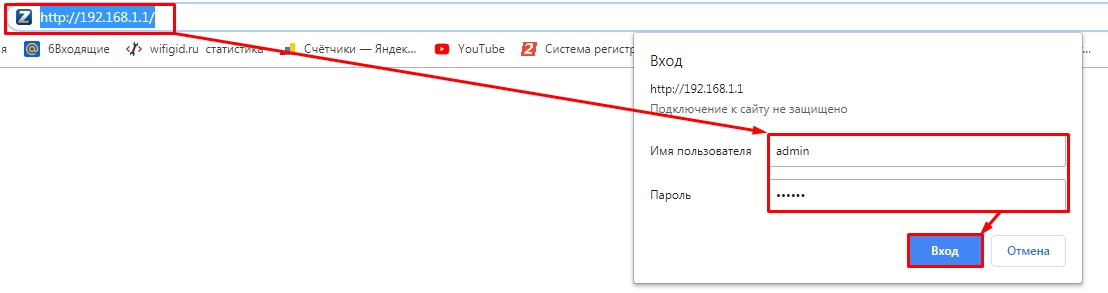
После подключения откройте браузер на этом устройстве и введите IP: 192.168.1.1 в адресной строке. Если IP-адрес не работает, попробуйте это: router.asus.com. Затем вам будет предложено ввести имя пользователя и пароль от панели администратора. Если вы настраиваете его впервые, введите «admin» в обеих строках».

Для новых моделей при первоначальной настройке логин и пароль для входа не требуются. Вы также можете увидеть эту информацию на этикетке под коробкой. Если логин и пароль не совпадают, потребуется сбросить его до заводских настроек. Для этого находим на корпусе кнопку «Reset» и удерживаем ее нажатой 10 секунд.
ПОМОЩЬ! Далее в статье я расскажу, как настроить IPv6 на роутере ASUS. Но если возникнут сложности или вопросы, пишите в комментариях.
Настройка
В левом меню в разделе «Дополнительные настройки» найдите раздел «IPv6» и перейдите туда. Если нет, то скорее всего вы не обновили прошивку. Слева перейдите в «Администрирование», а затем на вкладку «Обновление прошивки». Нажмите «Проверить» и обновите, если обновление найдено. Поддержка IPv6 появилась в версии 3.0.0.3.78.
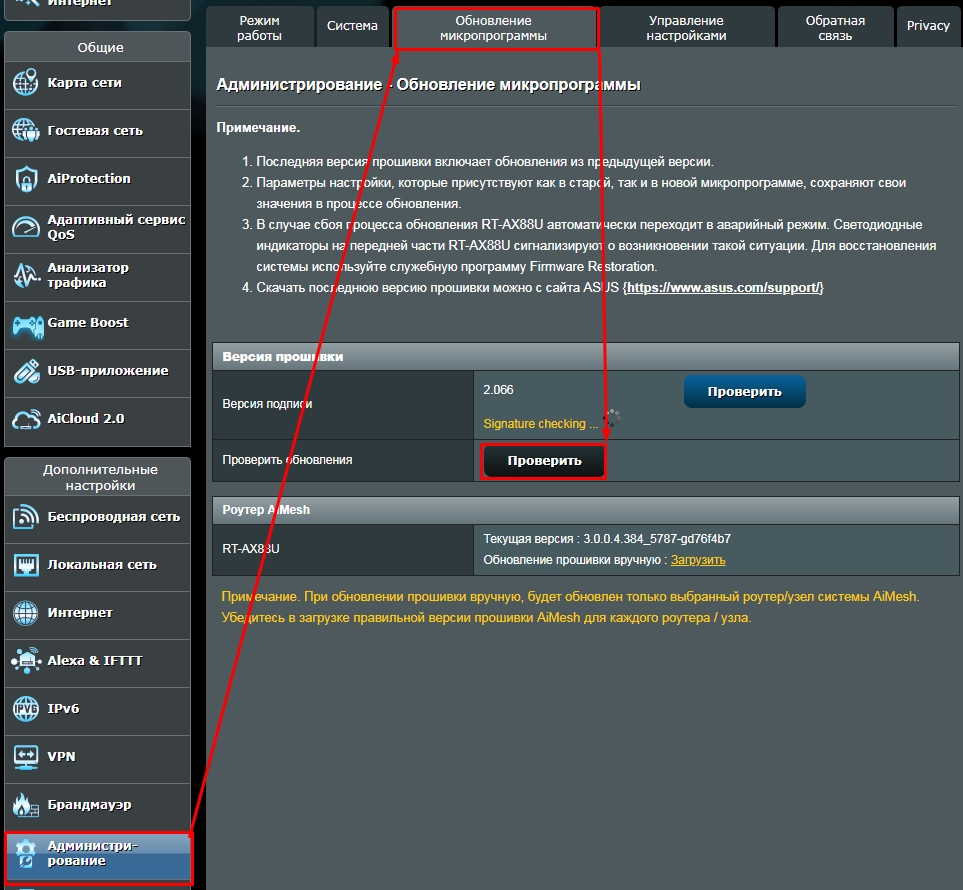
Как только вы попадете в раздел «IPv6», вам нужно будет выбрать один из вариантов подключения в строке «Тип подключения». Для настройки нужна конфигурация от провайдера, которая прописана в договоре.
- PPPoE-родной
- Автоматический (динамический IP) — Сквозной
- Статический IP — статический IPv6
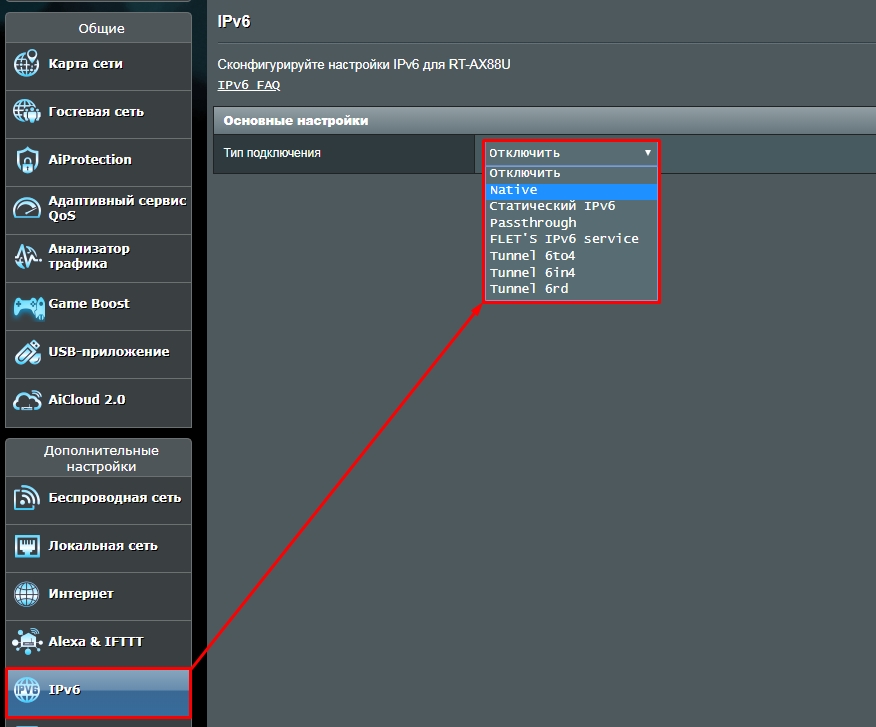
В зависимости от выбора типа подключения потребуется ввести дополнительные данные. Вам также может потребоваться вручную ввести адреса DNS.
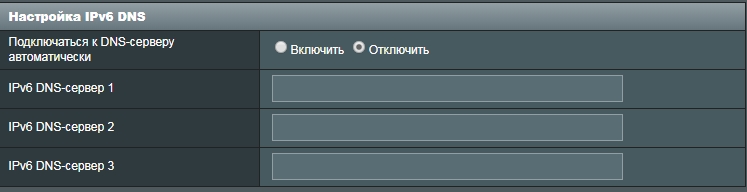
В конце, после ввода всех данных, не забудьте нажать кнопку «Применить» внизу. И на всякий случай перезагрузите роутер, для этого ищите вверху окна кнопку «Reboot.
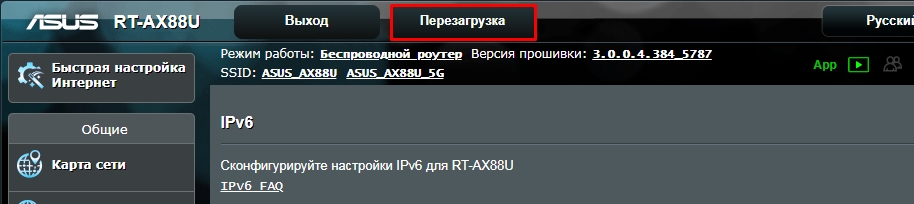
Если по каким-то причинам нет интернета, то вам необходимо позвонить в службу технической поддержки вашего провайдера и уточнить тип подключения, а также возможность поддержки IPv6. Также вы всегда можете задать свои вопросы в комментариях под статьей, и я буду рад вам помочь.








