Добро пожаловать в мою статью! Итак, вы купили роутер и теперь пришло время заняться его настройкой. Но до конечного результата еще много шагов: нужно правильно установить, подключить ко всему оборудованию и настроить. Но что, если вы не получите его? Мой курс для молодого бойца — настроить роутер для чайников».
Внимание! В статье предлагается общая модель конфигурации маршрутизатора для всех устройств. Я настоятельно рекомендую вам найти статью на нашем веб-сайте для вашей модели и настроить ее соответствующим образом. Предлагаю список самых популярных моделей, для которых у нас есть инструкция по настройке:
- ТП ссылка TL-WR841N
- ASUS РТ-N12
- Д-линк DIR-615
- ZyXEL Keenetic
- Магазин
- Линксис
И даже если вашей модели нигде нет, это нормально. Сам процесс настройки практически везде одинаков (см ниже) для любой модели роутера. Кроме того, нет никакой разницы в вашем интернет-провайдере. Допустим, если кабель от вашего провайдера успешно входит в ваш роутер, то все будет хорошо) Поехали.
План настройки
Итак, для того, чтобы через роутер нормально работал интернет, для любой модели нужно выполнить примерно следующие шаги:
Все! А теперь давайте пройдемся по каждому пункту подробнее в моей пошаговой инструкции. Если что-то не интересно или не нужно, просто пролистайте с помощью «Содержание статьи» до нужного раздела. Но сначала можно посмотреть видео установки:
Шаг 1. Установка и подключение
Начинаем разбирать основные этапы установки роутера.

- Сначала подключите кабель провайдера. Есть Ethernet (размер кабеля к компьютеру) и телефонный (тонкий, как ADSL). Втыкаем его в порт на задней панели роутера. Порт обычно выделяется отдельным цветом от остальных. Обычно синий. На нем есть надписи WAN, Internet или что-то в этом роде.

- Подключаем роутер к компьютеру или ноутбуку кабелем в порт LAN (желтый). Вот и все. Если подключение прошло успешно, переходим в раздел ввода конфигурации.
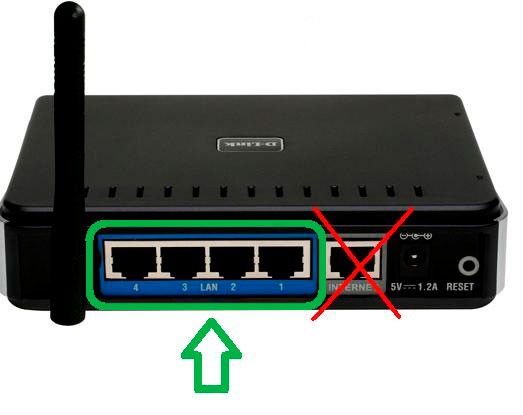
Не должно быть большой разницы между настройкой роутера с помощью компьютера, ноутбука, телефона или планшета. Роутер имеет стандартный веб-интерфейс, который будет одинаковым для всех устройств. Так же, как ваши любимые сайты.
Что должно быть в продолжении: Главное после этих пунктов иметь какое-то подключение к роутеру, либо по кабелю, либо по воздуху.
Шаг 2. Вход в настройки
Все настройки любого современного роутера выполняются через его веб-панель управления. Это аналог сайта, который работает на самом устройстве. Таким образом, вы должны подключиться к нему как к сайту, через браузер.
Данные для доступа к панели управления конкретного маршрутизатора обычно находятся на наклейке в нижней части маршрутизатора. Требуется: адрес подключения, логин, пароль.
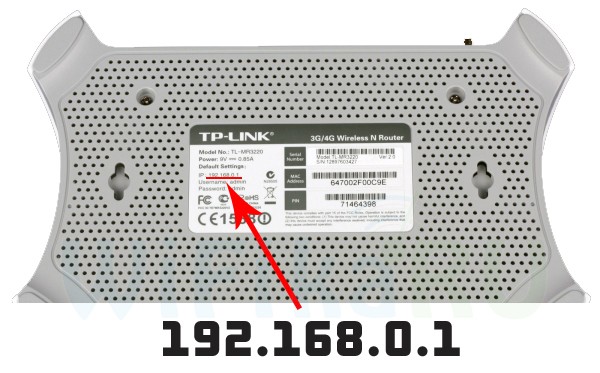
Общие направления подключения для большинства современных моделей:
192.168.0.1
192.168.1.1
Переходим по этим ссылкам и скорее всего в одном из случаев вы попадете на панель, где вас попросят ввести логин и пароль. Заводской логин и пароль вы знаете где взять. Если нет, найдите на нашем веб-сайте свою модель. Наиболее распространенные пользовательские конфигурации практически для любой модели маршрутизатора следующие:
Логин — администратор
Пароль: администратор или пустой
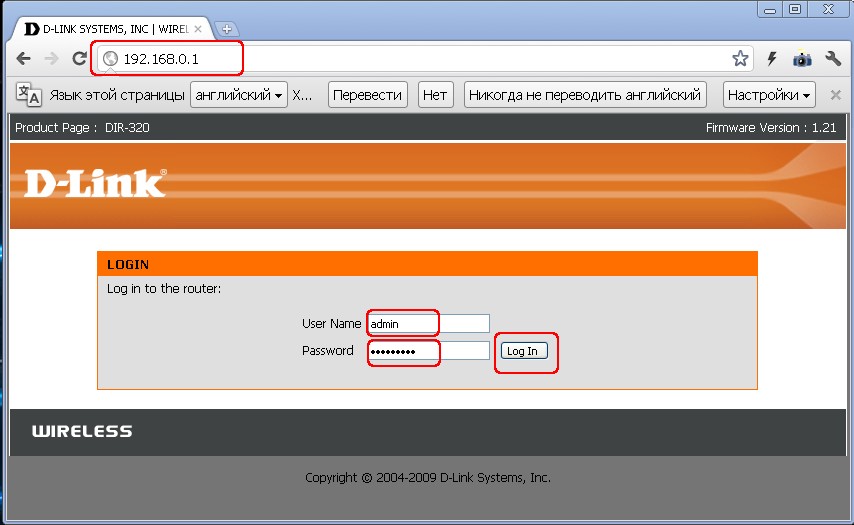
Что нужно сделать для продолжения: Вам необходимо авторизоваться в панели управления роутера.
Примечание. Ваше устройство должно быть настроено на автоматическое получение маршрутов. В противном случае вы можете получить IP-адрес в другой подсети и не сможете подключиться к настройке. Если соединение не удается, это самая распространенная проблема. Напишите в комментариях! Давайте исправим это.
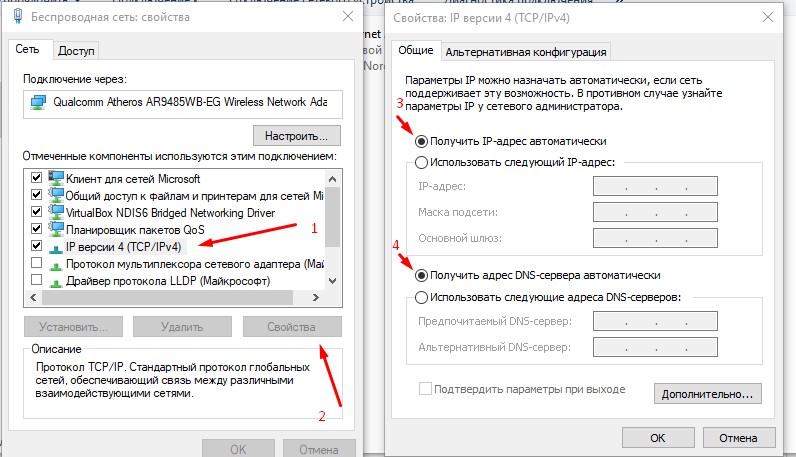
Шаг 3. Настройка интернета
Теперь перейдем к настройке интернета на роутере. Из самого важного, если вы успешно выполнили вышеперечисленные действия, нам обязательно потребуются логин и пароль провайдера для подключения к интернету. Вы можете найти его в договоре, так что самое время поискать этот документ.
Практически в любом современном роутере есть мастер настройки, который пошагово проведет вас через все эти шаги: настроить интернет, установить пароль на Wi-Fi, сменить пароль роутера. Многие маршрутизаторы помещают его на свою домашнюю страницу. Обычно они имеют такие названия, как «Мастер быстрой установки», «Быстрая установка» или «Быстрая установка». Ищите что-то вроде этого. Для меня это выглядит так:
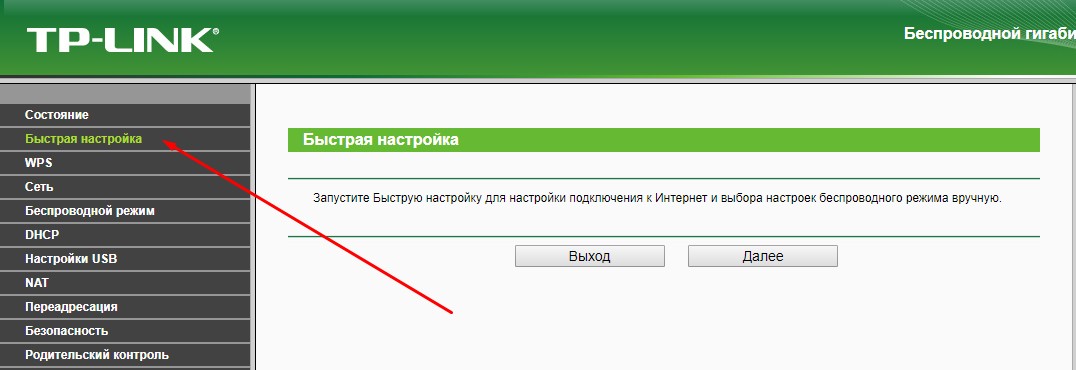
Не бойтесь проходить этапы самостоятельно. Ниже я оставлю заметки по некоторым спорным моментам, но в любом случае на любой модели роутера вас будут спрашивать об одном и том же. Итак, вы сделали это один раз и учились на всю оставшуюся жизнь!
Одним из важных моментов является выбор типа подключения. Это зависит от того, что написано в вашем договоре. Обычно указываются только эти технические моменты. Самый распространенный — PPPoE, есть Динамический IP-адрес и Статический IP-адрес, L2TP, PPTP. Тут главное выбрать свой тип (но у нас обычно PPPoE с Ростелекомом), ввести логин и пароль; вот и все, этого достаточно, чтобы интернет появился на всех устройствах автоматически.
Настройки обычно находятся в разделе WAN. Я покажу вам свои, которые работают, вы должны ввести свое имя пользователя и пароль.
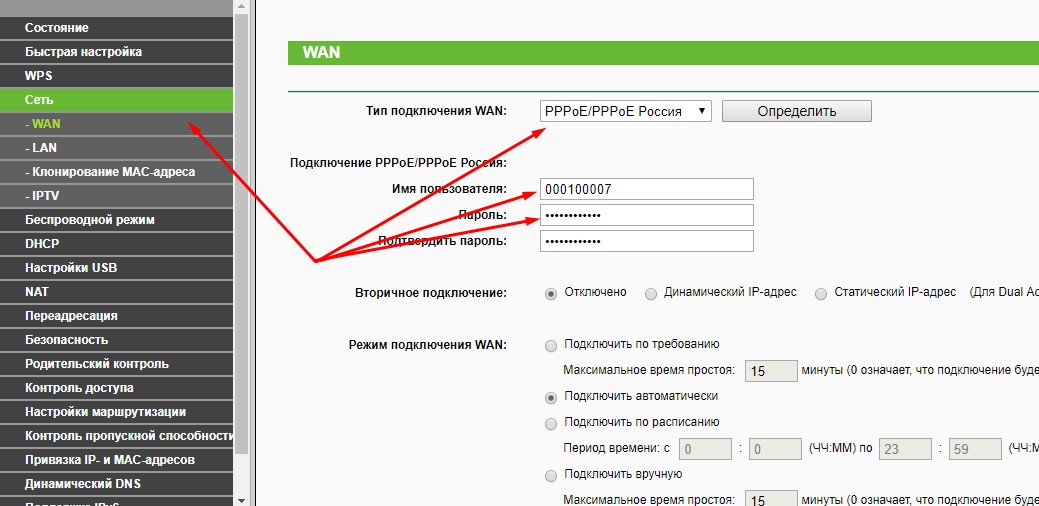
В случае динамического IP-адреса, где к линии привязан интернет-провайдер, интернет появится сразу после подключения роутера. Проверьте, есть ли он у вас? Может не надо ничего настраивать?
Если вы не можете подключиться ни к одному из них, просто позвоните своему провайдеру. Они отлично дадут совет по телефону и помогут решить вашу проблему. Особенно с интернетом. Не бояться!
Что должно быть в продолжении: Работа интернета на проводных устройствах. Возможно через Wi-Fi.
Шаг 4. Настройка Wi-Fi
Еще один важный шаг, который делается с беспроводными маршрутизаторами. Суть этой настройки заключается в том, чтобы запустить Wi-Fi (если он вдруг не запустился в заводских настройках) или изменить имя сети и пароль, чтобы он был понятным и безопасным. Это основные настройки:
- Имя сети или SSID — так как будет видно всем, ваше имя пишите английскими буквами! Лучше писать четко самому.
- Тип безопасности — WPA2 — это самый современный тип безопасности соединения. Стандарт WEP полон дыр, а WPA — это просто более старая версия. Поэтому лучше сразу остановиться на WPA2, который стоит по умолчанию на любом современном устройстве.
- Пароль: тот же пароль, который вы используете для подключения к сети Wi-Fi. Не забудьте изменить! И тогда любой сосед сможет свободно к вам подключиться. Длина — 8 символов. Я рекомендую подумать о чем-то более сложном, а в идеале сгенерировать его.
Эти настройки могут располагаться как в одной вкладке, так и в нескольких, как у меня:
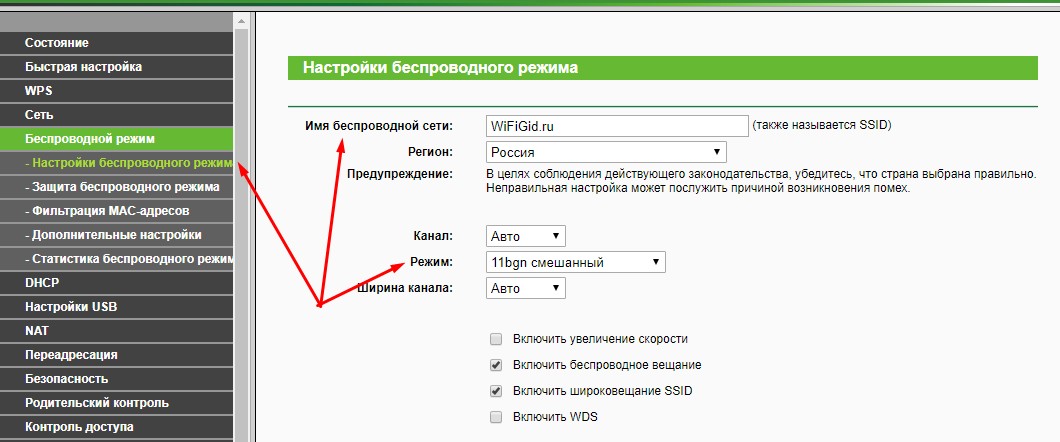
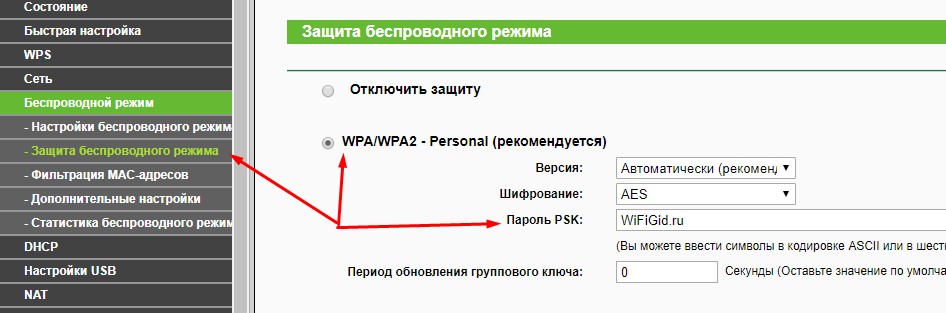
Не забудьте сохранить все изменения. А бывает, меняешь море значений, забываешь в спешке сохранить, а потом удивляешься, почему все не работает. После сохранения обычно удаляет из сети; ведь сетевое имя становится другим, поэтому приходится перезагружаться заново с новым паролем.
Что должно быть в продолжении: Устройство корректно раздает Wi-Fi. Все спокойно подключены и пользуются Интернетом.
Шаг 5. Меняем пароль от роутера
Вы помните, что сначала заходили в настройки роутера с дефолтным паролем? Так любой сосед может сделать то же самое, а там уже может увидеть ваш пароль от Wi-Fi, или того хуже, перенаправить вас на плохие сайты. Вы хотите это? И поэтому я думаю, что нет. Так что давайте сменим пароль!!!
Обычно это делается в специальном выделенном разделе с соответствующим названием. У меня есть:
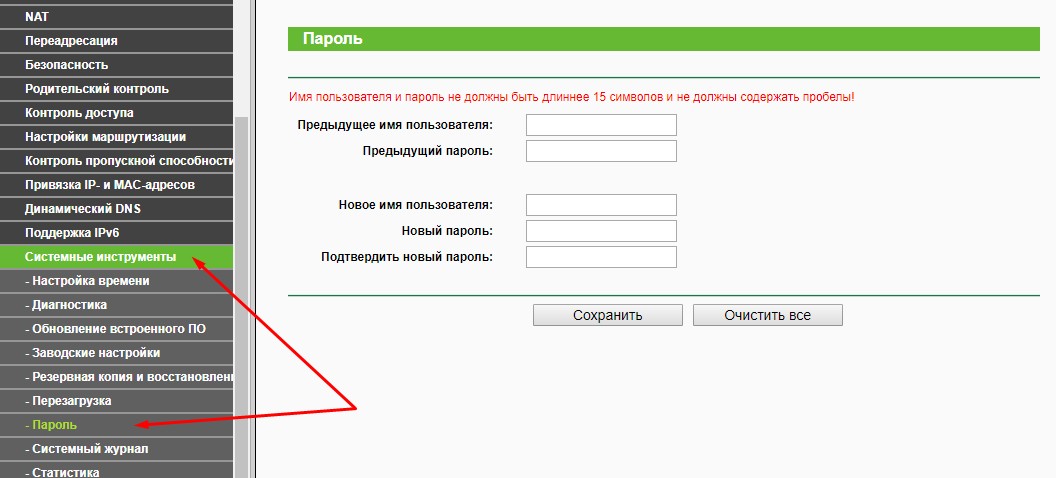
Как видите, можно будет изменить имя пользователя и пароль одновременно; это отличные базовые настройки безопасности для всех.
Видеоверсия
Для тех, кто ненавидит читать, пересмотрите все в видео еще раз. Вы можете найти для себя что-то полезное:
Дополнения
Кажется, это все самые важные шаги; далее остается только пользоваться своим интернетом на всех устройствах домашней сети. А если у вас вдруг возникнут проблемы, обязательно пишите в комментариях. Если все прошло хорошо, напишите и вы, мне очень важно услышать ваше мнение.
Здесь же отмечу интересные дополнительные настройки роутера. Во всех современных роутерах они уже не критичны (все нужные я уже расписал выше), но вдруг понадобятся. Обычно каждый из них находится в соответствующем разделе:
- WPS — Настройка быстрого подключения PIN-кода к Wi-Fi. Обычно он отключен по умолчанию. Кому-то удобно, но лично я этой приблудой не пользуюсь. Только хардкор, только сложный пароль.
- IPTV: многие маршрутизаторы поддерживают интерактивное телевидение от вашего интернет-провайдера. Главное, чтобы во время работы сюда все было подключено, иначе роутер отрежет ваш телевизор.
Если у вас что-то не сработало в процессе настройки и вы ничего не можете сделать, не паникуйте, а сделайте сброс до заводских настроек. Для этого нажмите кнопку Reset или Reset на задней панели роутера. Обычно пуговица находится в углублении, достать ее можно иголкой или чем-то узким. Иногда берешь не новый роутер, а старый, и там могут быть чужие настройки. Так что это панацея.
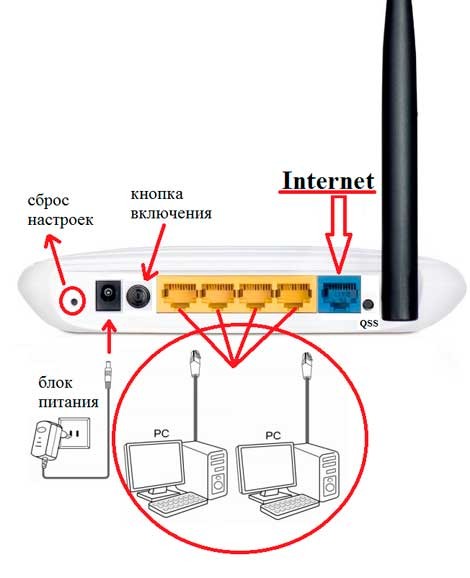
Частые проблемы
Проблем может быть много, и все предугадать невозможно. Здесь я выделю только самые распространенные:
Вот и все. Настройте и наслаждайтесь!








