Всем привет! Сегодня я на простом примере расскажу, как настроить роутер Cisco (2911, 1841, 881 и другие модели). Я придумал простую схему на примере, которая позволит понять, как подключить локальную сеть к интернету через наш роутер. Покажу пример настройки через консоль. Но можно сделать настройку через программу Cisco Packet Tracer; смотрите видеоинструкцию в конце статьи.
Пример подключения
Представьте, что у нас есть маршрутизатор Cisco. С помощью роутера мы должны соединить офис с несколькими компьютерами. Мы будем использовать коммутатор для подключения всех локальных машин. Fa 4 и Fa 0 — это внешний и внутренний физический интерфейс. У нас также есть:
- 277.146.101.1 — это шлюз провайдера.
- 277.146.101.2 — это внешний IP адрес роутера, его выдает провайдер.
- 192.168.1.1 — локальный IP-адрес.
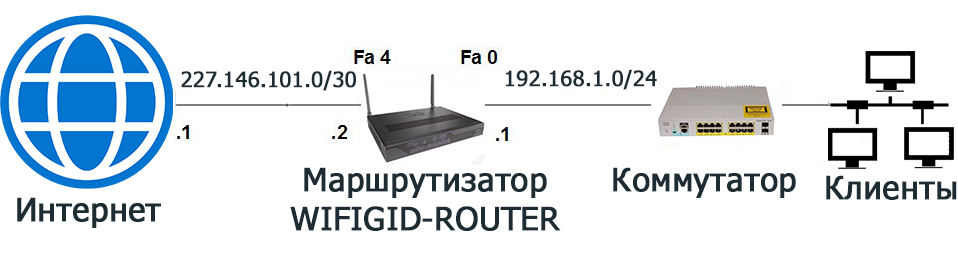
Думаю схема достаточно понятная и простая.
ШАГ 1: Подключение к маршрутизатору
Для подключения мы будем использовать только такой кабель, который обычно идет в комплекте со всем подобным оборудованием.

С одной стороны консольного кабеля должен быть COM-порт (RS 232). Подключаем один конец к портам КОНСОЛИ (на нем может быть надпись CON.
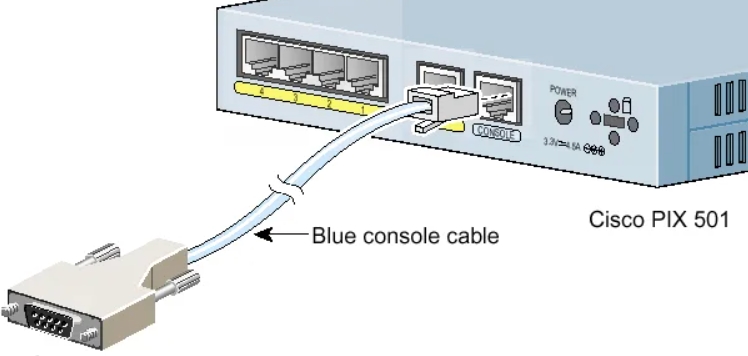
Вы можете столкнуться с проблемой, что современные компьютеры и ноутбуки не имеют такого входа. Поэтому можно использовать USB-адаптер.

После подключения скачайте программу PuTTY, это бесплатно и довольно удобно. Очень важный момент: в разделе «Тип подключения» после запуска установите значение «Последовательный».
А затем нажмите кнопку «Открыть». Если у вас возникли трудности и соединение не происходит, проверьте в «Диспетчере устройств», какой COM-порт используется. Может быть ошибка, что порт не указан. Особенно эта ошибка проявляется при использовании переходника USB-COM.
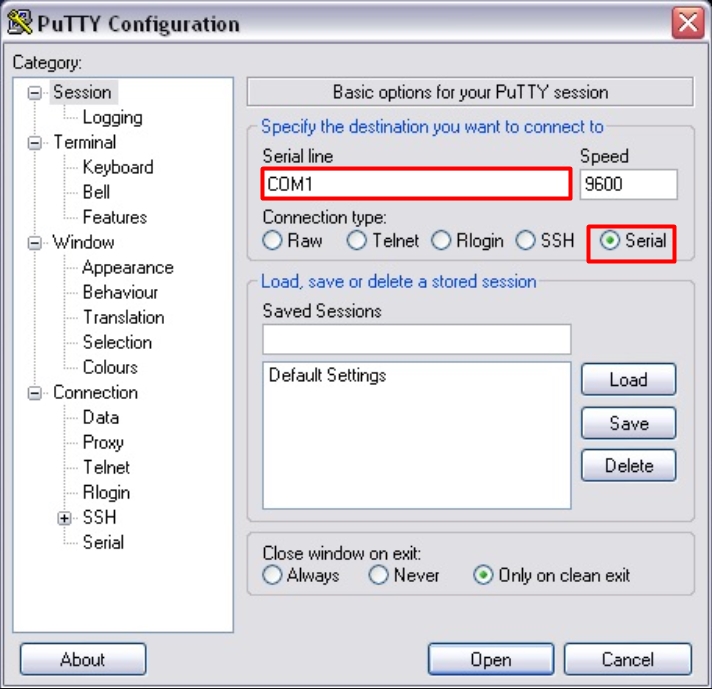
После этого вы должны увидеть приветственную надпись при запросе логина и пароля.
ШАГ 2: Reset настроек
Итак, в первую очередь нам нужно полностью стереть старые настройки; они нам не нужны, будем делать все с нуля (так сказать). Изначально вы увидите что-то вроде этого:
роутер>
Но нам нужно запустить роутер с правами администратора, чтобы вместо стрелки стояла решетка (#). Для этого введите команду:
роутер > включить
Теперь сначала удаляем старые настройки, а затем перезагружаем устройство:
роутер # написать удалить
роутер # перезагрузить
Это займет немного времени. После этого роутер загрузится и выдаст сообщение: использовать стандартные настройки? — Отвечаем:
нет

ШАГ 3: Конфигурация интерфейсов
Во-первых, давайте назовем наше устройство для удобства с помощью команды. Я назвал его: «WIFIGID-ROUTER» — см картинку. В общем, если у вас возникнут вопросы по командам, обратитесь к схеме в начале статьи. Итак, вызываем наш роутер:
роутер#conf т
router(config)#hostname WIFIGID-ROUTER
После этого вместо «роутер» вы должны увидеть его название. Помните, что маршрутизатор имеет два интерфейса,
Внутренний (подключение к локальной сети) — с адресацией:
192.168.1.0/24
Внешний (глобальное подключение к Интернету): Понятно, что здесь у нас будут статические конфигурации:
- Сеть провайдера: 277.146.101.0
- Маска: 255.255.255.252 (/30)
- Шлюз: 277.146.101.1
Я придумал все эти значения, просто чтобы показать настройку: вы подставляете свои числа. Роутер будет выступать в роли шлюза, а наша задача соединить эти две сети и дать клиентам доступ в интернет.
Перейдем к настройке внешнего статического адреса:
WIFIGID-РОУТЕР #conf t
WIFIGID МАРШРУТИЗАТОР (конфигурация)#
интерфейс Fa4
iP-адрес 227.146.101.2 255.255.255.252
не выключать
Для подключения к Интернету мы используем четвертый интерфейс. Выше я задал внешний IP как 227.146.101.2, затем прописал маску и последней командой запустил настройку. Ах да, не забудьте подключить интернет-кабель провайдера. В качестве теста сначала пингуем роутер:
ИДЕНТИФИКАТОР WI-FI МАРШРУТИЗАТОРА # ping 227.146.101.2
И затем шлюз провайдера:
WIFIGID МАРШРУТИЗАТОР # ping 227.146.101.1
Если все хорошо и оба устройства пингуются, приступаем к настройке интерфейса для связи с локальной сетью. У нас будет локальная сеть с адресацией:
192.168.1.0
Локальный адрес роутера:
192.168.1.1
Стандарт маски:
255.255.255.0
И еще один совет: обязательно оставьте пару адресов про запас. То есть диапазон адресов будет примерно от 192.168.1.2 до 192.168.1.10. Остальное уже будет использоваться клиентами и другими устройствами в локальной области.
Пропишем локальный адрес роутера во VLAN:
R-DELTACONFIG#conf t
влан интерфейс 1
IP-адрес 192.168.2.1 255.255.255.0
не выключать
интерфейс Фа 0
коммутатор доступа к порту vlan 1
не выключать
А для подключения будем использовать интерфейс «Fa 0». Что мы сделали, сначала мы привязали локальный адрес к Vlan. И тогда VLAN был привязан к физическому интерфейсу. Подключаем наш свитч к этому физическому интерфейсу, к которому уже будут подключены все рабочие машины, принтеры и прочие сетевые устройства.
ШАГ 4: Удаленный доступ к роутеру
Чтобы вы постоянно не сидели рядом с роутером и подключенным к нему консольным кабелем, советую сразу настроить удаленный доступ. Мы будем использовать безопасное соединение SSH (версия 2).
WIFIGID МАРШРУТИЗАТОР (конфигурация)#
ip ssh версия 2
ip доменное имя wifigid-router-c.ru
Сначала запускаем SSH-2, а потом регистрируем произвольный домен. Теперь мы создаем ключ с помощью команды.
криптографический ключ сгенерировать rsa
Затем идет такая надпись:

Введите число:
1024
Создайте пользователя с правами администратора и паролем. Замените «пароль» на свой пароль.
имя пользователя привилегия администратора 15 секрет 0 пароль
Включаем пользователя в базу данных устройства:
vty линия 0 4
локальный логин
И установить пароль для режима доступа:
включить секрет 0 пароль-2
Снова вместо «пароль-2» введите свой пароль. После этого вы можете использовать любую программу с поддержкой SSH для доступа к этому маршрутизатору из локальной сети.
ШАГ 5: Настройка шлюза
Теперь нам нужно подключиться к шлюзу провайдера:
WIFIGID МАРШРУТИЗАТОР (конфигурация)#
iP-маршрут 0.0.0.0 0.0.0.0 227.146.101.1
После этого пингуем любой внешний сайт, но лучше использовать IP а не DNS адрес. Вы даже можете пропинговать один из DNS-серверов.
WIFIGID-МАШИНОСТРОИТЕЛЬ#ping 8.8.8.8
ШАГ 6: Настройка NAT
Опять же, локальные компьютеры пользователя по-прежнему не имеют доступа в Интернет, но мы это исправим. Для этого нам нужно настроить динамическую трансляцию локального IP-адреса во внешний. У нас есть только один внешний адрес, поэтому локальные адреса должны быть преобразованы в него, проходя через наш маршрутизатор, который действует как шлюз.
Прописываем диапазон тех адресов, которые по идее могут использоваться локальными машинами:
WIFIGID МАРШРУТИЗАТОР (конфигурация)#
стандартный список IP-доступа ACL_NAT
разрешение 192.168.1.0 0.0.0.255
Далее указываем наш VLAN:
Влан интерфейс 1
iP физ внутри
Они будут своеобразным локальным интерфейсом, потому что во VLAN одновременно может быть несколько адресов. Теперь указываем физический внешний интерфейс, к которому подключаем кабель провайдера:
Интерфейс Fa4
вне нат ip
А теперь создаем правило NAT:
ip nat внутри списка источников WIFIGID_NAT интерфейс fa4
Кроме того, теперь мы можем пинговать любой интернет-адрес из локальной сети с любого клиентского компьютера. Мы также используем внешний IP-адрес в качестве образца. Ну и напоследок не забудьте сохранить настройки в памяти роутера:
WIFIGID-РОУТЕР#write








